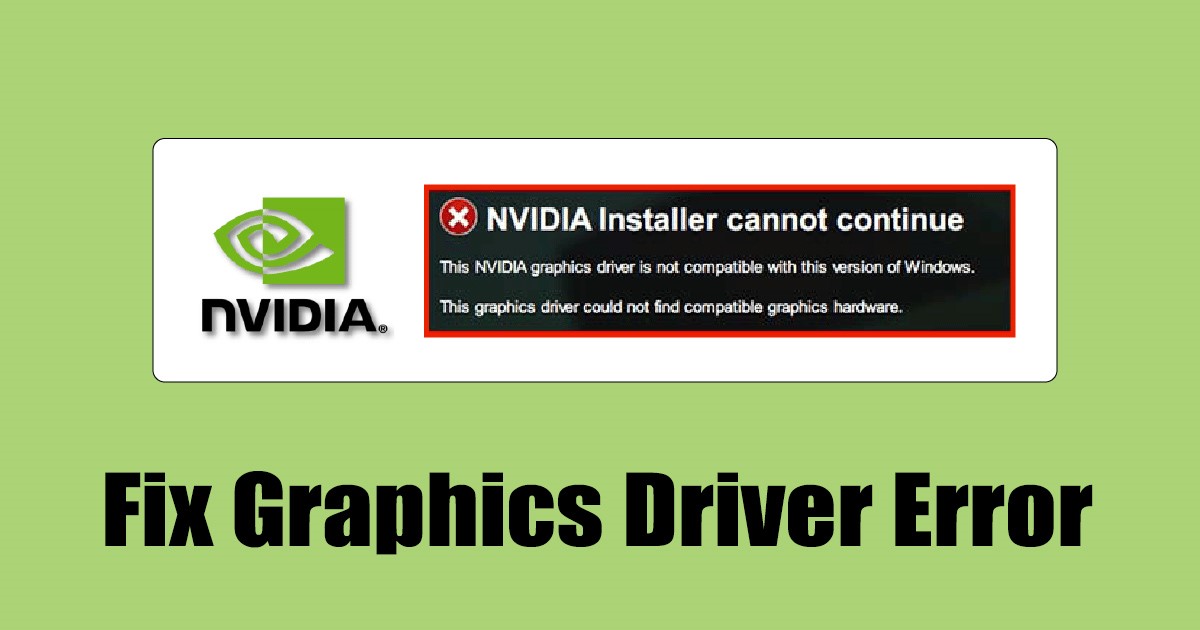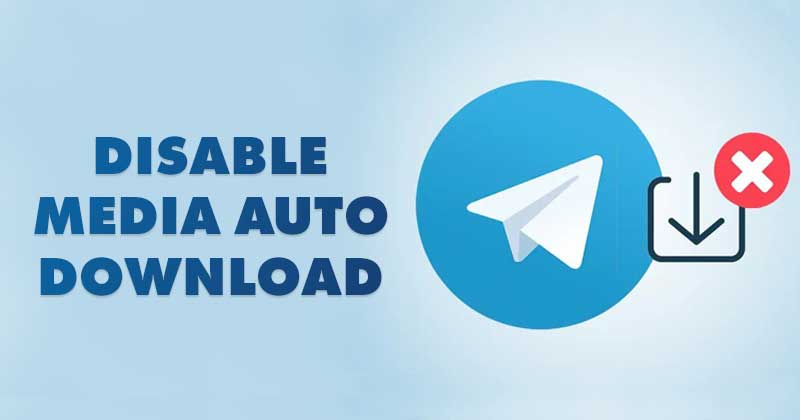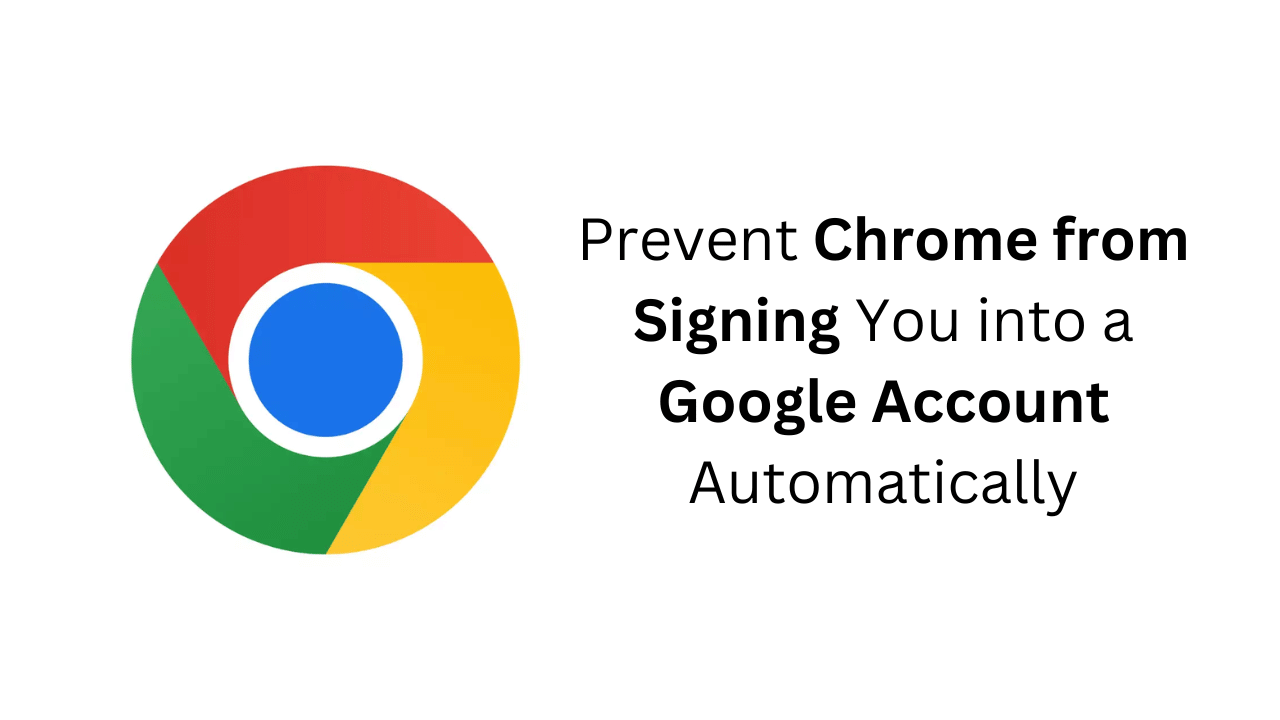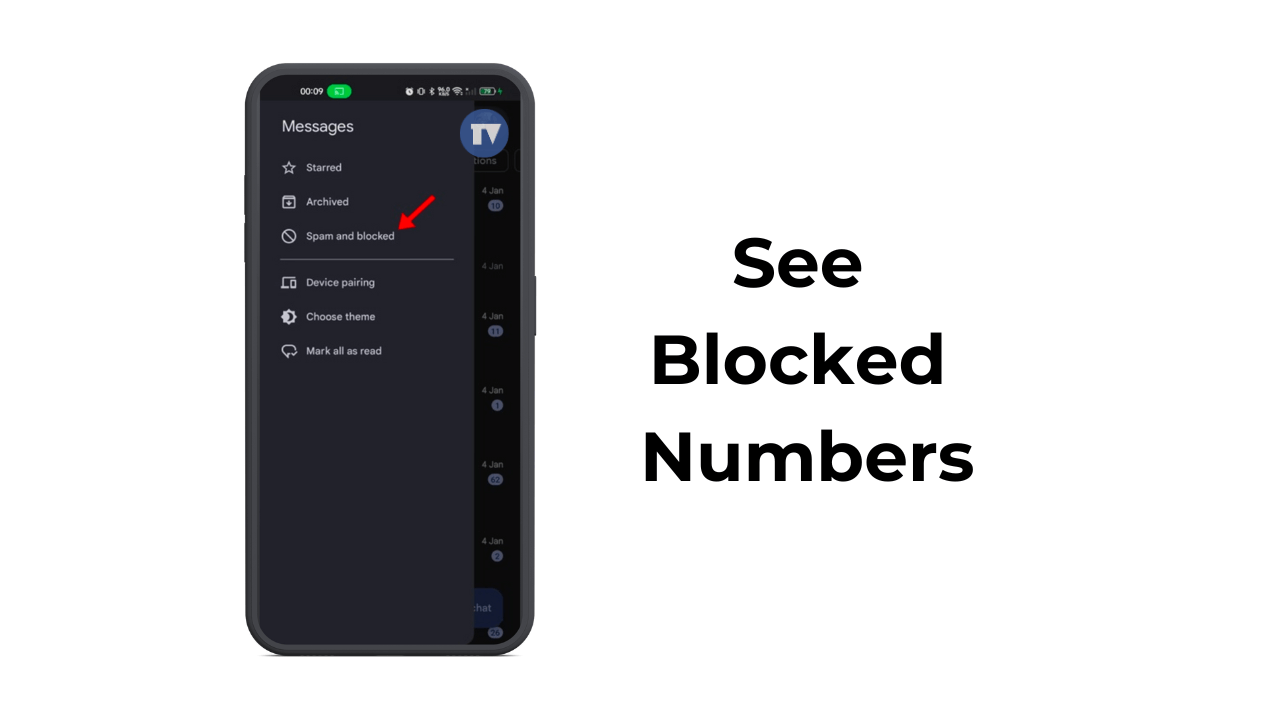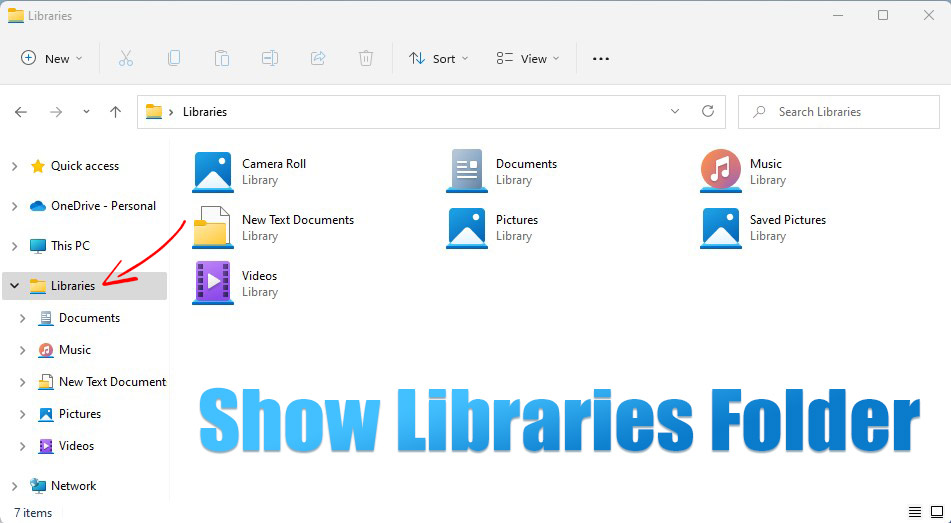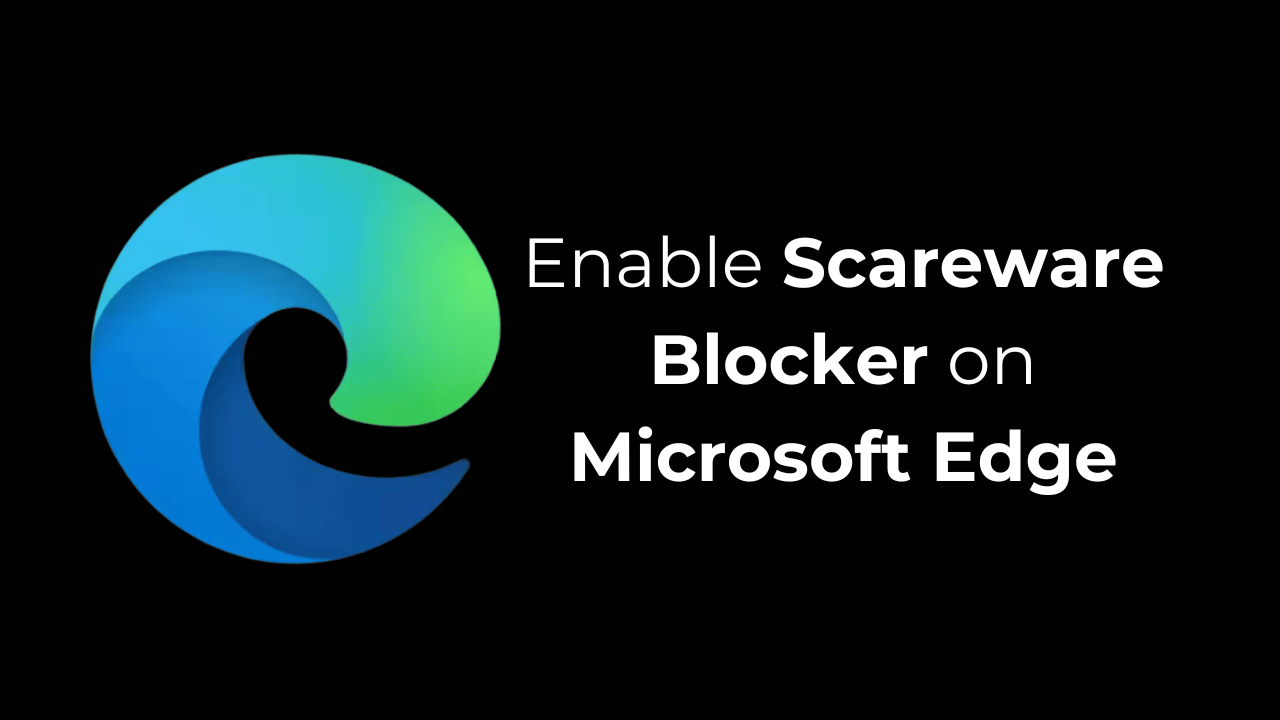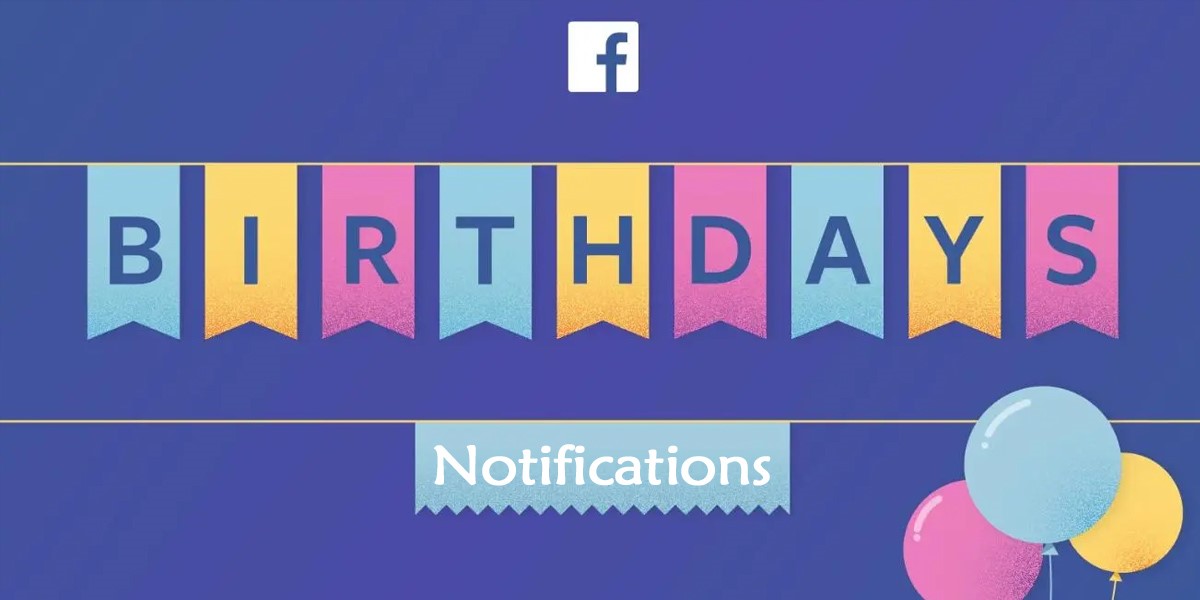في الآونة الأخيرة ، أبلغ العديد من المستخدمين عن رسالة خطأ “Microsoft store Is محظورة” على Windows 11. تظهر رسالة الخطأ أثناء فتح متجر Microsoft على Windows 11 ، ولا يمكن للمستخدمين تجاوز هذه الشاشة.
إذن ، ماذا تعني رسالة الخطأ “Microsoft Store”؟ ولماذا يظهر على نظام التشغيل Windows 11؟ سنناقش هذا الموضوع في هذه المقالة. لنبدأ.
لماذا يظهر خطأ “Microsoft Store محظور”؟
السبب البارز لخطأ “Microsoft Store تم حظره” في Windows 11 هو البرامج الأخرى التي تمنع التطبيق. ومع ذلك ، قد يكون مسؤول النظام قد ألغى الوصول من حساب المستخدم الخاص بك لاستخدام متجر Microsoft.
يمكن لـ Microsoft Store أيضًا حظر Windows 11 بسبب البرامج الضارة أو الفيروسات أو برامج التجسس. نظرًا لأن السبب الفعلي لهذا الخطأ لا يزال غير معروف ، فمن الأفضل استخدام نصائح استكشاف الأخطاء وإصلاحها الأساسية لحل المشكلة.
قد يكون من الصعب إصلاح متجر Microsoft ، الذي غالبًا ما يكون له رمز خطأ قدره 0x800704ec ، نظرًا لأن السبب الفعلي للمشكلة غير معروف ، لكن هذه الطرق قد تساعد في استكشاف الأخطاء وإصلاحها.
1. أعد تشغيل جهاز الكمبيوتر Windows 11 الخاص بك
أولاً ، قد يفشل متجر Microsoft في فتحه بسبب بق الحشرات أو مواطن الخلل. يمكنك التخلص من كل هذه الأخطاء فقط عن طريق إعادة تشغيل كمبيوتر Windows 11.
يعد إعادة تشغيل بشكل دوري أيضًا ممارسة جيدة للحفاظ على صحة جهاز الكمبيوتر الخاص بك. قبل تجربة الأساليب التالية ، انقر فوق زر الطاقة Windows 11 واختيار إعادة تشغيل. بعد إعادة التشغيل ، افتح متجر Microsoft مرة أخرى من قائمة START.
2. قم بإجراء تغييرات على محرر سياسة المجموعة المحلية
يمكنك إيقاف تشغيل تطبيق المتجر من محرر سياسة المجموعة المحلية. عند إيقاف تشغيله ، لا يمكنك فتح أو تنزيل التطبيقات من متجر Microsoft. لذلك ، يجب عليك التأكد من عدم تكوين Windows 11 لحظر تثبيتات التطبيق.
1. انقر على بحث Windows 11 واكتب سياسة المجموعة المحلية. بعد ذلك ، افتح سياسة مجموعة التحرير من القائمة.
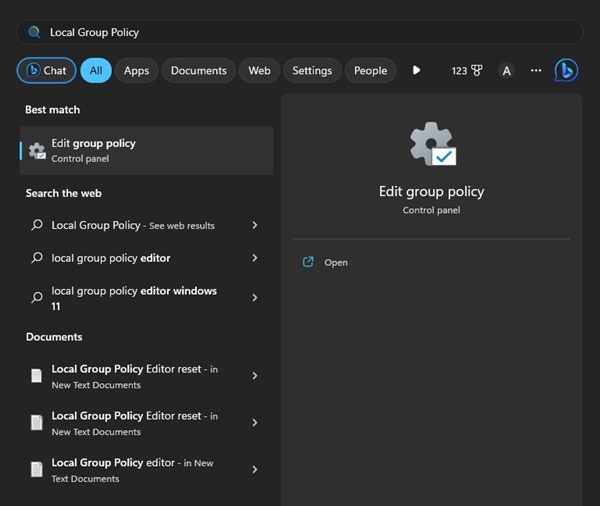
2. عندما يفتح محرر سياسة المجموعة المحلية ، انتقل إلى هذا المسار:
Computer Configuration > Administrative Templates > Windows Components > Store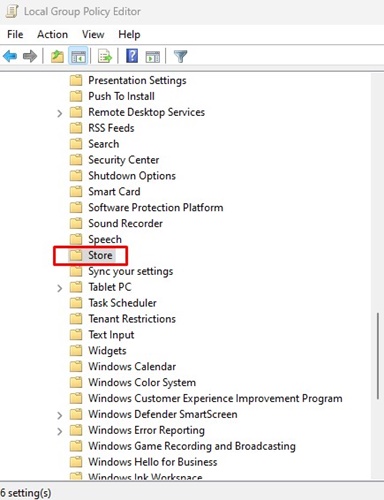
3. الآن ، على الجانب الأيمن ، انقر نقرًا مزدوجًا على قم بإيقاف تشغيل تطبيق المتجر.
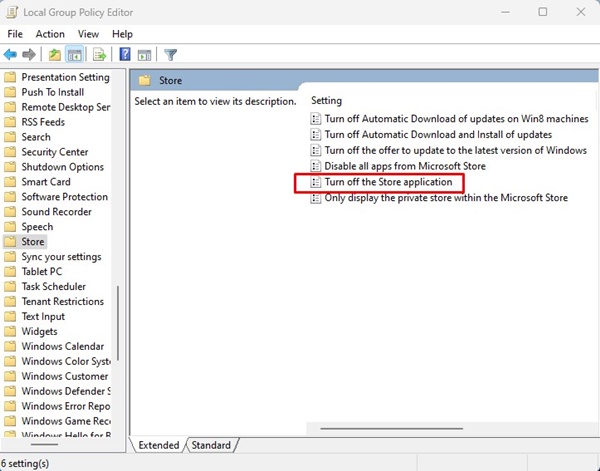
4. في المطالبة ، حدد عاجز أو لم يتم تكوينه وانقر نعم.
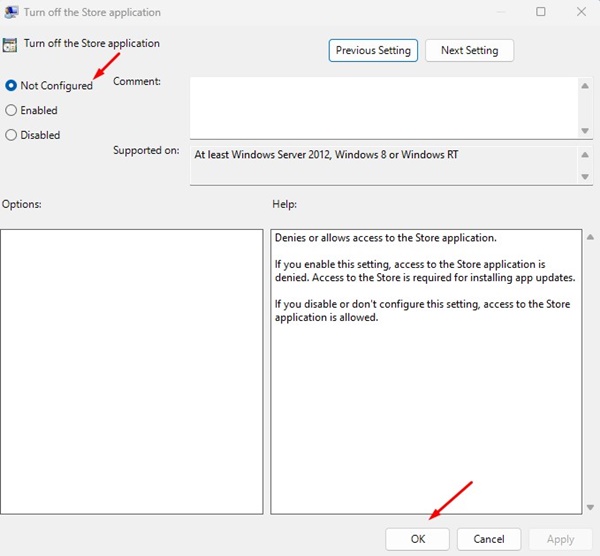
5. التالي ، كان ل User Configuration > Administrative Templates > Windows Components > Store.
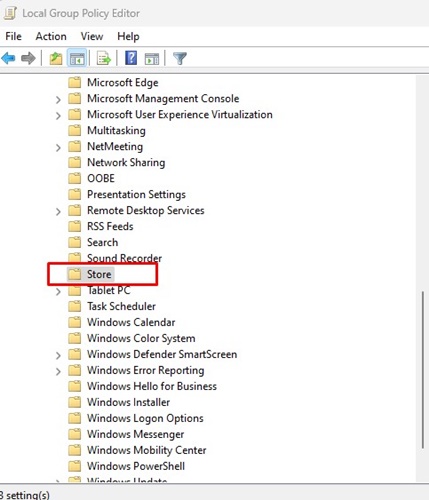
6. نقر مزدوج قم بإيقاف تشغيل تطبيق المتجر واختيار عاجز أو لم يتم تكوينه.
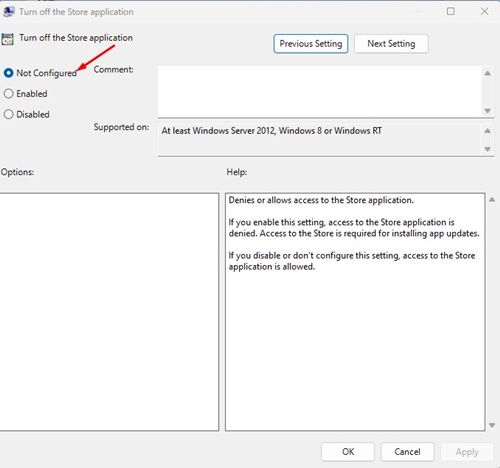
هذه هي الطريقة التي يمكنك من خلالها تغيير محرر سياسة المجموعة المحلية لحل مخزن Microsoft.
3. فتح تطبيق Microsoft Store على الكمبيوتر الشخصي
إذا لم تتمكن من فتح تطبيق Microsoft Store ، فقد قام شخص ما بإغلاقه على جهاز الكمبيوتر الخاص بك. وبالتالي ، يجب عليك إلغاء قفل تطبيق Microsoft Store ثم فتحه.
1. اضغط على زر Windows Key + R على لوحة المفاتيح وأدخل Secpol.MSC.
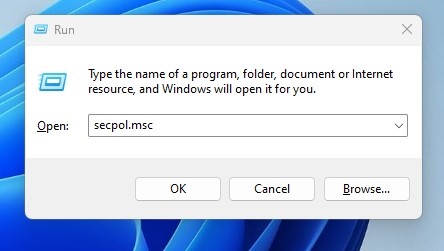
2. بعد ذلك ، انتقل هذا المسار: سياسات التحكم في التطبيق> Applocker> قواعد التطبيق المعبأة.
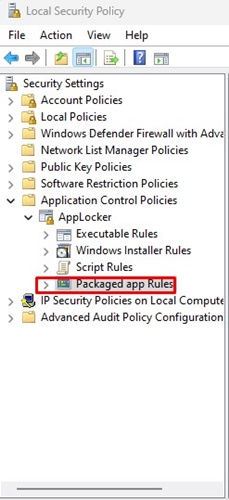
3. الآن ، على عمود الاسم ، ابحث عن القاعدة Microsoft.WindowStore، انقر بزر الماوس الأيمن واختياره يمسح.
4. في موجه التأكيد ، انقر فوق نعم زر.
افتح الآن تطبيق Microsoft Store مرة أخرى. هذه المرة ، لن ترى أي شاشة مشكلة.
4. قم بتشغيل تطبيق Windows Store ، وإصلاحها وإصلاحها
عندما يبدو أن لا شيء يعمل ، فأنت بحاجة إلى تشغيل مستكشف الأخطاء وإصلاحها التي تجد وتصلح مشاكل تطبيق Microsoft Store. فيما يلي كيفية تشغيل مستكشفة تطبيق Windows Store على جهاز كمبيوتر.
1. انقر فوق الزر “بدء تشغيل Windows 11” وحدد إعدادات.

2. في الإعدادات ، قم بالتبديل إلى نظام فاتورة غير مدفوعة.
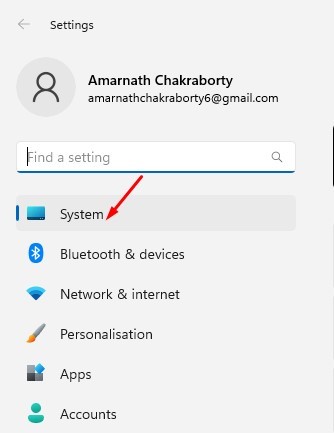
3. على الجزء الأيمن ، انقر على استكشاف الأخطاء وإصلاحها.
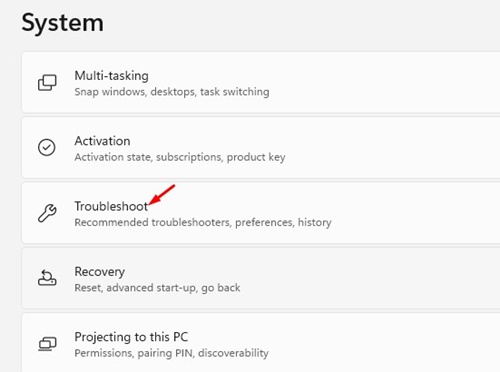
4. التالي ، انقر على مستكشفة أخرى.

5. الآن ، ابحث عن تطبيقات Windows Store وانقر فوق يجري زر.
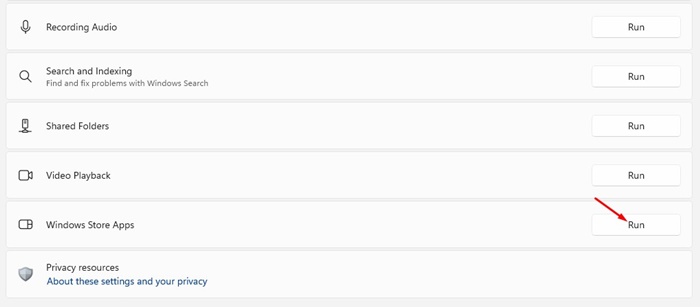
الآن ، تحتاج إلى اتباع الإرشادات التي تظهر على الشاشة لإكمال عملية استكشاف الأخطاء وإصلاحها.
5. قم بمسح ذاكرة التخزين المؤقت لـ Microsoft Store وإعادة ضبط
مسح ذاكرة التخزين المؤقت لتطبيق متجر المتجر وإعادة تعيينه ، أفضل طريقة أخرى للتعامل مع متجر Microsoft هي رسالة الخطأ المحظورة. هذا ما عليك القيام به.
1. انقر فوق الزر “بدء تشغيل Windows 11” وحدد إعدادات.

2. على الجانب الأيسر ، انتقل إلى التطبيقات قسم.
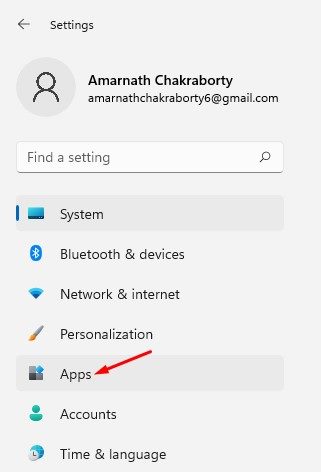
3. على الجانب الأيمن ، انقر التطبيقات والميزات.
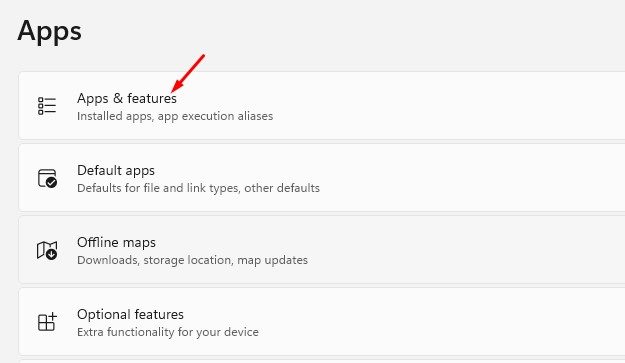
4. التالي ، انقر على النقاط الثلاثة بجانب متجر Microsoft وحدد خيارات متقدمة.
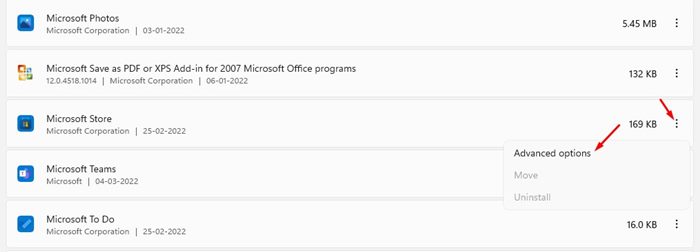
5. الآن قم بالتمرير لأسفل إلى إعادة تعيين وانقر فوق إعادة ضبط زر.
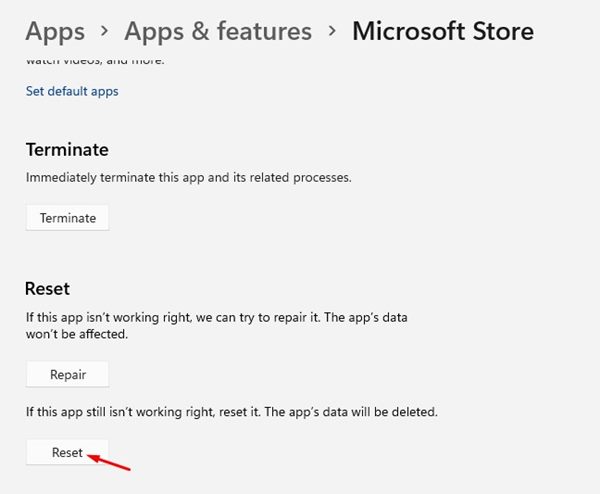
6. في موجه تأكيد إعادة تعيين ، انقر فوق إعادة ضبط زر مرة أخرى.
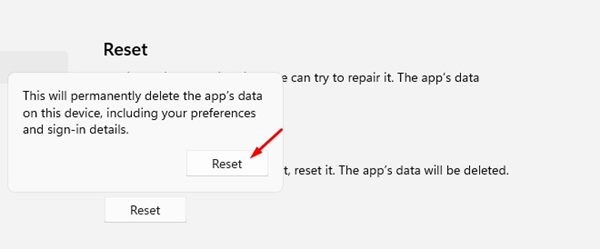
6. قم بمسح ذاكرة التخزين المؤقت لمتجر Microsoft عبر CMD
يعد مسح ذاكرة التخزين المؤقت لتطبيق Microsoft Store أفضل طريقة أخرى للتعامل مع مشكلة “Microsoft Store”. يجب عليك استخدام موجه الأوامر لمسح ذاكرة التخزين المؤقت لتطبيق Microsoft Store. هذا ما عليك القيام به.
1. انقر على نوع بحث Windows 11 موجه الأوامر. بعد ذلك ، انقر بزر الماوس الأيمن على موجه الأوامر وحدد تشغيل كمسؤول.
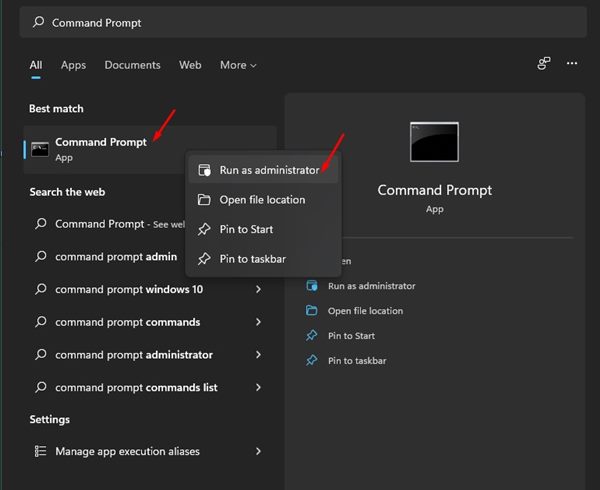
2. في نافذة موجه الأوامر ، أدخل wsreset.exe واضغط على إدخال.
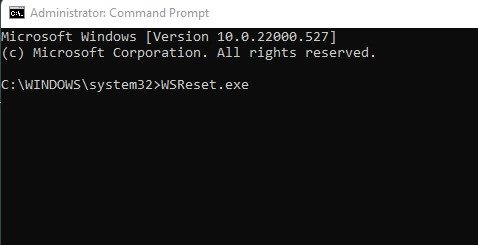
7. قم بإيقاف تشغيل الحماية في الوقت الفعلي لمدافع Windows
في بعض الأحيان ، يمكن لتطبيق Windows Defender أو Windows Security في Windows 11 أن يمنع متجر Microsoft من العمل. لذلك ، يمكنك إيقاف تشغيل حماية تطبيق Windows Security في الوقت الفعلي بشكل مؤقت للتحقق مما إذا كان يعمل.
1. انقر فوق “البحث 11” واكتب Windows Security. بعد ذلك ، افتح أمن Windows تطبيق من القائمة.
2. عند فتح تطبيق Windows Security ، قم بالتبديل إلى حماية الفيروسات والتهديد فاتورة غير مدفوعة.
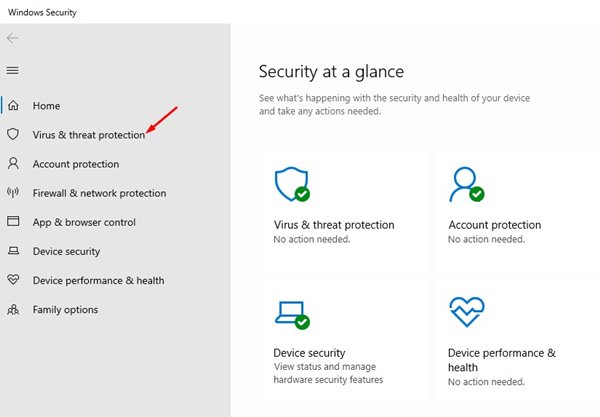
3. انقر فوق إدارة الإعدادات ارتباط تحت إعدادات حماية الفيروسات والتهديد.
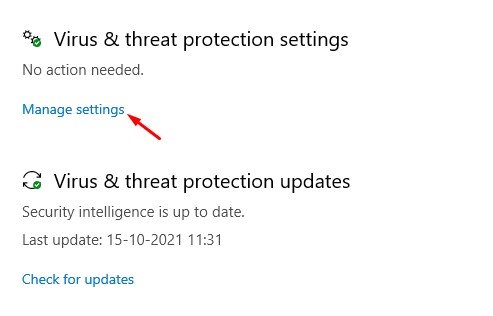
4. مرة واحدة ، تبديل قبالة الحماية في الوقت الحقيقي والخياران الآخران.
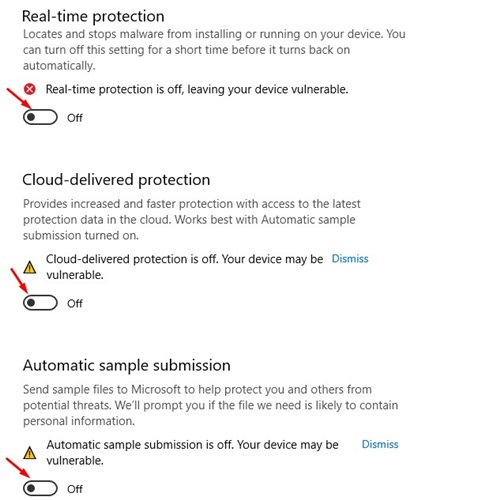
8. تعطيل برامج مكافحة الفيروسات الطرف الثالث
على الرغم من عدم وجود رابط بين برنامج مكافحة الفيروسات التابع لجهة خارجية ومتجر Microsoft ، إلا أنه لا يزال يوصى بتعطيل برنامج مكافحة الفيروسات الطرف الثالث الذي تستخدمه.
في بعض الأحيان ، تتداخل برامج الأمان مع عمل متجر Microsoft ، مما يؤدي إلى عدم فتح مشكلة المتجر لأنه تم حظره.
يوصى بتعطيل أي برنامج لمكافحة الفيروسات من طرف ثالث (إن وجد) على نظامك. بعد إيقاف تشغيل برنامج مكافحة الفيروسات ، أعد تشغيل جهاز الكمبيوتر الخاص بك وفتح متجر Microsoft مرة أخرى.
9. أعد تثبيت تطبيق Microsoft Store
على الرغم من أن Microsoft Store عبارة عن تطبيق للنظام ، فلا يزال بإمكانك إلغاء تثبيت وإعادة تثبيته بمساعدة PowerShell. إليك كيفية إعادة تثبيت تطبيق Microsoft Store على Windows.
1. انقر فوق “بحث Windows” واكتب PowerShell. بعد ذلك ، انقر بزر الماوس الأيمن على PowerShell واختيار تشغيل كمسؤول.
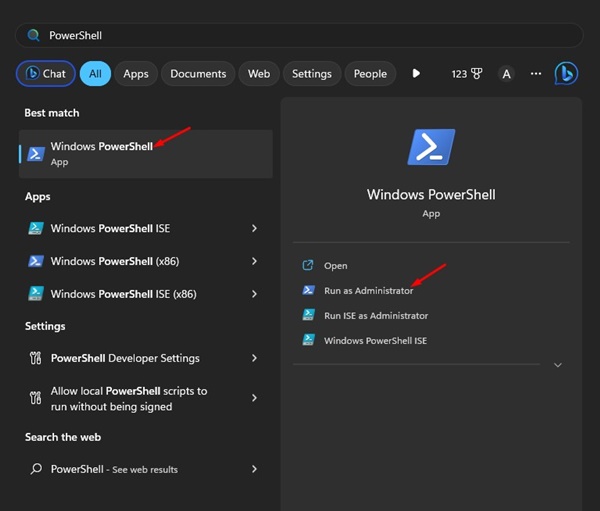
2. عندما يفتح PowerShell ، قم بتنفيذ الأمر المحدد لإزالة تطبيق المتجر من جهاز الكمبيوتر الخاص بك
Get-AppxPackage -allusers *WindowsStore* | Remove-AppxPackage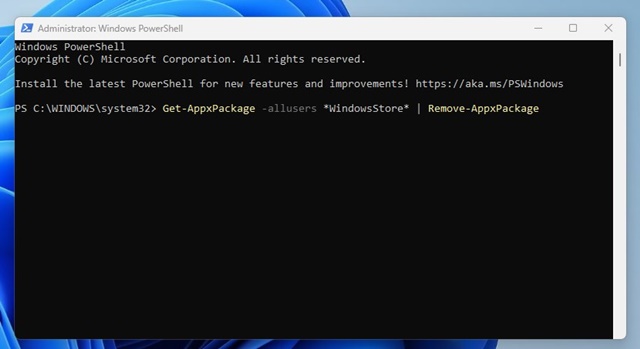
3. الآن إعادة تشغيل كمبيوتر Windows الخاص بك. بعد إعادة التشغيل ، فتح نافذة PowerShell مرتفعة.
4. التالي ، قم بتنفيذ الأمر المحدد لإعادة تثبيت متجر Microsoft.
Get-AppxPackage -AllUsers Microsoft.WindowsStore* | Foreach {Add-AppxPackage -DisableDevelopmentMode -Register “$($_.InstallLocation)\AppXManifest.xml”}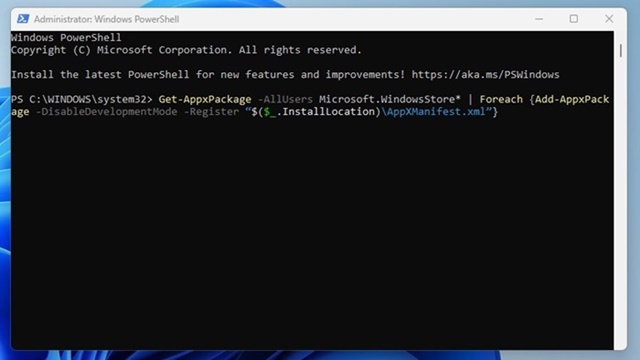
5. بعد تنفيذ الأمر ، أعد تشغيل كمبيوتر Windows مرة أخرى.
10. قم بتحديث Windows 11 الخاص بك
يعد الحفاظ على Windows محدثًا وسيلة دائمة الخضرة للتعامل مع الأخطاء وقضايا الأمان. أيضًا ، يمكنك استخدام الميزات الجديدة إذا حافظت على تحديث نظامك.
إذا لم ينجح أي شيء لإصلاح خطأ “Microsoft Store” ، فيمكنك محاولة تحديث إصدار Windows الخاص بك.
1. انقر فوق الزر “بدء تشغيل Windows” وحدد إعدادات برنامج.

2. التبديل إلى تحديث Windows علامة التبويب على الجزء الأيسر على الإعدادات.
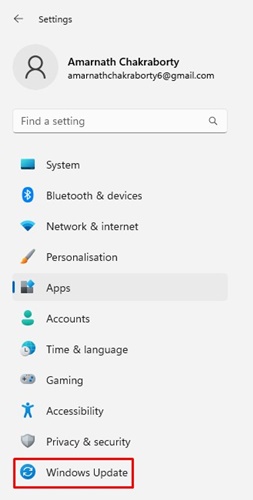
3. على الجانب الأيمن ، انقر فوق تحقق للحصول على التحديثات زر.

الآن ، سيبحث Windows 11 تلقائيًا عن التحديثات المتاحة. إذا كانت أي تحديثات معلقة ، فسيقوم Windows 11 بتنزيل وتثبيتها تلقائيًا.
اقرأ أيضًا: تنزيل مجاني لـ Windows 11 ISO
مخزن Microsoft تم حظره يمكن أن يمنعك من تنزيل التطبيقات والألعاب لجهاز الكمبيوتر Windows 11. ومع ذلك ، يمكنك متابعة كل هذه الطرق لإصلاح المشكلة. ليس فقط مشكلة متجر Microsoft المحظورة ؛ ستعمل طرق استكشاف الأخطاء وإصلاحها على إصلاح جميع المشكلات المتعلقة بمتجر Microsoft تقريبًا على جهاز الكمبيوتر الخاص بك.
(tagstotranslate) كيفية