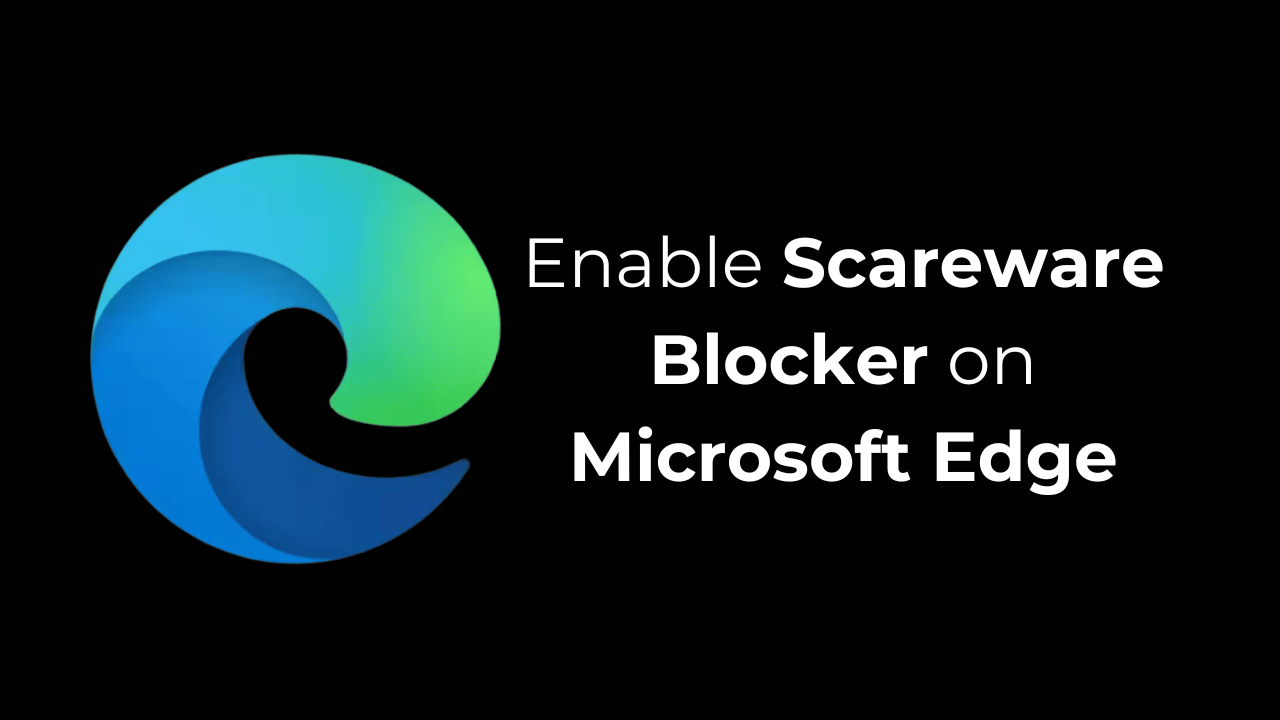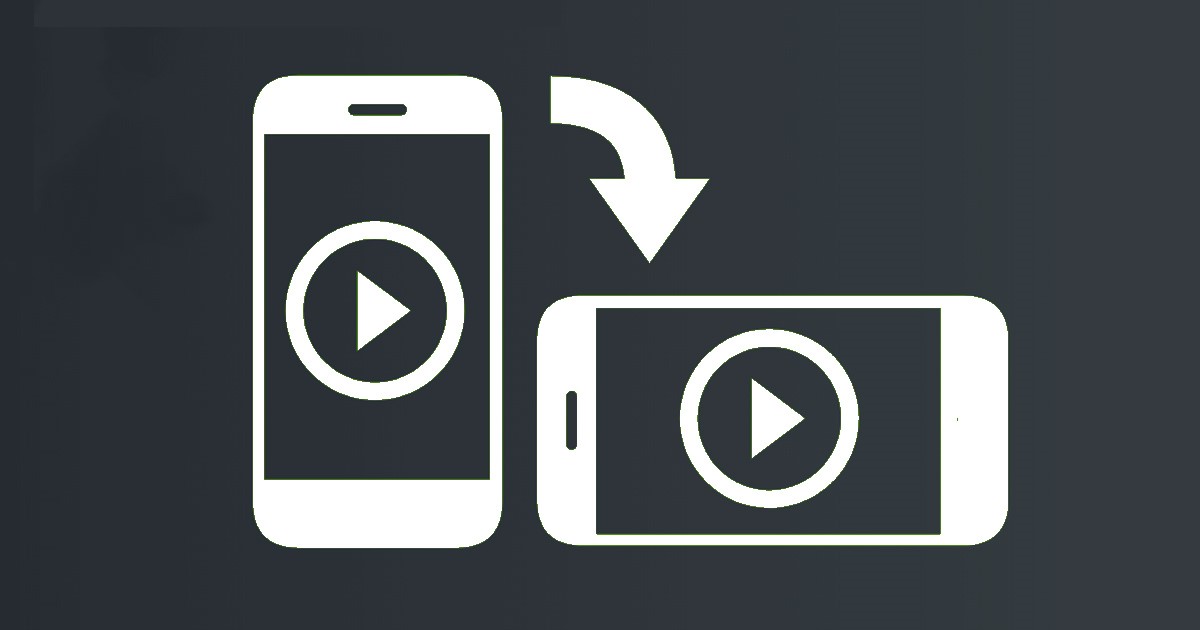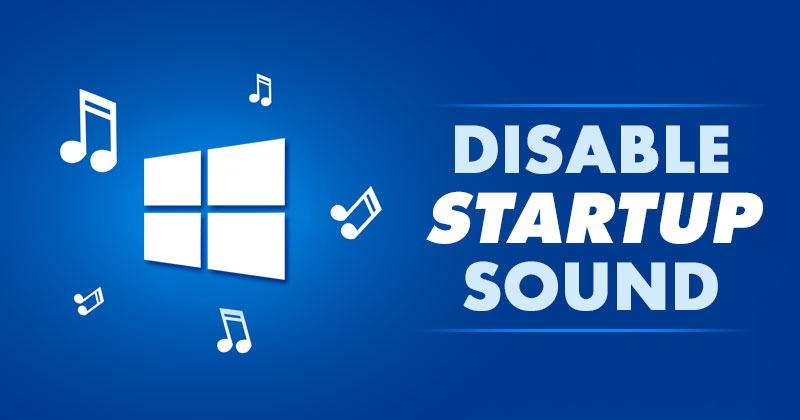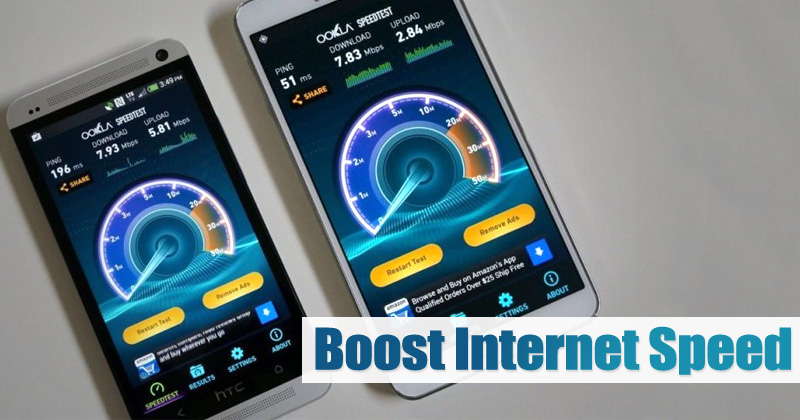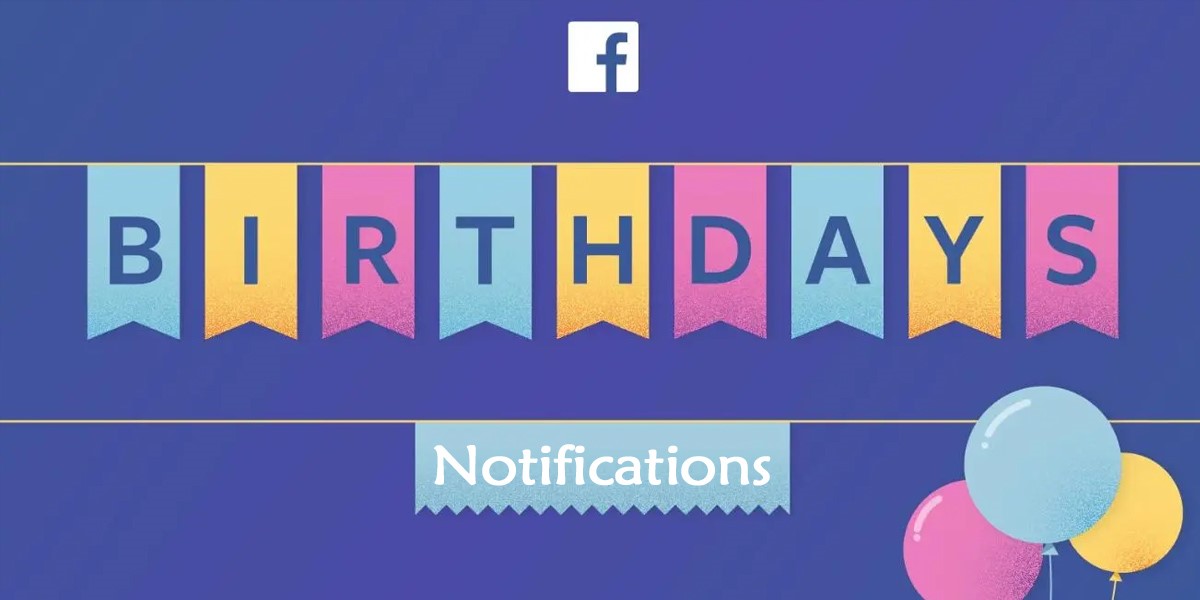ماذا لو فقدت صينية نظام تطبيق Windows Security وأيقونات شريط المهام؟ سيكون الفكر المباشر أن تضرب عقلك هجومًا فيروسًا ، لكن هذا ليس هو الحال عادة. يمكن أن يفقد أيقونة أمان Windows لأسباب مثل فساد ملف النظام ، وإعدادات بدء التشغيل غير الصحيحة ، إلخ.
لماذا أيقونة أمان Windows مفقودة؟
يمكن أن يفقد تطبيق Windows Security لعدة أسباب. لقد ذكرنا الأسباب المعتادة لمثل هذه المشكلات:
- تم تعطيل تطبيق Windows Security على جهازك.
- أنت تستخدم أي برنامج أمان آخر.
- ملفات النظام التالفة.
- إصدار قديم من Windows.
- الإعدادات غير الصحيحة لخطية الشريط/نظام النظام.
- إعدادات سياسة المجموعة غير الصحيحة.
إذا كنت تتعامل بالفعل مع أيقونة Windows Security المفقودة من مشكلة علبة النظام ، فاستمر في قراءة الدليل. أدناه ، شاركنا بعض الطرق البسيطة لإصلاح أيقونة أمان Windows المفقودة من علبة النظام وشريط المهام. لنبدأ.
1. تمكين أيقونة أمان Windows عبر إعدادات بدء التشغيل
هناك احتمالات أنك قمت بتعطيل تطبيق Windows Security عن طريق الخطأ من إعدادات بدء التشغيل ، لذلك لا يظهر على شريط المهام أو علبة النظام. إليك كيفية عرض أيقونة أمان Windows عبر الإعدادات.
1. انقر فوق الزر “بدء تشغيل Windows” وحدد إعدادات.
2. عند فتح تطبيق الإعدادات ، قم بالتبديل إلى التطبيقات.
![]()
3. على الجانب الأيمن ، انقر فوق بدء.
![]()
4. الآن ، ابحث وتمكين إشعار أمن Windows رمز.
![]()
2. إظهار أيقونة أمان Windows على علبة النظام عبر إعدادات شريط المهام
ستمكّن هذه الطريقة أيقونة إشعار أمان Windows على علبة النظام عبر إعدادات شريط المهام. هذا ما عليك القيام به.
1. انقر فوق الزر “بدء تشغيل Windows” وحدد إعدادات.

2. عند فتح تطبيق الإعدادات ، قم بالتبديل إلى التخصيص فاتورة غير مدفوعة.
![]()
3. على الجانب الأيمن ، انقر على شريط المهام.
![]()
4. قم بالتمرير لأسفل قليلاً وتوسيع أيقونات صينية نظام أخرى.
![]()
5. الآن ، ابحث وتمكين التبديل ل إشعار أمن Windows رمز.
![]()
3. عرض أيقونة أمان Windows عبر محرر سياسة المجموعة المحلية
نظرًا لأنني أستخدم إصدار Windows 11 Home ، فليس لديها محرر سياسة المجموعة المحلية. ولكن ، إذا كنت تستخدم Windows 11 Pro أو أي إصدار آخر ، فيمكنك اتباع هذه الخطوات لإظهار أيقونة تطبيق Windows Security.
1. اضغط على مفتاح Windows + R زر على لوحة المفاتيح لفتح مربع الحوار تشغيل.
2. عند فتح مربع الحوار تشغيل ، اكتب GediT.MSC واضغط على إدخال.
3. في محرر سياسة المجموعة المحلية ، انتقل إلى هذا المسار: تكوين الكمبيوتر> قوالب إدارية> مكونات Windows> أمان Windows> Systray.
4. على اليمين ، انقر نقرًا مزدوجًا على إخفاء Systray Windows Security، يختار عاجز وانقر نعم.
هذه هي الطريقة التي يمكنك بها عرض أيقونة صينية نظام Windows Security System عن طريق تعديل محرر سياسة المجموعة المحلية.
4. أضف SecurityHealthSystray إلى مجلد بدء التشغيل
أفضل شيء يمكنك القيام به لإصلاح أيقونة أمان Windows المفقودة من علبة النظام هو إضافة SecurityHealthSystray إلى مجلد بدء التشغيل. للقيام بذلك ، اتبع الخطوات التي شاركناها أدناه.
1. افتح مستكشف الملف وانتقل إلى C: \ Windows \ System32.
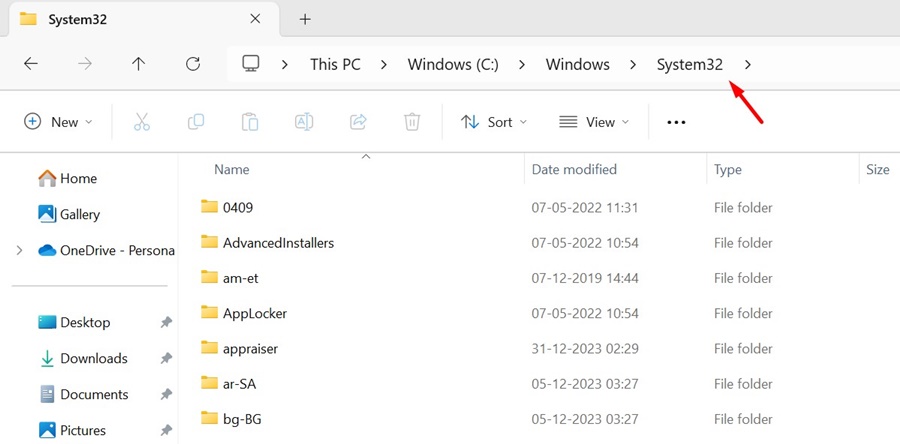
2. تجد الآن SecurityHealthSystray.exe ملف. يمكنك الاستفادة من بحث مستكشف الملف للعثور على هذا الملف.
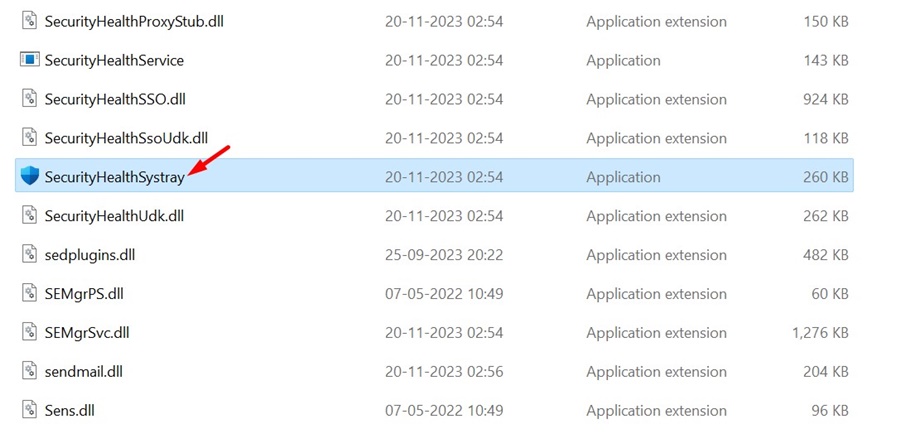
3. انقر بزر الماوس الأيمن على الملف وحدد إنشاء اختصار.
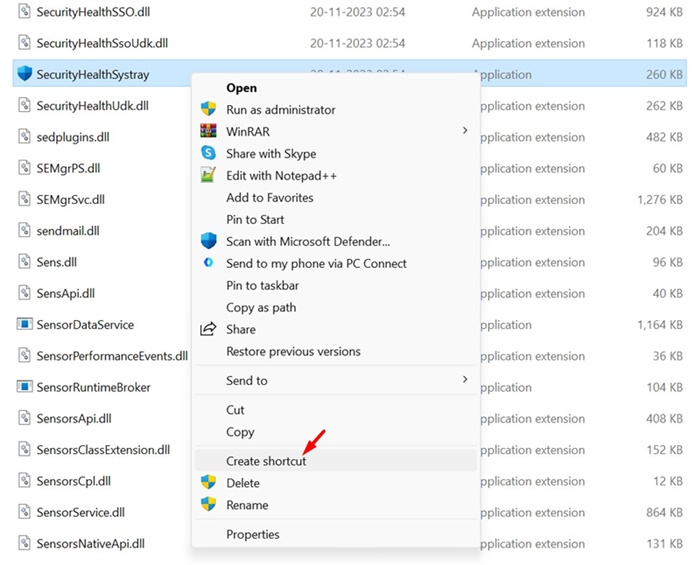
4. التالي ، اضغط على مفتاح Windows + R زر معا. في مربع الحوار تشغيل ، اكتب شل: بدء التشغيل واضغط على إدخال.
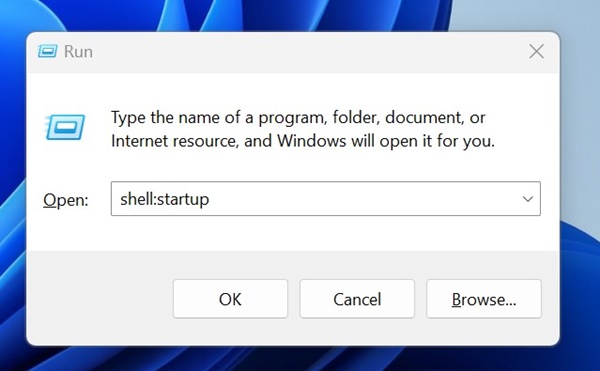
5. انسخ اختصار سطح المكتب ل الأمن HealthSystray لقد قمت بإنشاء ولصقها في مجلد الاختصار.
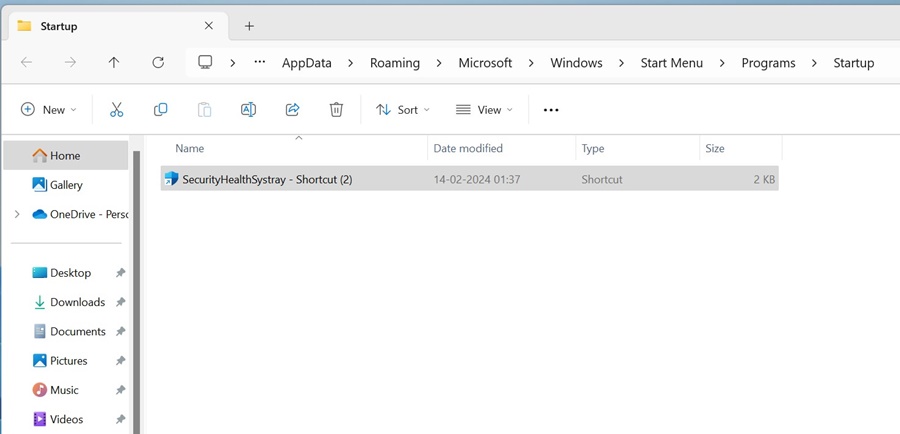
بعد إجراء التغييرات ، أعد تشغيل جهاز الكمبيوتر الخاص بك. يجب أن يضيف هذا أيقونة أمان Windows على علبة النظام الخاصة بك.
5. قم بإيقاف تشغيل برامج الأمن الأخرى
إذا كنت قد جربت جميع الطرق وما زلت لا تستطيع العثور على أيقونة أمان Windows في علبة النظام أو شريط المهام ، فمن المحتمل أن يكون للكمبيوتر الخاص بك برامج أمان أخرى مثبتة.
تم تعيين Windows Security على تعطيل تلقائيًا كلما اكتشف برنامج أمان إضافي. لذلك ، فإن التحقق مما إذا كان جهاز الكمبيوتر الخاص بك لديه أي برنامج أمان آخر مثبت.
يمكنك التحقق من لوحة التحكم لبرامج مكافحة الفيروسات أو الأمن التابعة لجهة خارجية. إذا تم تثبيت أي برنامج أمان من طرف ثالث ، فيمكنك تعطيله أو إلغاء تثبيته.
6. قم بتحديث Windows الخاص بك
تعتبر فساد ملفات النظام أو الإصدارات القديمة من Windows أسبابًا بارزة أخرى لأن أيقونة أمان Windows مفقودة في علبة النظام أو شريط المهام.
لذلك ، إذا لم ينجح شيء من أجلك حتى الآن ، فمن الأفضل تحديث جهاز الكمبيوتر الخاص بك Windows. سيضمن تحديث Windows إلى أحدث إصدار الاستقرار المناسب وإدخال ميزات جديدة.

لتحديث Windows 11 ، توجه إلى الإعدادات> تحديثات Windows> تحقق من التحديثات. سيقوم Windows 11 تلقائيًا بالتحقق من التحديثات المتاحة وسيتم تثبيتها تلقائيًا.
هذه بعض من أفضل الطرق لإصلاح أيقونة أمان Windows المفقودة من علبة النظام أو شريط المهام. إذا كنت بحاجة إلى مزيد من المساعدة ، فأخبرنا في التعليقات أدناه.
(tagstotranslate) كيفية