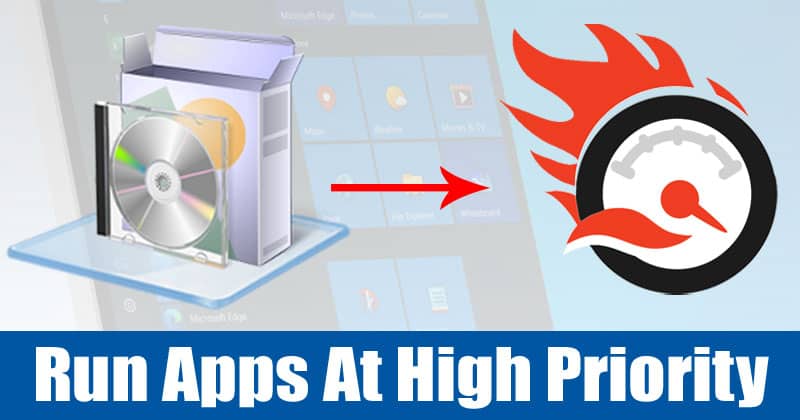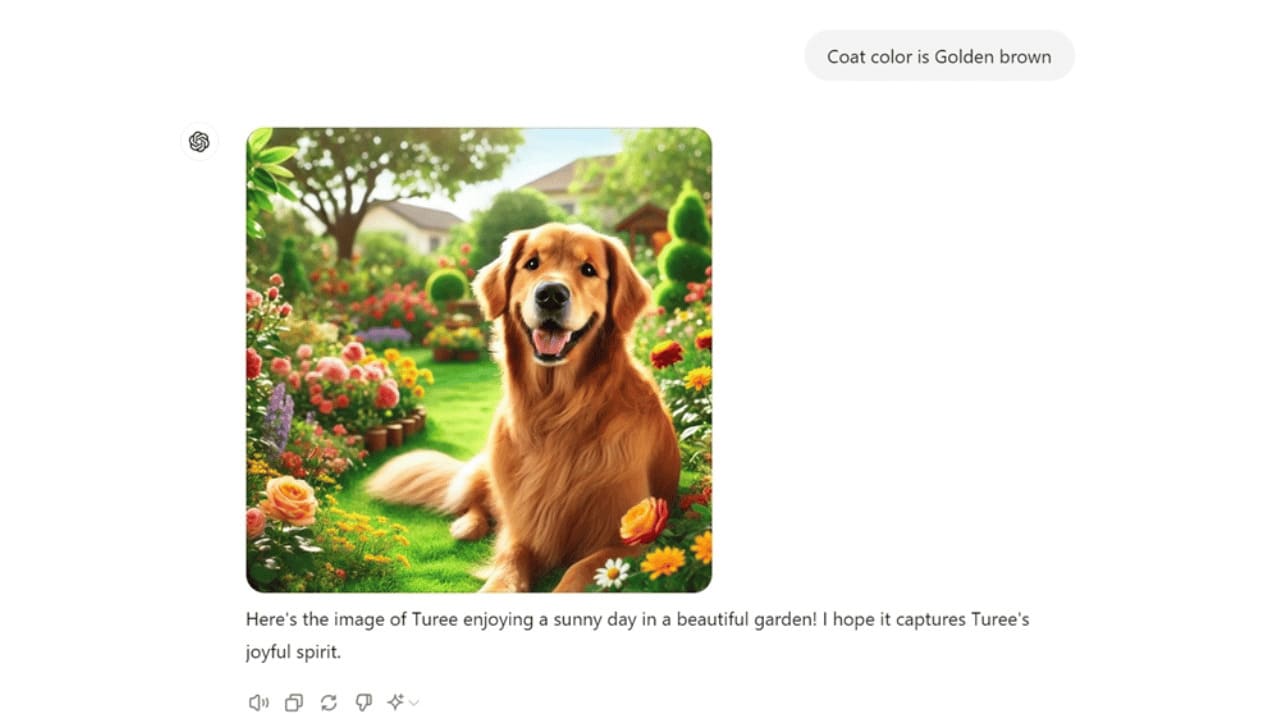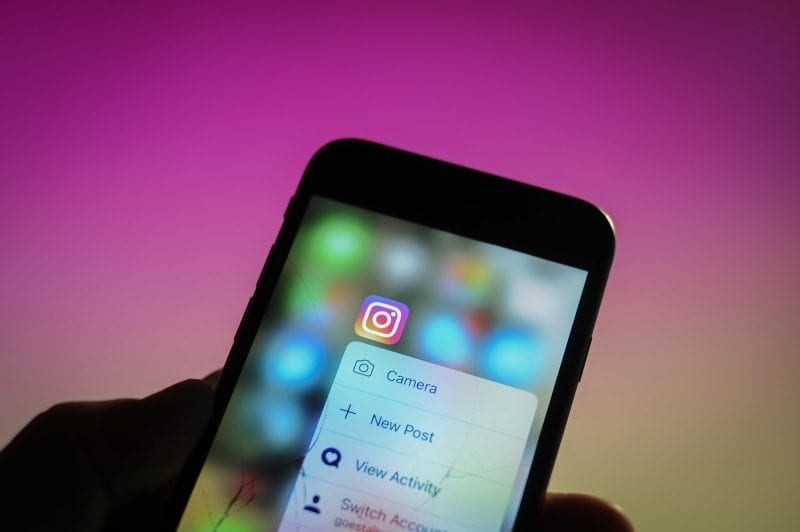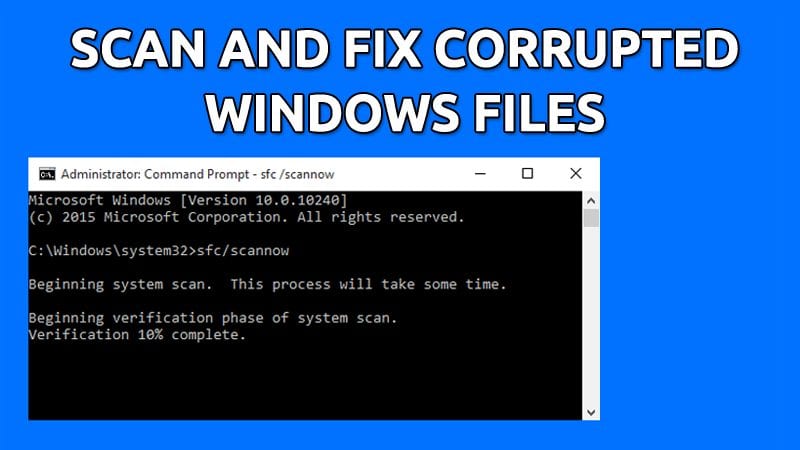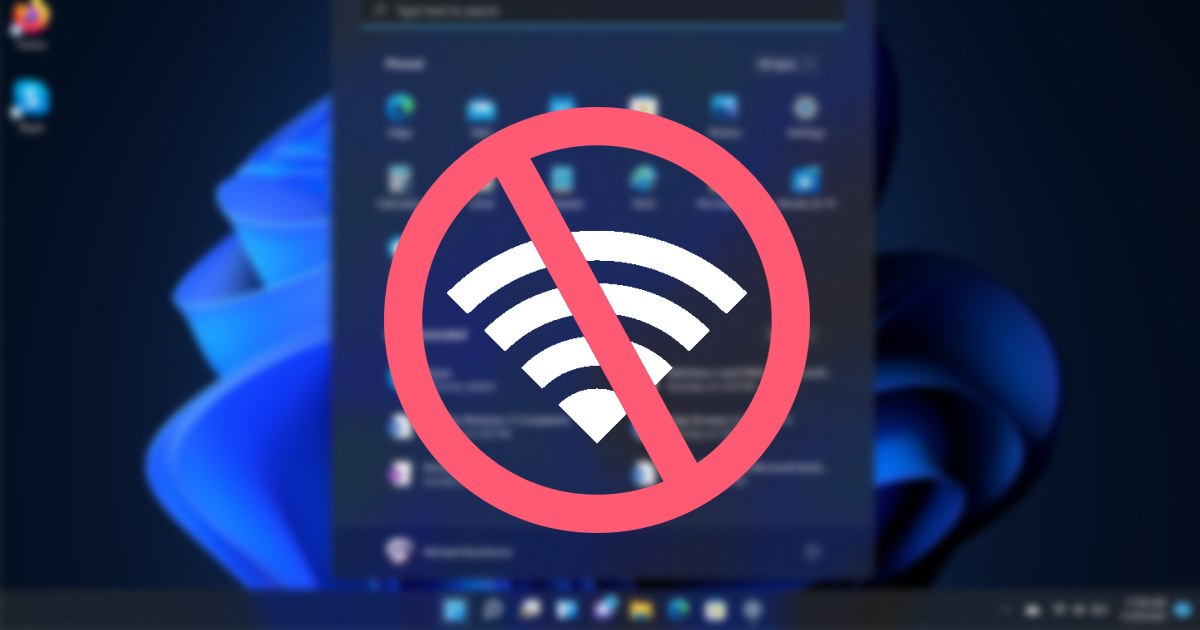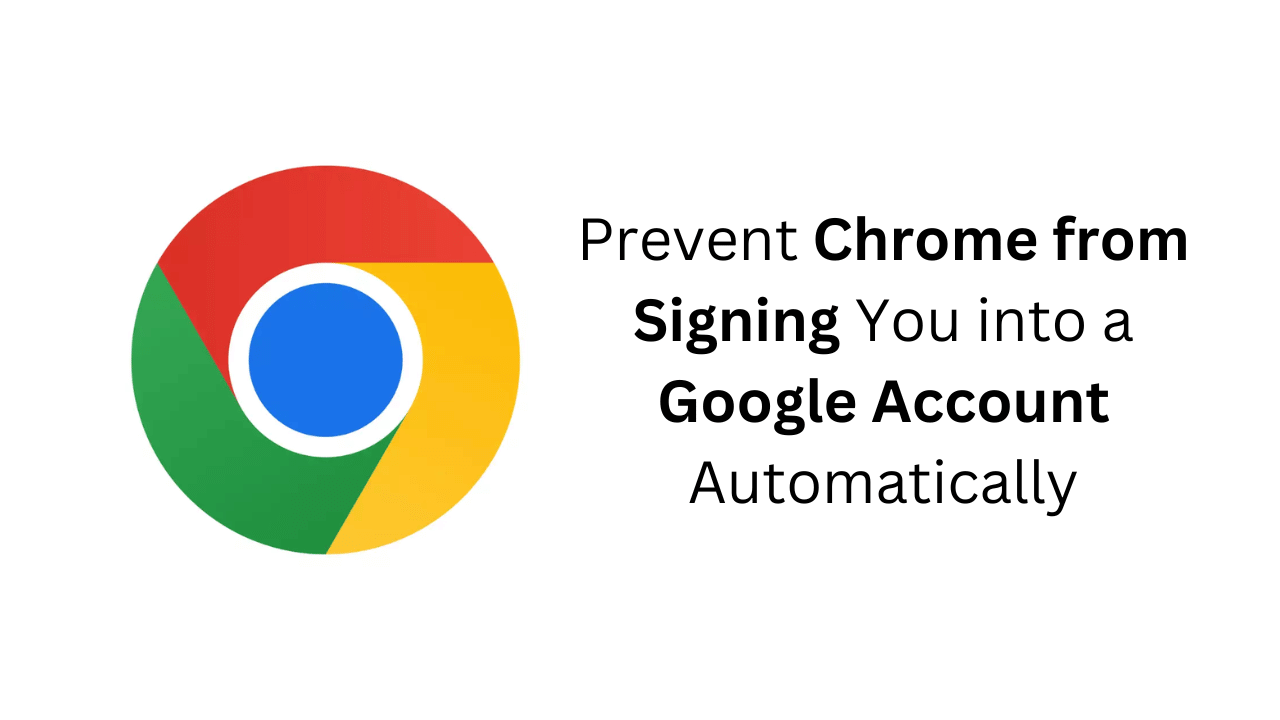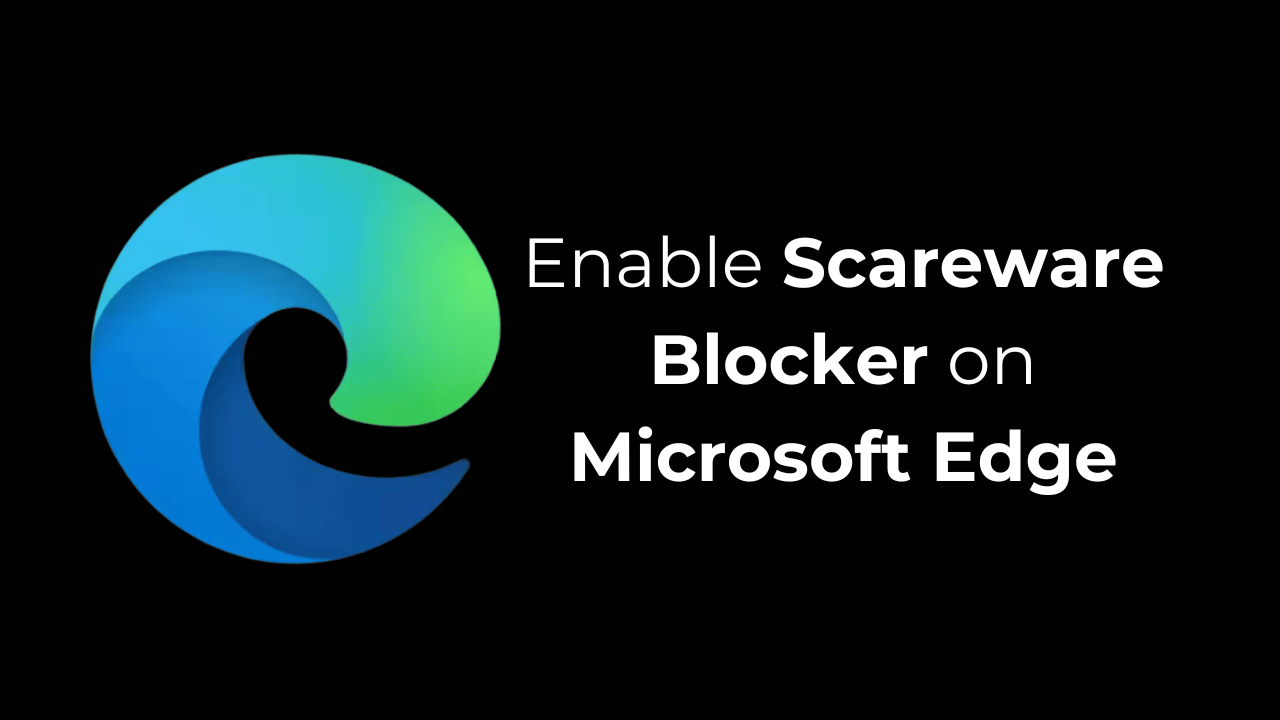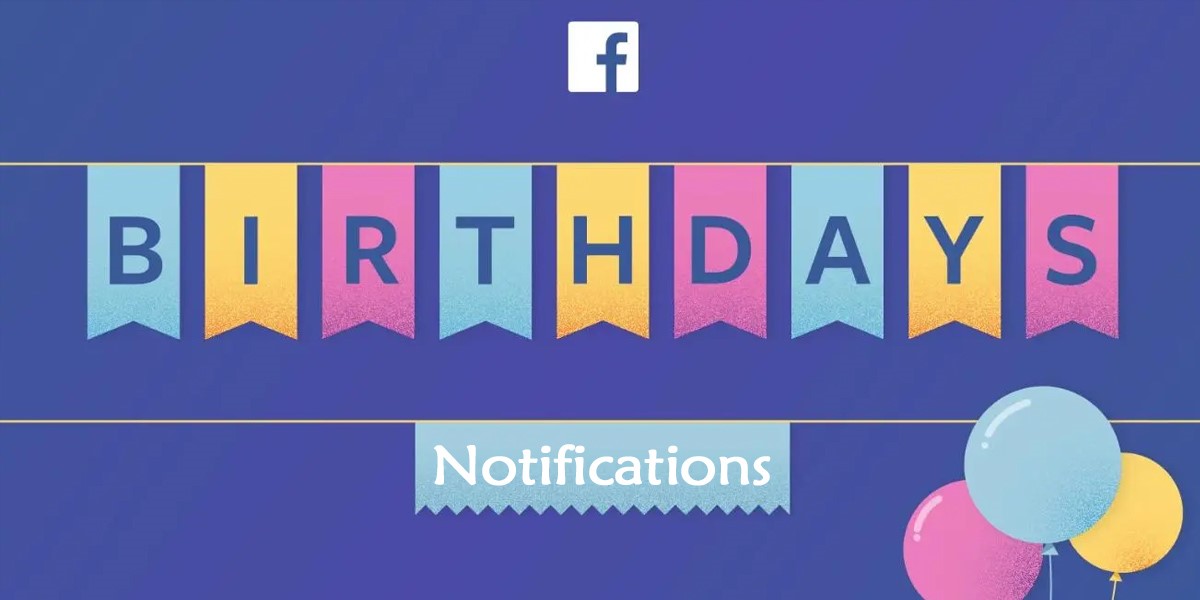يمنع حماية كلمة المرور محرك الأقراص بأكمله الوصول غير المصرح به ويضيف طبقة إضافية من الأمان. يحتوي نظام تشغيل Windows على أداة مدمجة لهذا: BitLocker ، برنامج التشفير الذي يحمل Windows محركات Windows.
ومع ذلك ، إذا كنت تستخدم نظام تشغيل Windows مقرصنة ، فلا يمكنك استخدام BitLocker. في هذه المقالة ، سوف نشارك بعضًا من أفضل الطرق التي من شأنها أن تساعدك على إنشاء محرك محمي محمي بكلمة مرور على الكمبيوتر.
1. استخدام القرص المخفي
Hidden Disk هو أداة تشفير تنشئ قرصًا افتراضيًا محميًا بكلمة مرور. يمكن استخدام الأقراص الافتراضية لحفظ الملفات والمجلدات. لإلغاء قفل القرص الظاهري ، يجب عليك إدخال كلمة المرور.
1. بادئ ذي بدء ، قم بتنزيل وتثبيت قرص مخفي على جهاز الكمبيوتر الخاص بك
2. عند الانتهاء من التثبيت ، قم بتشغيله باستخدام اختصار سطح المكتب. باستخدام أزرار الأسهم في الزاوية اليمنى العليا ، حدد حرف محرك الأقراص الذي تختاره وانقر فوق إنشاء قرص زر لإنشاء قرص مخفي.
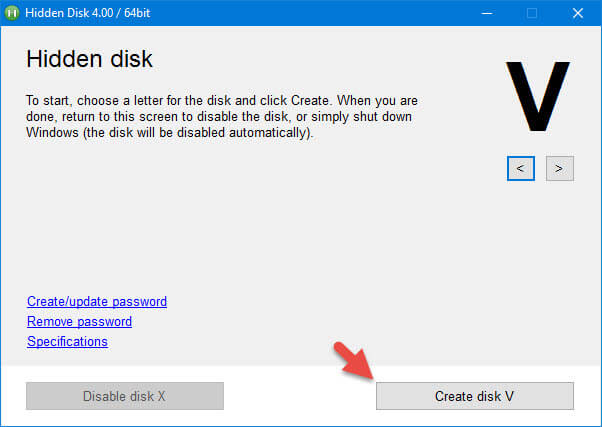
3. عند النقر فوق إنشاء قرص زر ، سيظهر قرص مخفي. سيعرض ذلك مربع حوار تحذير يوجهك إلى عدم تنسيق أو إعادة تثبيت النوافذ لأن البيانات المخزنة على القرص المخفي ستضيع. سيقوم البرنامج بإنشاء مساحة في محرك تثبيت Windows الخاص بك ، أي الحاوية المخفية. عندما تقوم بإعادة تثبيت أو تنسيق ، فسيتم نسخها احتياطيًا لجميع ملفاتك ومجلداتك. لمواصلة عمليتك ، انقر على سوف أتذكر الزر.
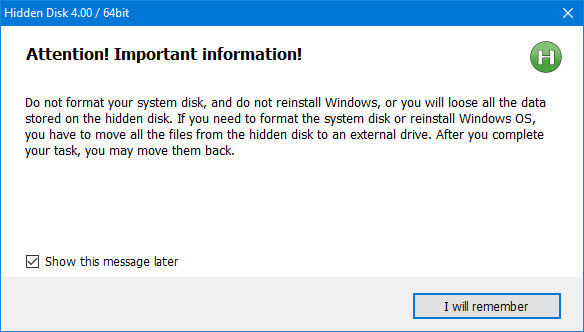
4. سيتم إنشاء القرص المخفي ويظهر كقسم منفصل في مستكشف الملفات. اعتمادًا على حجم القرص ، يمكنك فتح وإضافة ملفات ومجلدات متعددة.
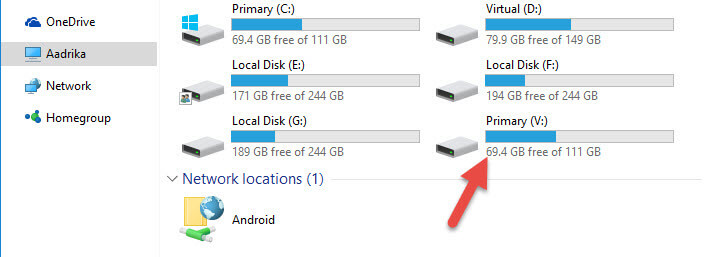
5. بمجرد إضافة السجلات والمجلدات ، انقر فوق تعطيل القرص زر لإزالة محرك الأقراص المخفي من مستكشف الملف.
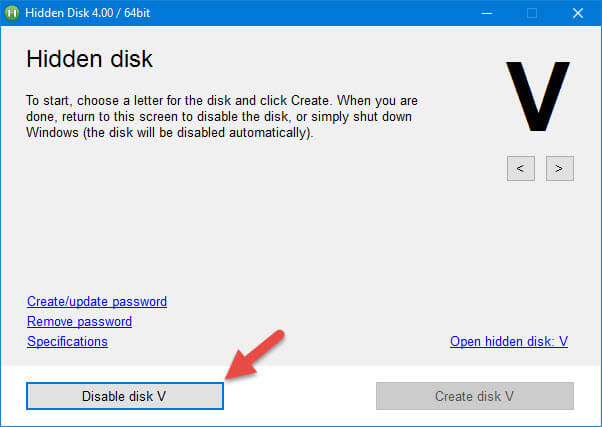
6. في المستقبل ، إذا كنت ترغب في الوصول إلى الحاوية المخفية ، قم بتشغيل التطبيق ، وحدد خطاب محرك الأقراص ، وانقر فوق إنشاء قرص زر. سيؤدي هذا إلى فتح القرص المخفي ، ويمكنك الآن الوصول بسهولة إلى ملفاتك ومجلداتك.
7. يمكنك تطبيق كلمة مرور على القرص المخفي حتى لا يستطيع أحد رؤيته أو العبث بتفاصيلك. للقيام بذلك ، انتقل إلى النافذة الرئيسية وانقر على الرابط إنشاء أو تحديث كلمة المرور. أدخل كلمة المرور الجديدة وعنوان البريد الإلكتروني الخاص بك ، ثم انقر فوق إنشاء كلمة المرور زر.
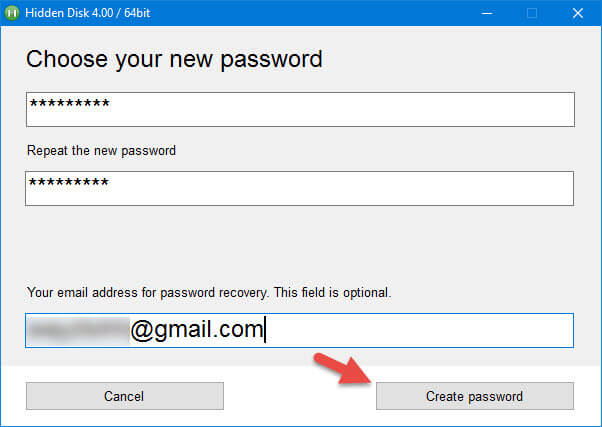
من الآن فصاعدًا ، عندما تريد فتح تطبيق القرص المخفي ، سيطلب منك كلمة المرور. إذا ، على أي حال ، تنسى كلمة المرور الخاصة بك ، انقر على الرابط استعادة كلمة المرور عبر البريد الإلكتروني لتلقي كلمة مرور جديدة من خلال البريد الإلكتروني.
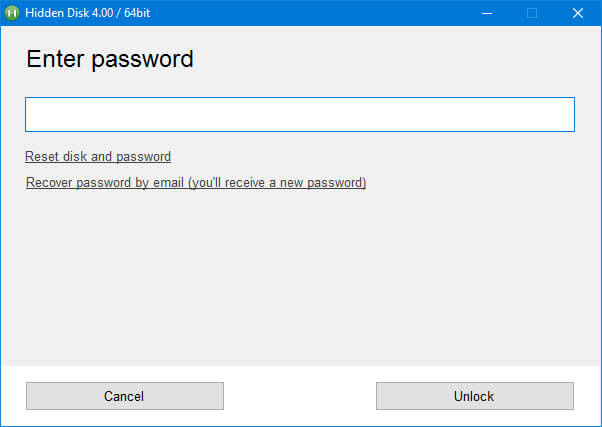
2. باستخدام bitlocker
إذا كنت تستخدم Windows لفترة من الوقت ، فقد تكون على دراية جيدة بـ Bitlocker. إنها أداة مجانية تأتي مع نظام التشغيل Windows. إنه يشفر القرص الصلب بأكمله لتحسين الأمان. إليك كيفية استخدام BitLocker لإنشاء محرك محمي محمي بكلمة مرور على Windows.
1. أولاً ، انقر بزر الماوس الأيمن على القرص الصلب الذي تريد حماية كلمة المرور. من قائمة النقر بزر الماوس الأيمن ، حدد تشغيل bitlocker.
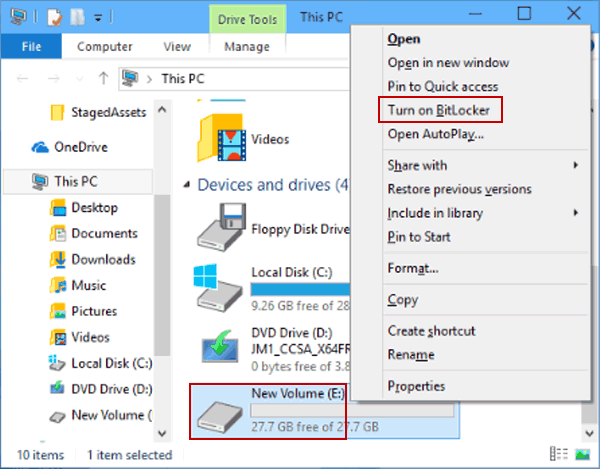
2. في النافذة التالية ، حدد استخدم كلمة المرور لفتح محرك الأقراصو أدخل كلمة المرور الخاصة بك ، وتأكيدها. ثم انقر فوق “التالي” للمتابعة.
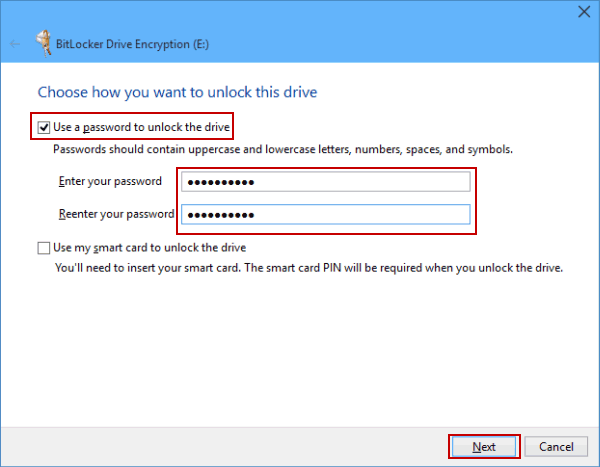
3. في النافذة التالية ، سيُطلب منك اختيار كيف تريد احتياطي مفتاح الاسترداد الخاص بك. هناك ثلاثة خيارات.
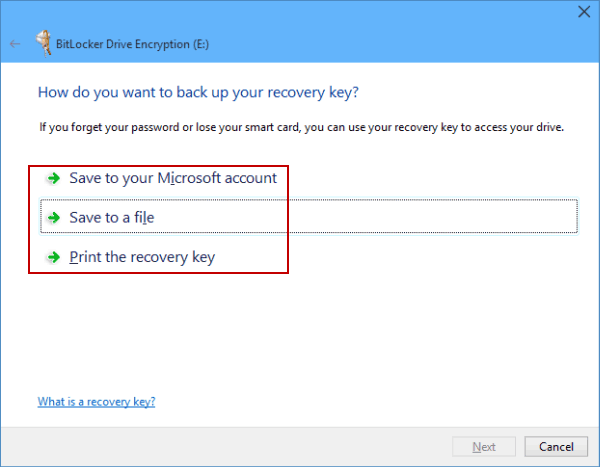
4. الآن ، سيُطلب منك تحديد مقدار محرك الأقراص الذي تريد تشفيره. يختار تشفير محرك الأقراص بأكمله وانقر فوق التالي.
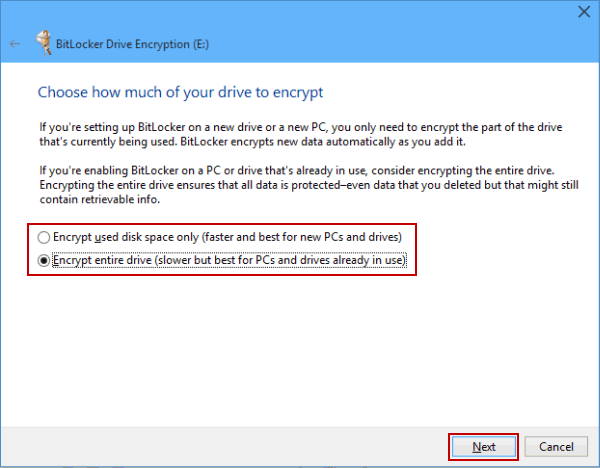
5. الآن ، سترى رسالة تأكيد. هناك ، تحتاج إلى النقر فوق يبدأ.
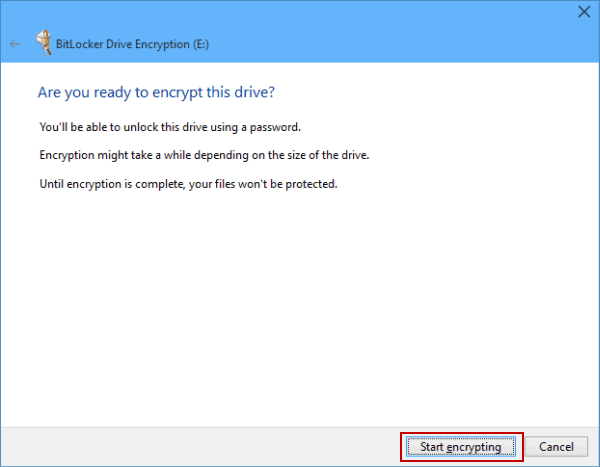
File Secure Free هو أداة مجانية أخرى لحماية أهم بياناتك. مع File Secure Free ، يمكنك بسهولة إنشاء ملفات أو مجلدات أو محركات محمية بكلمة مرور. تقوم الأداة أولاً بإنشاء نسخة احتياطية ، وتشفير الملفات المحددة ، ثم تحمي كلمة المرور محرك أقراص خارجي.
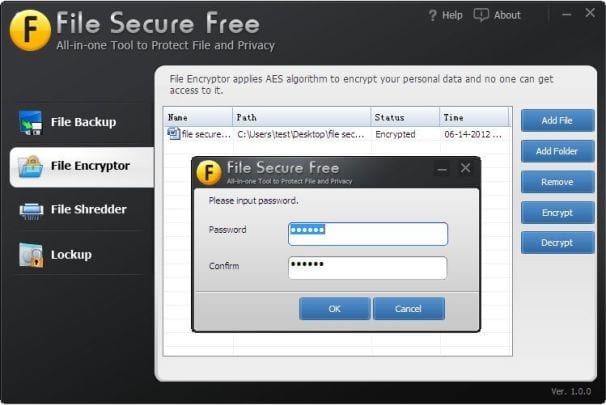
أفضل شيء في ملف File Free هو أنه يمكنك أيضًا حماية أي كلمة مرور على أي محرك Windows. واجهة الأداة نظيفة جدا. على اليسار ، سترى أربع وظائف في محددات tabbbed. اختر الشخص الذي تريده ثم تنفيذ النشاط المحدد.
لنفترض أنك تريد حماية كلمة مرور المجلد أو محرك الأقراص ؛ انقر فوق “ملفات الملفات” ثم تصفح المجلد أو محرك الأقراص الذي تريد حماية كلمة المرور. بمجرد الانتهاء ، تحتاج إلى إدخال كلمة المرور في كل مرة للوصول إلى محرك الأقراص أو المجلد.
لذلك ، إنها أداة ممتازة لجميع مستخدمي Windows الذين يريدون طريقة قوية وسهلة لحماية بياناتهم. لا يحتاج المستخدمون إلى استثمار الأموال في ملفات أو مجلدات أو محركات أقراص محركات المرور.
كان هذا كل شيء عن كيفية إنشاء محرك محمي محمي في Windows. آمل أن يكون هذا المقال ساعدك! شاركه مع أصدقائك أيضًا.
(tagstotranslate) إنشاء