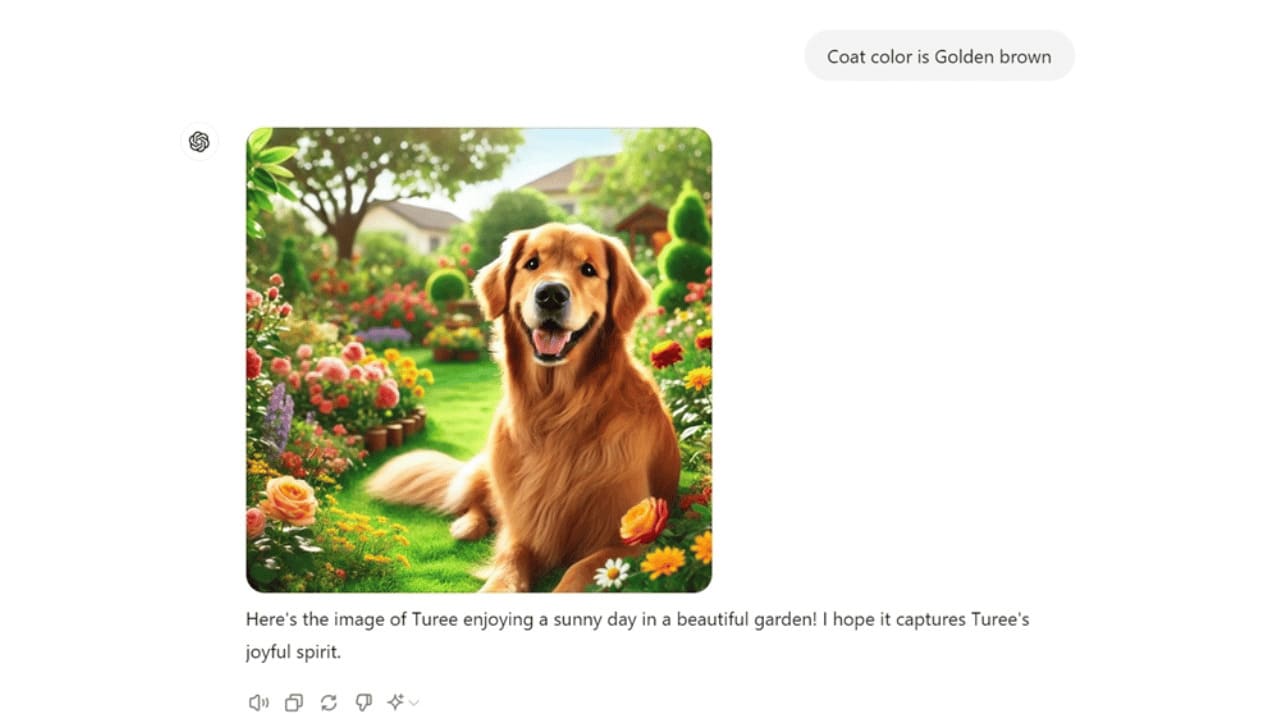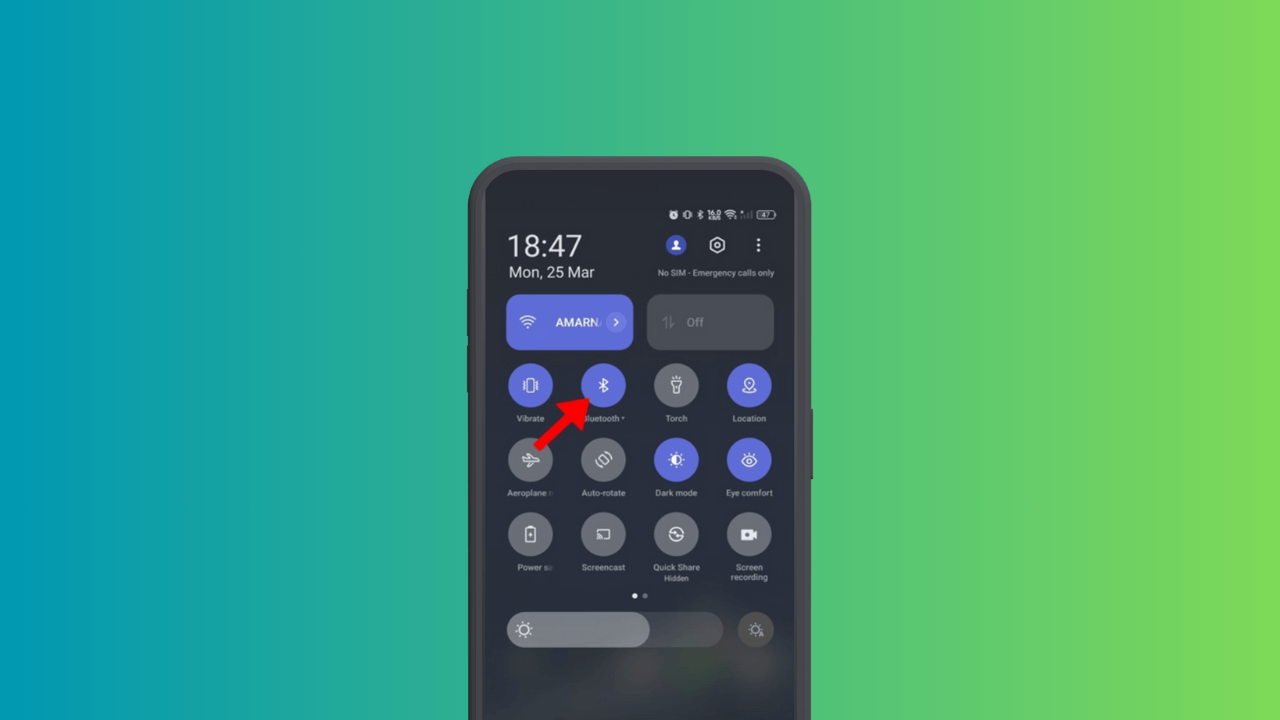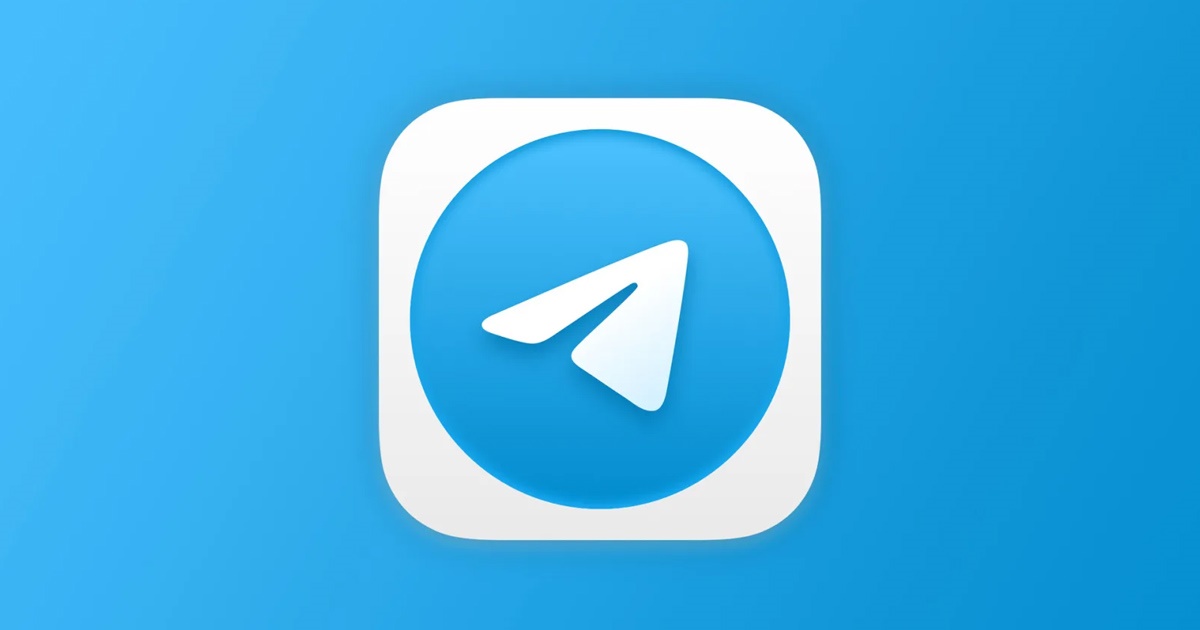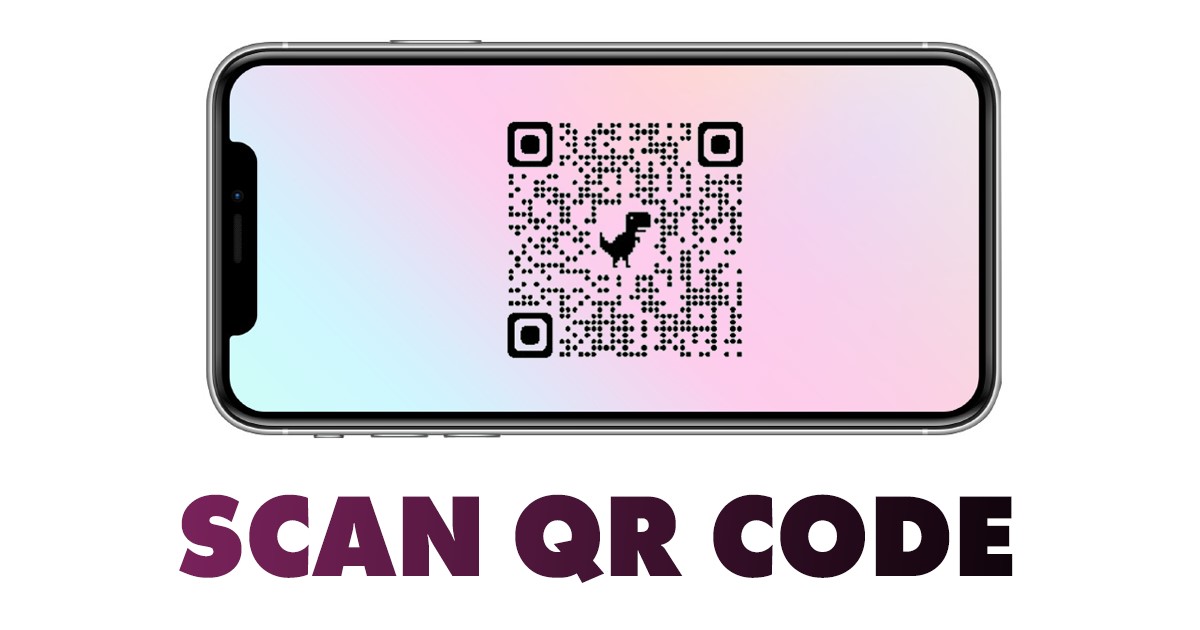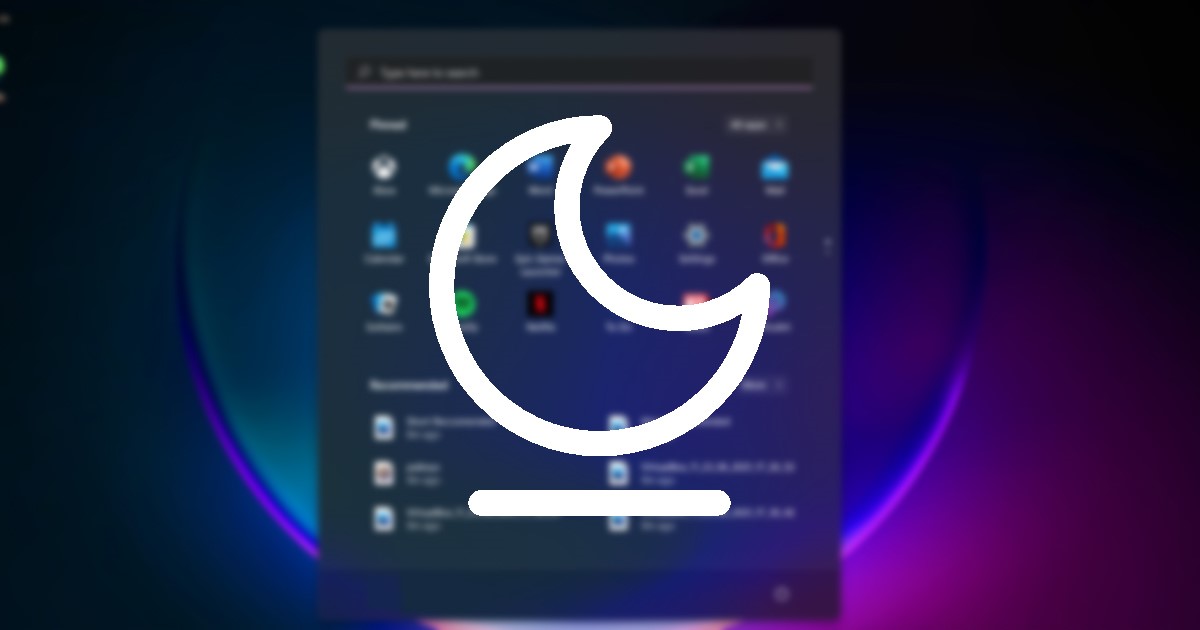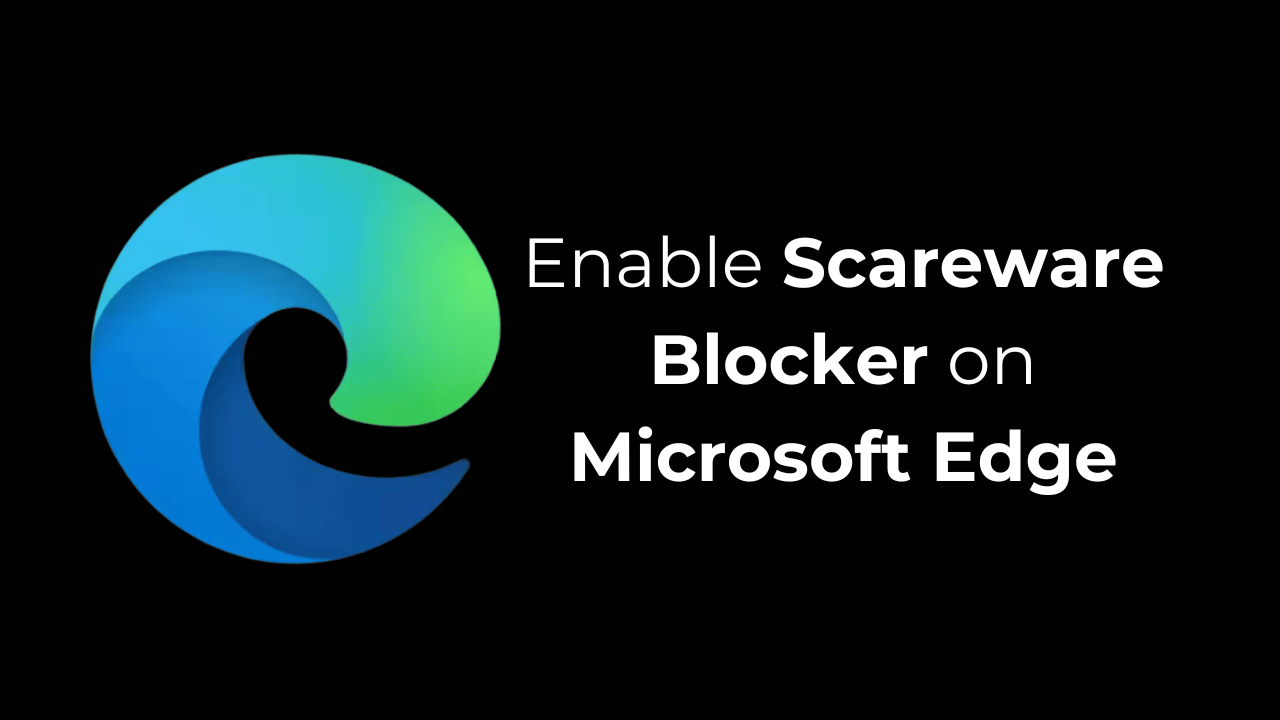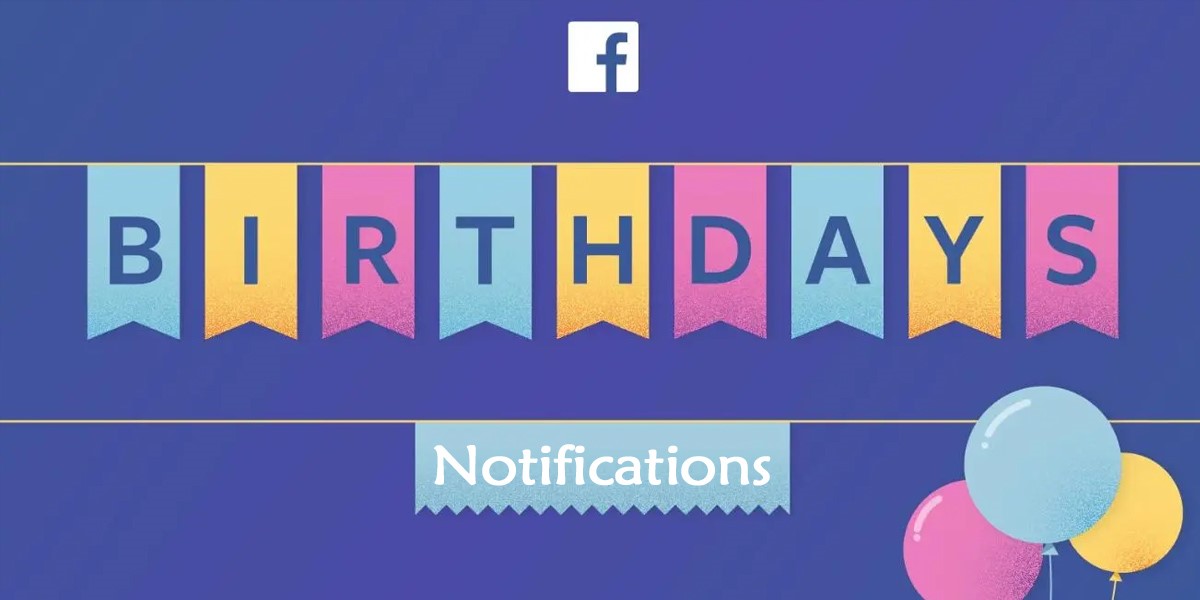في أغلب الأحيان أم لا ، يواجه مستخدمو Windows 11 مشاكل مثل حوادث النظام والشاشات الزرقاء والتهابات البرامج الضارة والمزيد. كل هذه الأشياء يمكن أن تقاطع أو تمنعك من القيام بعملك بشكل صحيح على جهاز الكمبيوتر.
في السيناريوهات القصوى ، قد يحتاج المستخدمون إلى إعادة تثبيت نظام تشغيل Windows لاستكشاف أخطاء BSOD محددة. تعرف Microsoft هذا ، لذلك قدمت وظيفة احتياطية واستعادة.
ما هو نسخة احتياطية من صورة النظام؟
يمكنك أخذ نسخة احتياطية من صورة النظام على نظام التشغيل Windows 11 كقطعة من محرك الأقراص الثابتة بالكامل أو SSD. يختلف النسخة الاحتياطية صورة النظام قليلاً عن جميع خيارات النسخ الاحتياطي الأخرى المتوفرة في Windows 11.
عندما تقوم بإنشاء نسخة احتياطية من صورة النظام ، يمكنك استعادة الصورة وإعادة نظامك إلى المكان الذي كان فيه عندما تم التقاط الصورة. ميزة النسخة الاحتياطية للصورة في النظام هي أنك لن تفقد شيئًا واحدًا.
في نظام التشغيل Windows 11 ، يمكنك التقاط نسخة متماثلة كاملة من تثبيت Windows الخاص بك ، بما في ذلك نظام التشغيل والتطبيقات والملفات التي تستخدمها. إذا قمت بإنشاء صورة نظام في Windows 11 ، فسيتم نسخ جميع ملفاتك احتياطيًا ، مما يتيح لك استعادة الصورة في حالة الفشل.
تقوم بعض أدوات الطرف الثالث بهذه المهمة بشكل جيد مع تقديم المزيد من عناصر التحكم. سوف نتعرف على أدوات الطرف الثالث في الجزء الأخير ؛ أولاً ، دعنا نتعلم كيفية استخدام الخيار المدمج لإنشاء نسخة احتياطية من صورة النظام في Windows 11.
كيفية إنشاء نسخة احتياطية من صورة النظام في Windows 11
كانت الخطوات سهلة ، لكن العملية قد تستغرق بضع دقائق أو ساعات لإكمالها. هذا ما عليك القيام به.
1. افتح بحث Windows 11 واكتب في لوحة التحكم. التالي، افتح لوحة التحكم من قائمة الخيارات.
2. على لوحة Conl ، انقر فوق النظام والأمن القسم كما هو موضح أدناه.
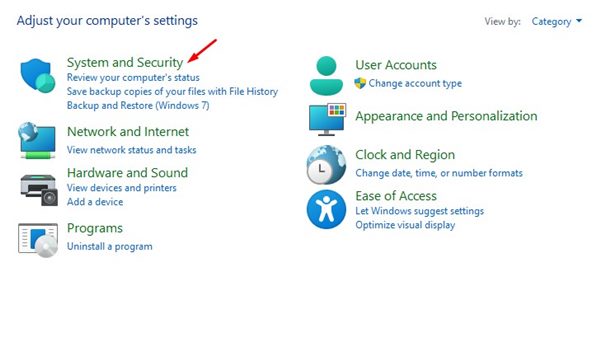
3. على النظام والأمان ، انقر على النسخ الاحتياطي والاستعادة (Windows 7).
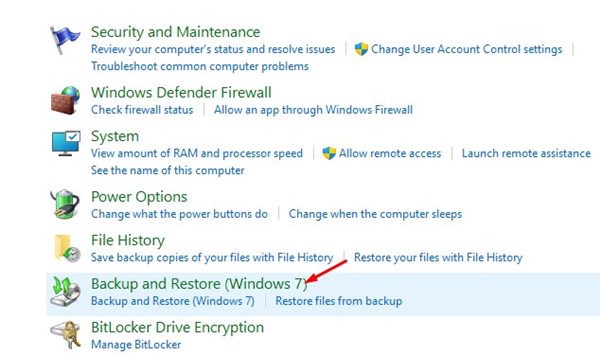
4. على الجزء الأيسر ، انقر فوق قم بإنشاء رابط صورة للنظام، كما هو موضح في لقطة الشاشة أدناه.
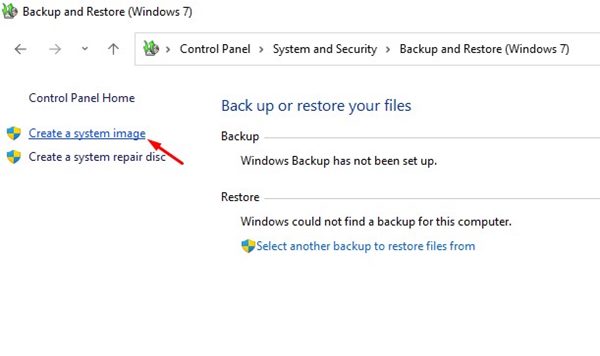
5. حدد موقع النسخ الاحتياطي على نافذة إنشاء صورة للنظام. إذا كنت ترغب في حفظ صورة النظام على محرك أقراص ثابت خارجي ، فقم بتوصيل محرك الأقراص وحدد محرك الأقراص الجديد في قسم “على القرص الثابت”.
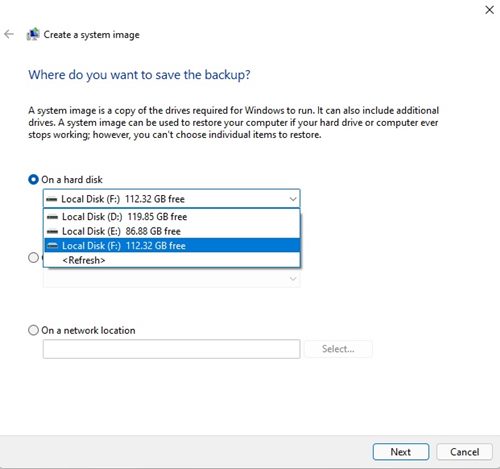
6. بمجرد الانتهاء من النسخ الاحتياطي ، انقر فوق التالي زر. حدد محركات الأقراص التي تريد تضمينها على الشاشة التالية في النسخ الاحتياطي.
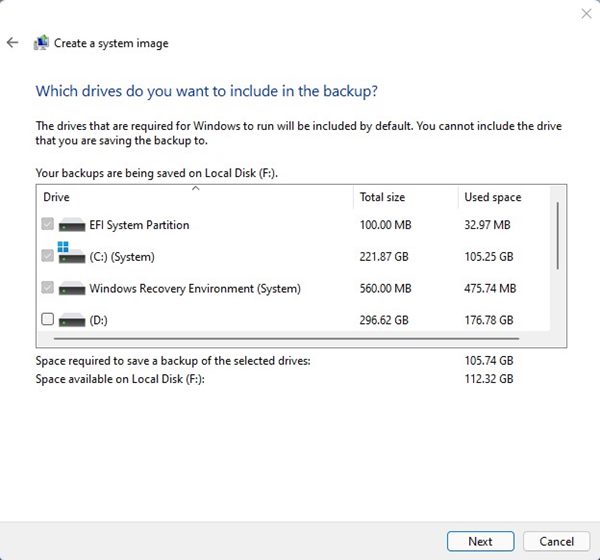
7. على الشاشة التالية ، قم بتأكيد إعدادات النسخ الاحتياطي وانقر فوق ابدأ النسخ الاحتياطي خيار.
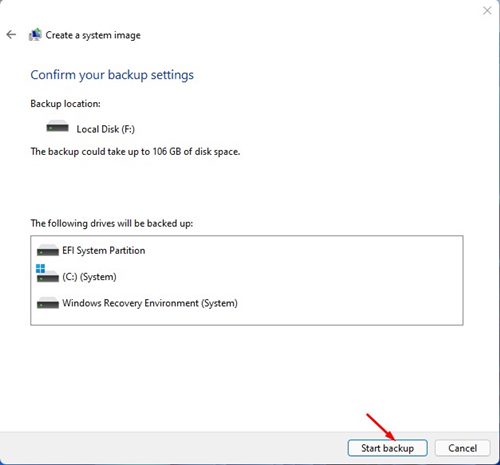
8. الآن ، ستؤدي عملية النسخ الاحتياطي صورة للنظام. ستستغرق هذه العملية بعض الوقت ، اعتمادًا على حجم النسخ الاحتياطي ومواصفات الأجهزة الخاصة بك.
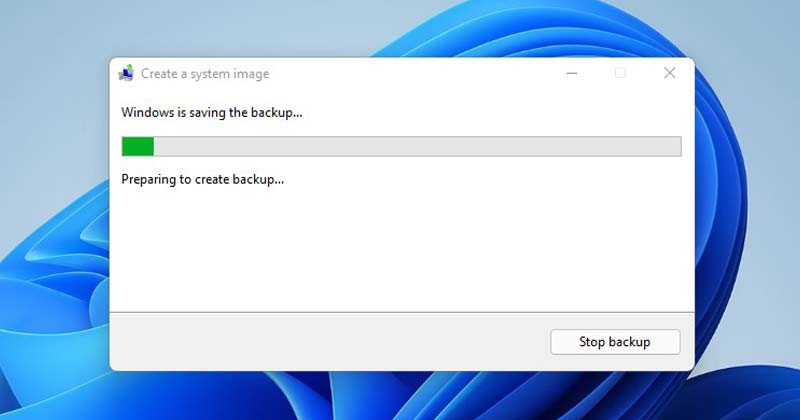
أدوات الطرف الثالث لإنشاء نسخة احتياطية من صورة النظام
تتيح لك العديد من أدوات الطرف الثالث مثل Acronis True Image و MacRium أن إنشاء نسخة احتياطية من صورة النظام مع توفير المزيد من عناصر التحكم.
ومع ذلك ، فإن هذه البرامج تتطلب ترخيصًا مدفوعًا للتفعيل. على قائمةنا من أفضل برنامج ترحيل الكمبيوتر الشخصي بالنسبة إلى Windows ، قمنا بإدراج بعض أفضل الأدوات التي توفر خيار إنشاء نسخة احتياطية من صورة النظام الكامل.
إذا كنت تستطيع تحمل ترخيص ، فيمكنك استخدام أدوات الطرف الثالث لإنشاء نسخة احتياطية من صورة النظام. توفر هذه الأدوات ميزات أفضل وأكثر تقدمًا ، ولكن الأداة التي توفرها Windows 11 مجانية تمامًا وتعمل كوسيلة قوية لأداء نسخة احتياطية كاملة من النظام.
من السهل إنشاء صورة نظام في Windows 11. إذا كان الكمبيوتر الخاص بك يعاني من مشكلة كبيرة ، فيمكنك استخدام هذه الصورة لتراجع Windows. آمل أن يساعدك هذا المقال. يرجى مشاركتها مع أصدقائك. إذا كان لديك أي شكوك ، فأخبرنا في مربع التعليق أدناه.
(tagstotranslate) كيفية