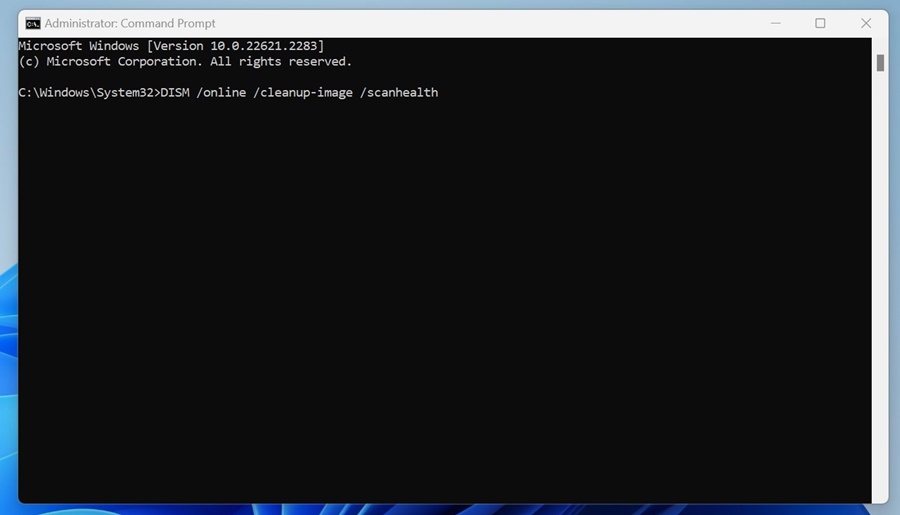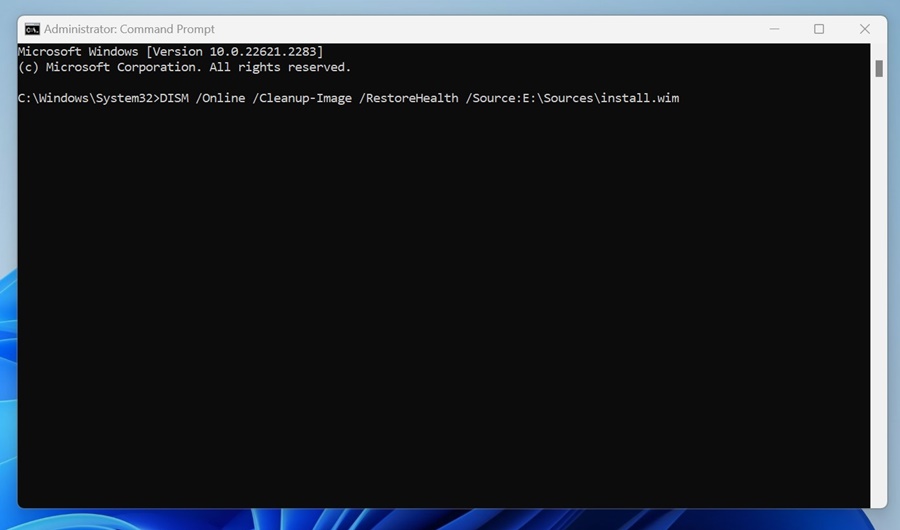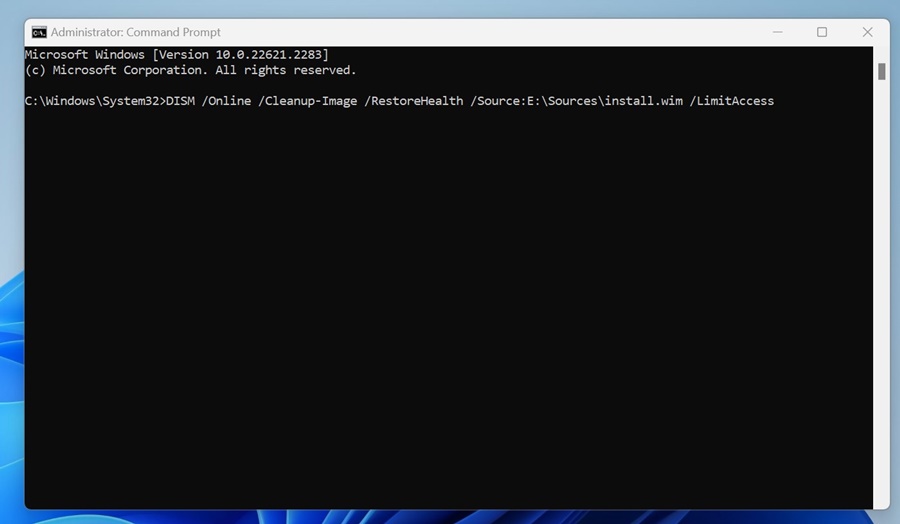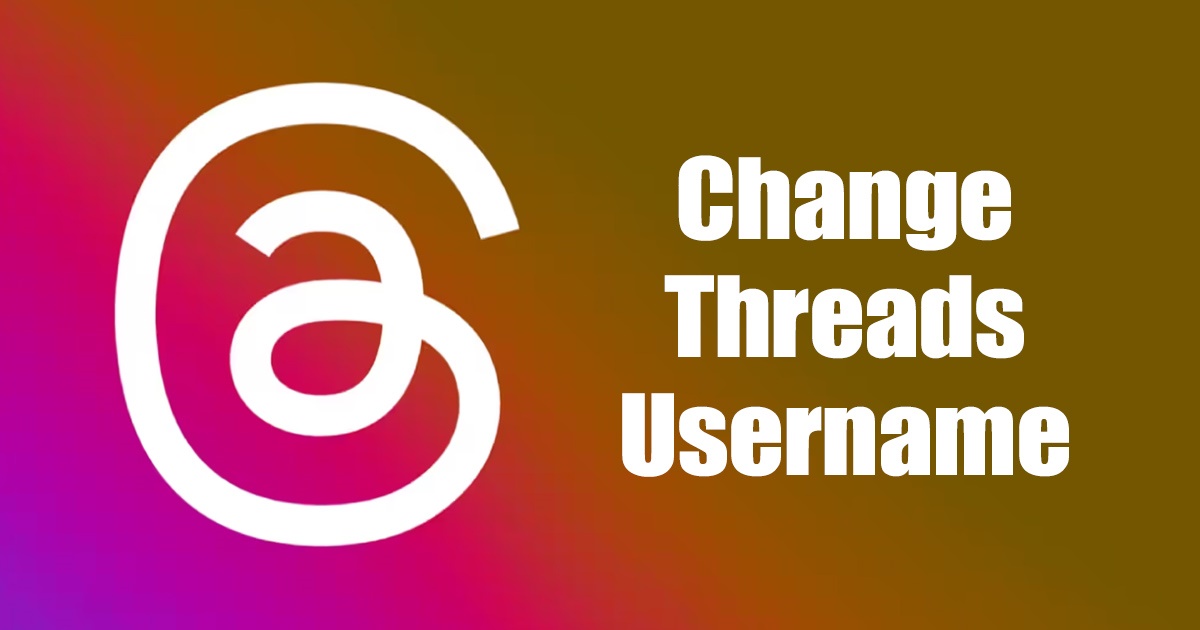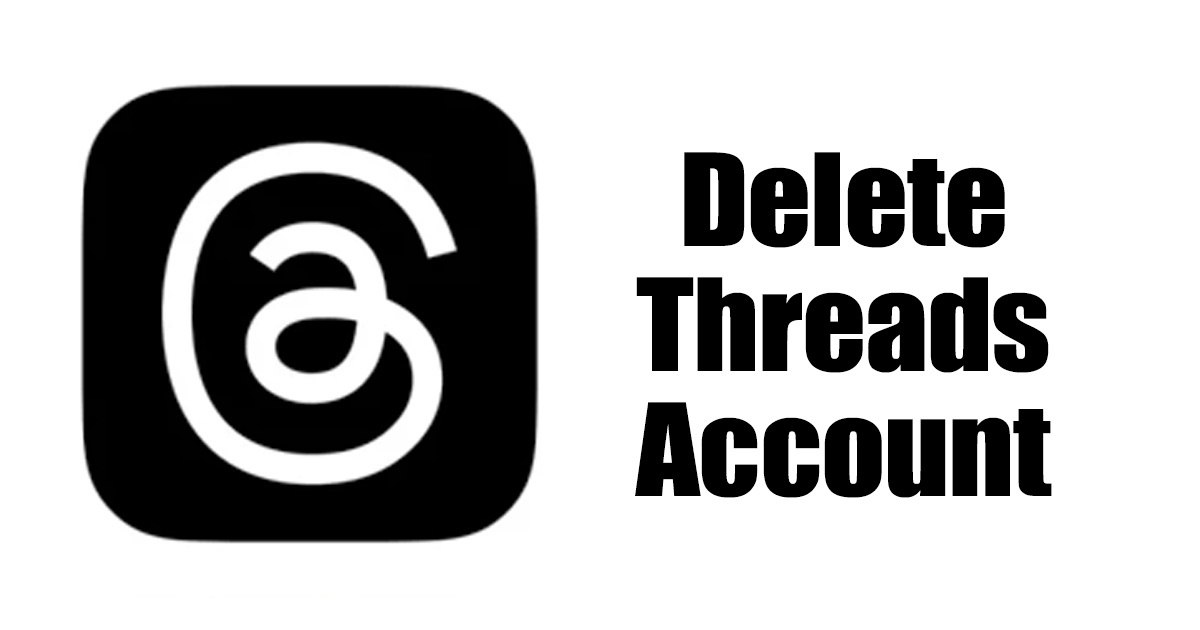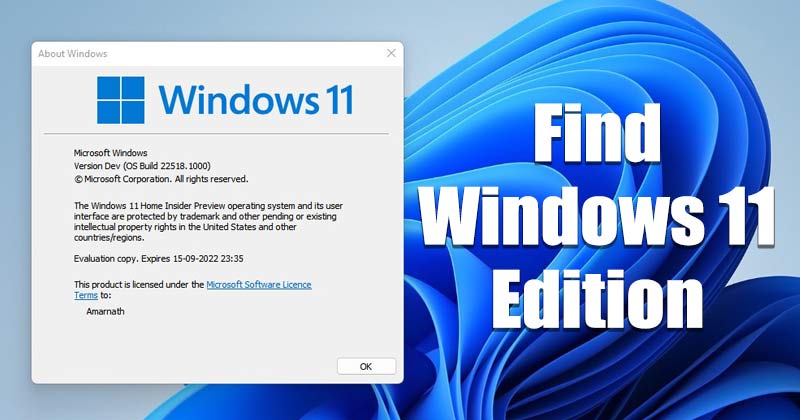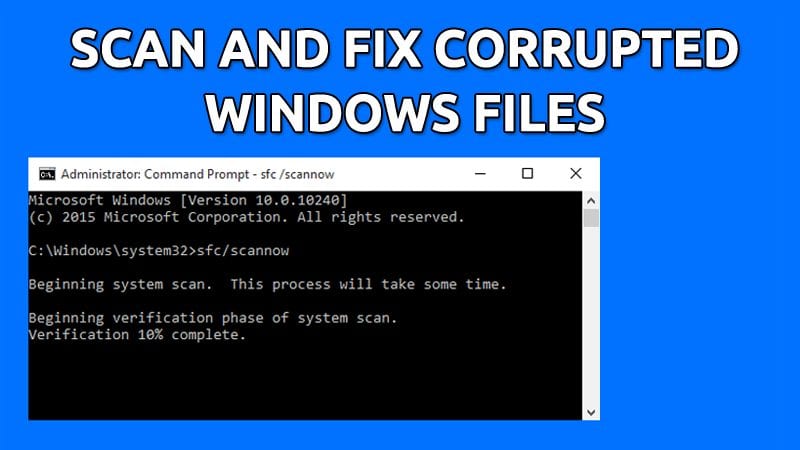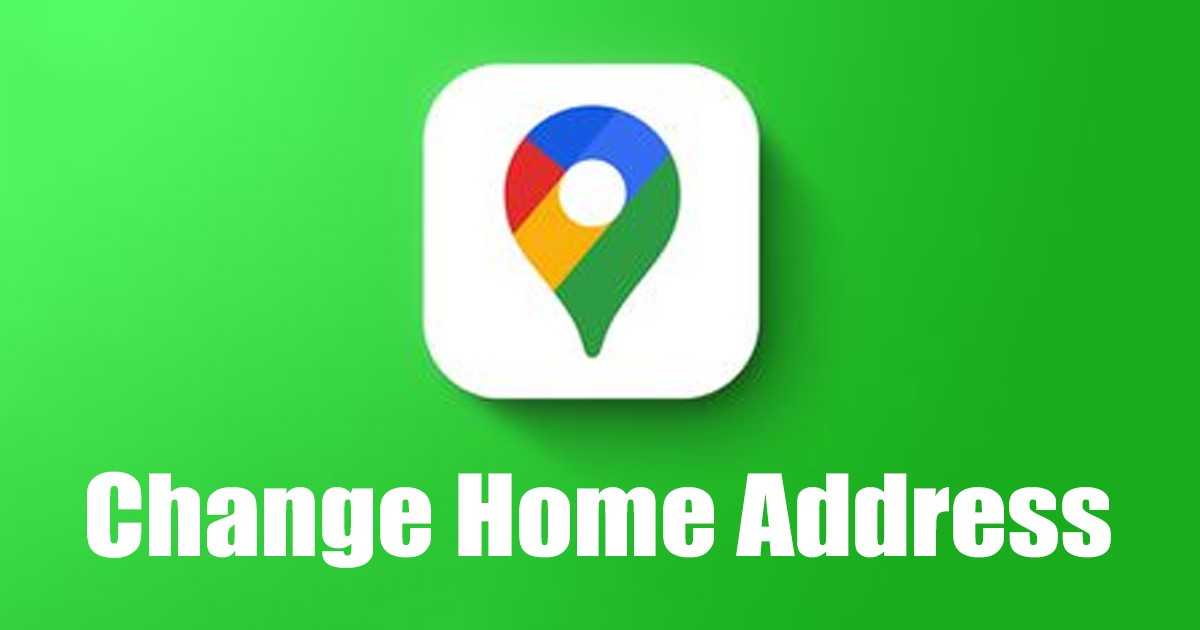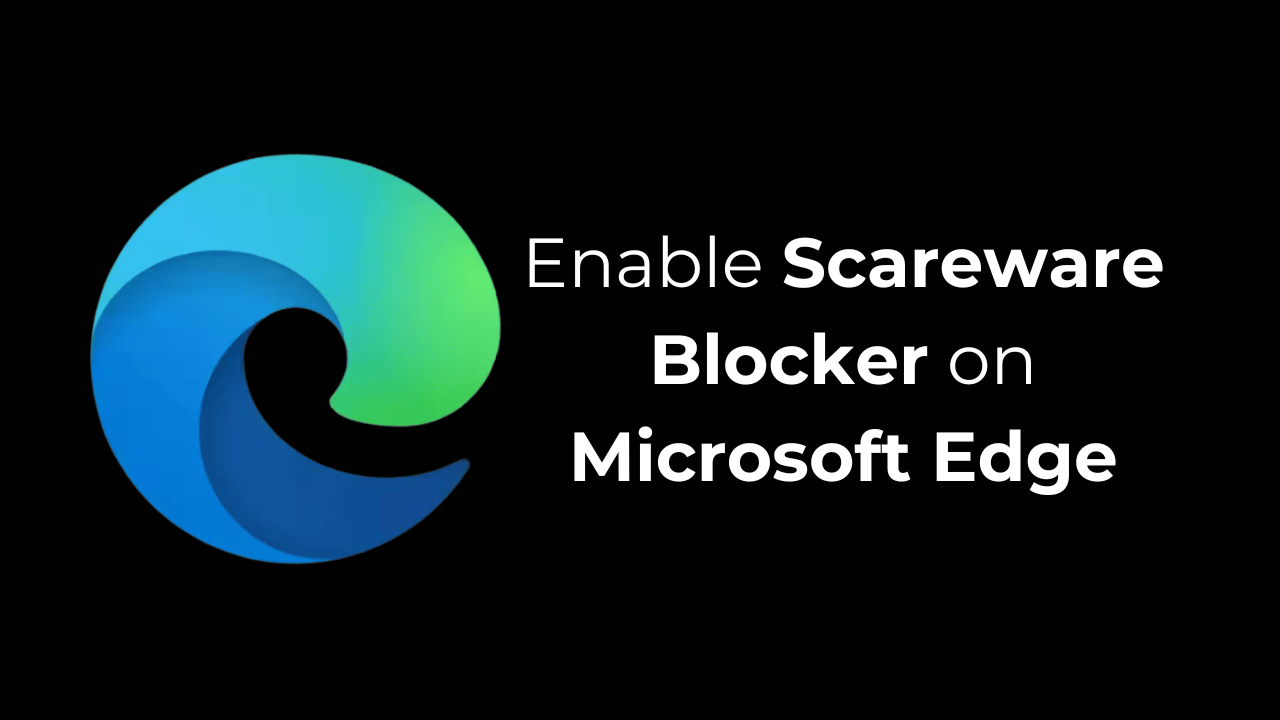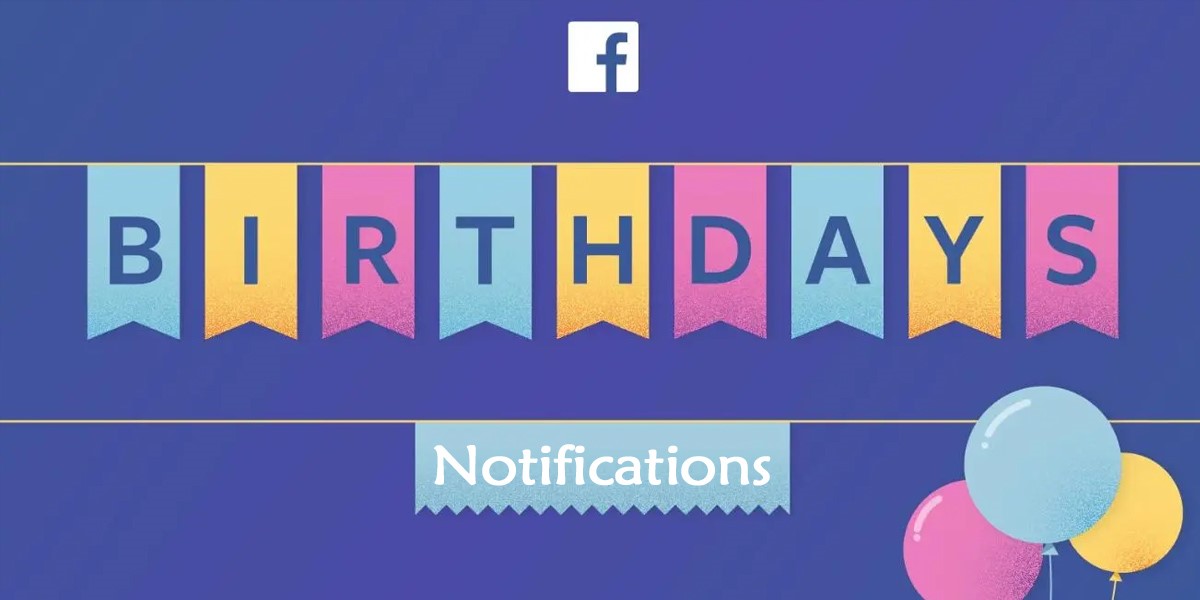عند إصلاح ملفات النظام التالفة، تعد الأداة المساعدة System File Checker (SFC) هي الخيار الأفضل لمستخدمي Windows. تستغرق الأداة بضع ثوانٍ فقط للعثور على ملفات النظام التالفة وإصلاحها.
ثاني أفضل أداة لإصلاح تلف ملفات النظام هي خدمة نشر الصور وإدارتها (DISM). يمكن لأداة سطر الأوامر هذه تعديل صور النظام وإصلاحها. غالبًا ما يتم استخدام DISM جنبًا إلى جنب مع SFC (مدقق ملفات النظام) لحل مشكلات النظام المختلفة.
لقد ناقشنا أداة DISM، والتي يتم تشغيلها غالبًا عبر CMD لإعداد صور النظام وتعديلها وإصلاحها. من السهل تشغيل الأداة من موجه الأوامر، ولكن عليك معرفة كيفية القيام بذلك بشكل صحيح. إليك كيفية تشغيل أمر DISM.
قم بتشغيل موجه الأوامر كمسؤول
يجب تنفيذ جميع الأوامر المدرجة في المقالة على موجه أوامر مرتفع. لذا، قم بتشغيل موجه الأوامر باستخدام حقوق المسؤول وقم بتنفيذ الأوامر المطلوبة.
1. اكتب موجه الأوامر في بحث ويندوز 11.
2. انقر بزر الماوس الأيمن على موجه الأوامر وحدد تشغيل كمسؤول.
1) التحقق من سلامة الملف
إذا كنت لا تقوم بتشغيل أداة DISM إلى جانب SFC، فتحقق من سلامة الملف أولاً. سيخبرك هذا إذا كانت هناك أية مشكلات في صورة Windows الحالية. فيما يلي كيفية التحقق من سلامة الملف باستخدام أداة DISM.
تحقق من الصحة
يتم استخدام هذا الأمر للتحقق من صحة صورة Windows الحالية. سيؤدي هذا إلى إجراء فحص سريع لتحديد ما إذا كانت صورة Windows قابلة للإصلاح. إليك الأمر الذي تحتاج إلى تشغيله على موجه أوامر مرتفع.
DISM /online /cleanup-image /checkhealth
مسح الصحة
لن يقوم هذا الأمر بإصلاح الأخطاء أو المشكلات ولكنه يتحقق من تلف ملف النظام. تحتاج إلى تشغيله على موجه أوامر مرتفع. إليك الأمر الذي تحتاج إلى استخدامه.
DISM /online /cleanup-image /scanhealth
2) إصلاح ملفات النظام التالفة
بعد تنفيذ الأمرين اللذين شاركناهما أعلاه، تعود أداة DISM بأية ملفات نظام تالفة أو مفقودة؛ تحتاج إلى إصلاحها.
لديك أمرين مختلفين لإصلاح الملفات التالفة عبر أمر DISM. يحتاج أحدهما إلى اتصال بالإنترنت لتنزيل الملفات التالفة أو المفقودة، ويتطلب الآخر ملف Windows ISO لاستبدال الملفات.
إذا كان جهاز الكمبيوتر الخاص بك متصلاً بالإنترنت، فيجب عليك تنفيذ هذا الأمر في موجه الأوامر.
DISM /Online /Cleanup-Image /RestoreHealth
قد يستغرق الأمر بعض الوقت حتى يكتمل، لذا لا تغلق الأداة المساعدة لموجه الأوامر. سيتم تشغيل الفحص والاتصال بخدمة Windows Update لتنزيل الملفات الفاسدة واستبدالها.
إصلاح ملفات النظام التالفة يدويا
هناك نسخة معدلة من الأمر أعلاه لإصلاح الصورة. لذلك، لإصلاح صورة النظام الخاصة بك في وضع عدم الاتصال، احصل على ملف ويندوز 11 ISO وقم بتثبيته كمحرك أقراص افتراضي. بمجرد الانتهاء من ذلك، قم بتنفيذ الأمر المشترك أدناه.
DISM /Online /Cleanup-Image /RestoreHealth /Source:E:\Sources\install.wim
مهم: في الأمر، استبدل “E” بحرف محرك الأقراص الخاص بنقطة تثبيت ISO. يمكنك التحقق من محرك نقطة التثبيت في مستكشف ملفات Windows 11.
منع أداة DISM من استخدام Windows Update كمصدر إصلاح
يمكن لأداة DISM محاولة إصلاح صورة النظام من المصدر بدلاً من Windows Update. يمكن لمتغير بديل للأمر أن يمنع أداة DISM من استخدام Windows Update كمصدر إصلاح أو كمصدر إصلاح احتياطي للصور عبر الإنترنت.
DISM /Online /Cleanup-Image /RestoreHealth /Source:E:\Sources\install.wim /LimitAccess
سيحد الأمر من استخدام Windows Update.
يشرح هذا الدليل كيفية استخدام أوامر DISM لإصلاح صور نظام Windows 11. تعد DISM أداة رائعة لأنها تجعل العثور على ملفات النظام الفاسدة وصور Windows واستبدالها أمرًا سهلاً. أخبرنا إذا كنت بحاجة إلى مزيد من المساعدة في إصلاح أو استعادة صورة نظام Windows باستخدام DISM. وأيضًا، إذا وجدت هذا الدليل مفيدًا، شاركه مع أصدقائك.