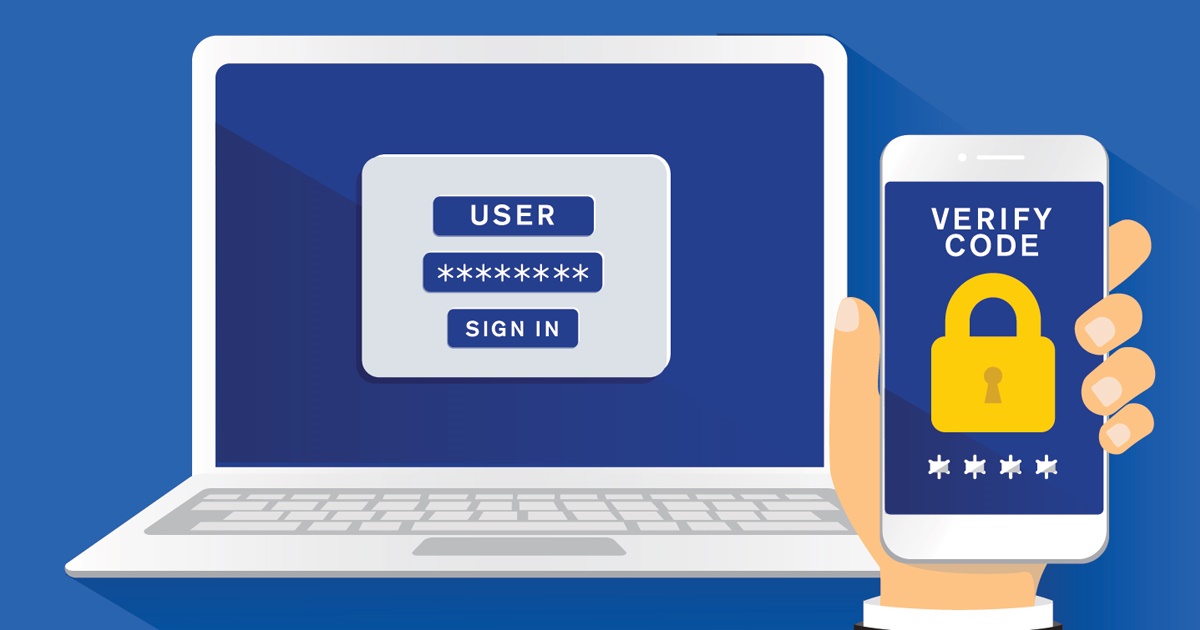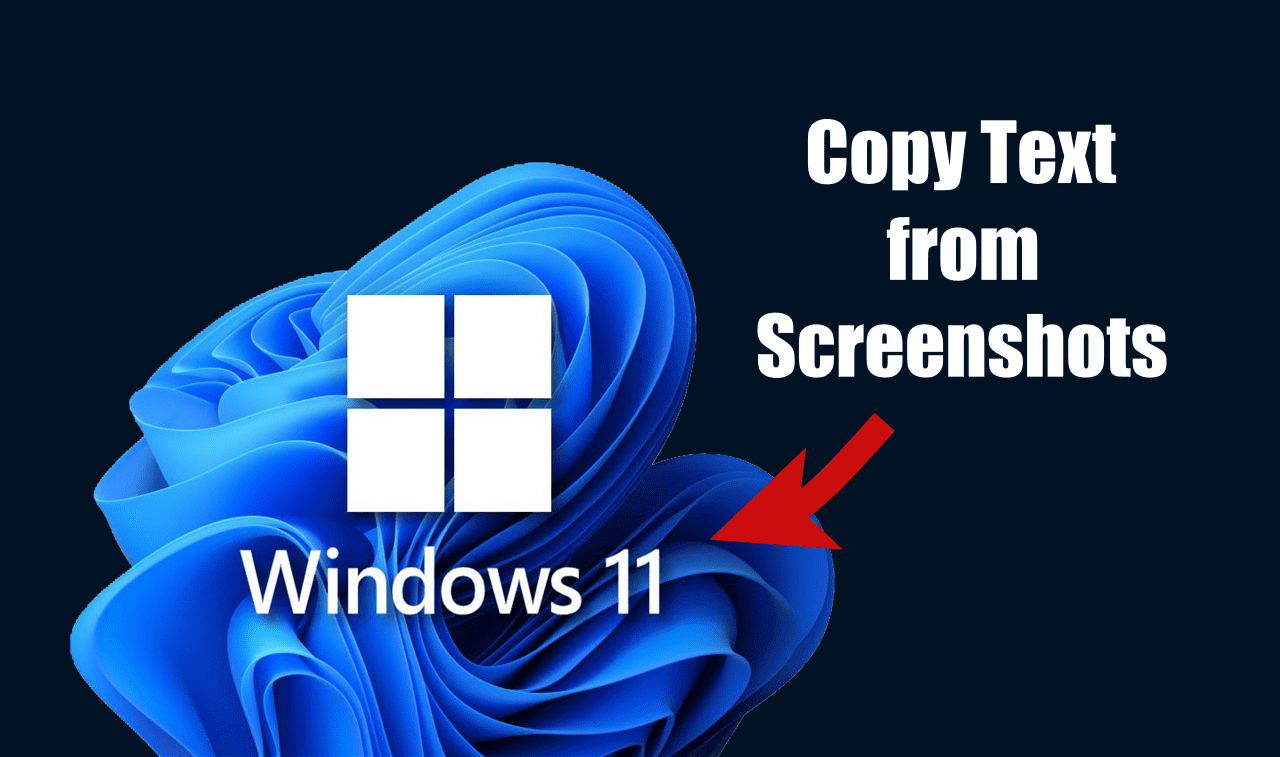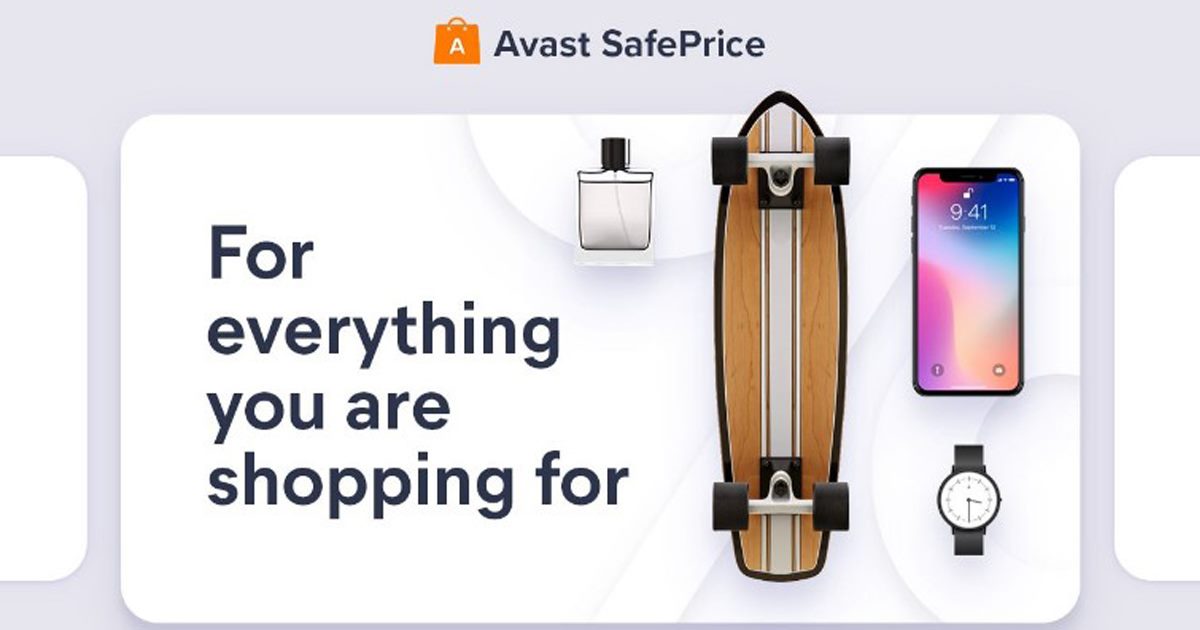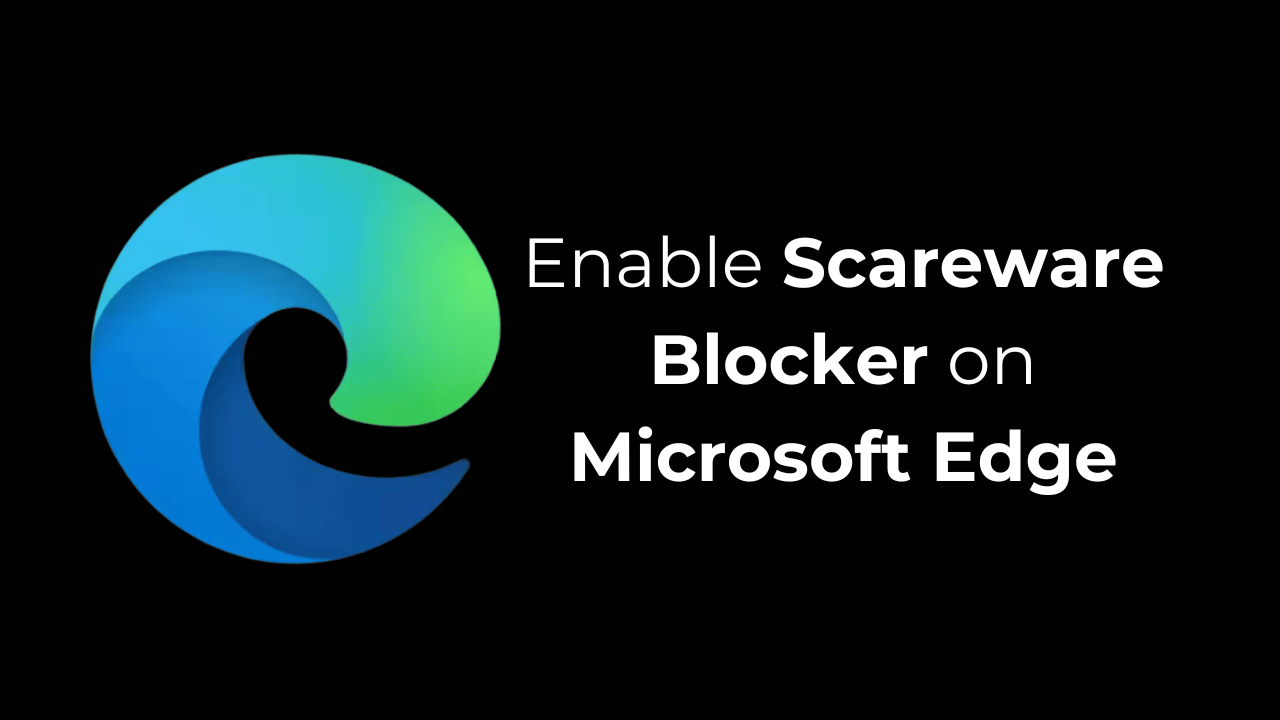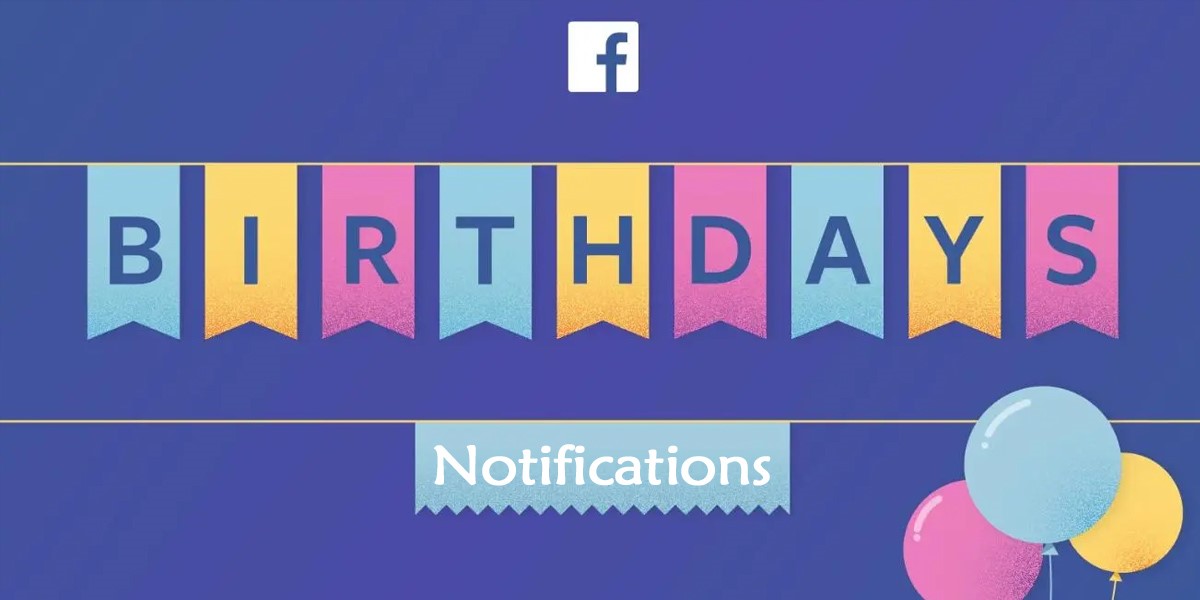بشكل عام ، يقوم المستخدمون بتنسيق محرك أقراص فلاش USB بسبب عدم توافق نظام الملفات ، ولكن قد يكون هناك أيضًا أسباب أخرى ، مثل زيادة السرعة أو إصلاح الأخطاء.
مهما كان السبب ، فإن تنسيق محرك أقراص فلاش USB على Windows و MacOS أمر سهل. أدناه ، شاركنا طرقًا مختلفة للقيام بذلك على Windows. لنبدأ.
أنواع أنظمة الملفات
قبل تنسيق محرك أقراص فلاش USB ، من المهم فهم أنظمة الملفات المختلفة المستخدمة. يتم استخدام أربعة أنظمة ملفات في المقام الأول في محركات أقراص فلاش USB. هنا الأربعة الرئيسية.
FAT32: هذا هو نظام الملفات الأكثر شيوعًا المستخدم في نظام تشغيل Windows ولكنه متوافق أيضًا مع أنظمة MAC. المشكلة مع FAT32 هي أنه يحمل حجم الملف عند 4 جيجابايت.
NTFS: إذا كنت ترغب في إزالة حد حجم ملف FAT32 4GB ، ففكر في NTFS. NTFS هي واحدة من أنظمة الملفات الأكثر شيوعًا المستخدمة في Windows. ومع ذلك ، فإن NTFS هو القراءة فقط على MacOS. ستحتاج التطبيقات الأخرى إلى كتابة الملفات.
exfat: Exfat هو نظام ملفات حديث متوافق مع Windows و Mac. ليس لديها أي قيود. ومع ذلك ، يجب أن تكون أكثر توافقًا مع أنظمة التشغيل القديمة.
تم تمديد نظام التشغيل Mac OS: MacOS Extended مخصص فقط لمستخدمي Mac ولا يتوافق مع Windows. وبالتالي ، إذا كنت ترغب في استخدام محرك أقراص USB Flash فقط على جهاز Mac ، فيجب أن يكون Mac OS Extended هو نظام الملفات الخاص بك.
الآن بعد أن عرفت خيارات نظام الملفات المختلفة ، يمكنك تنسيق محرك أقراص USB الخاص بك باستخدام واحدة من أفضل الطرق في Windows.
تنسيق محرك أقراص فلاش USB من مستكشف الملفات
طريقة مستكشف الملفات لتنسيق محرك أقراص فلاش USB هي الأسهل على الإطلاق. أداة التنسيق سهلة الاستخدام وتنسيق محرك الأقراص بسرعة. إليك كيفية تنسيق محرك أقراص فلاش USB باستخدام Windows File Explorer.
1. قم بتوصيل محرك أقراص فلاش USB بجهاز الكمبيوتر Windows الخاص بك.
2. انقر نقرًا مزدوجًا على هذا الكمبيوتر أو اضغط على مفتاح Windows + E زر. سيؤدي هذا إلى فتح مستكشف الملف على الفور.
3. تحت الأجهزة والمحركات ، انقر بزر الماوس الأيمن على محرك أقراص فلاش USB وحدد شكل.
4. في موجه التنسيق ، انقر فوق منسد نظام الملفات وحدد نظام الملفات المتوافق مع Windows (NTFS ، FAT32 ، EXFAT). إذا كنت ترغب أيضًا في استخدامه على Mac ، فاختر Exfat أو FAT32.
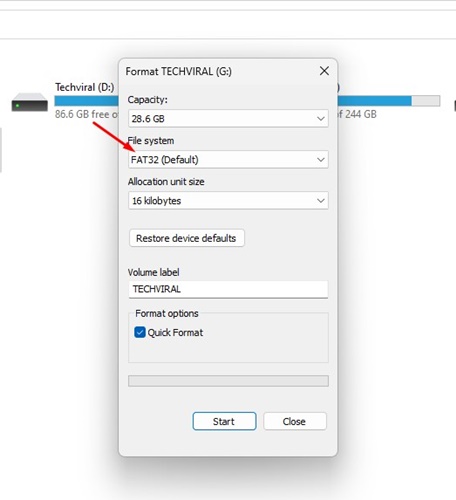
5. اذهب مع الاختيار الافتراضي على حجم وحدة التخصيص اسقاط.
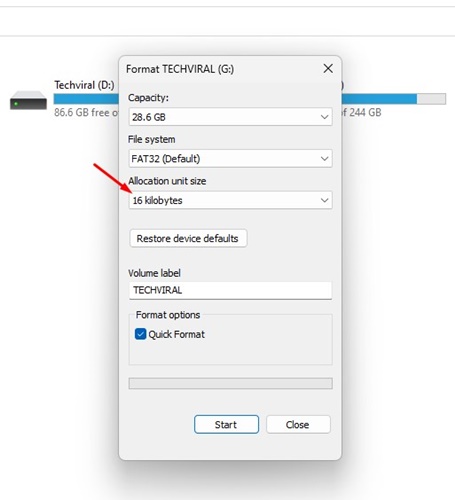
6. التالي ، على حقل تسمية الصوت ، أدخل الاسم تريد أن تعطيه لمحرك أقراص فلاش USB. على سبيل المثال ، TechViral USB.
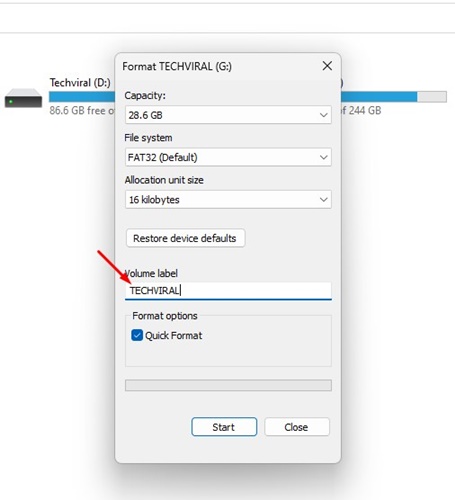
7. على خيار التنسيق ، تحقق من تنسيق سريع.
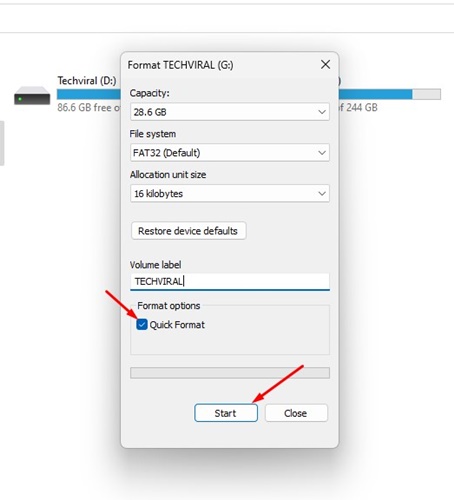
8. أخيرًا ، انقر فوق يبدأ زر لتنسيق محرك أقراص فلاش USB.
9. في موجه تأكيد التنسيق ، حدد موافق.
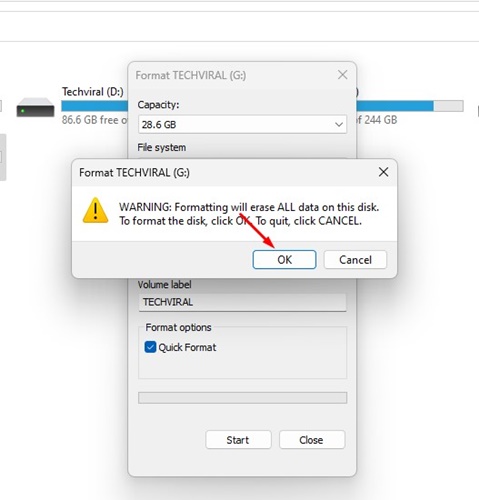
هذه هي أسهل طريقة لتنسيق محرك أقراص على جهاز كمبيوتر يعمل بنظام Windows. الطرق الأخرى أكثر تعقيدًا قليلاً من هذا.
تنسيق محرك أقراص فلاش USB من أداة إدارة القرص
يمكن استخدام أداة إدارة القرص على Windows لتنسيق أي محرك متصل. قد يكون التنسيق من أداة إدارة القرص معقدًا ، لكنك تحصل على المزيد من الخيارات. إليك كيفية تنسيق محرك أقراص فلاش USB باستخدام أداة إدارة القرص.
1. انقر فوق “بحث Windows” واكتب الأداة المساعدة لإدارة القرص. الآن افتح إنشاء وتنسيق قسم القرص الثابت من القائمة.
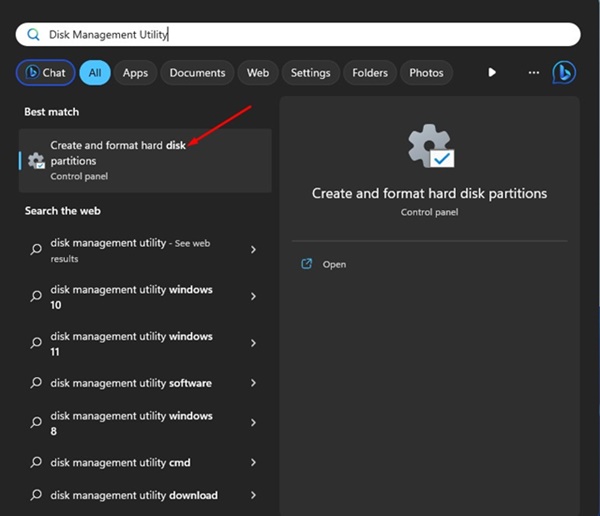
2. هذا سوف يفتح الأداة المساعدة لإدارة القرص على جهاز الكمبيوتر الخاص بك.
3. ستظهر لك الأداة المساعدة لإدارة القرص نظام الملفات المستخدم في كل وحدة تخزين محرك أقراص مثبت على جهاز الكمبيوتر الخاص بك.
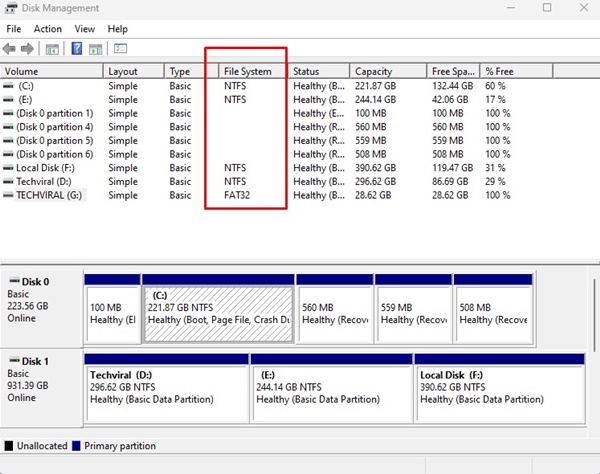
4. انقر بزر الماوس الأيمن على محرك أقراص فلاش USB وحدد شكل.
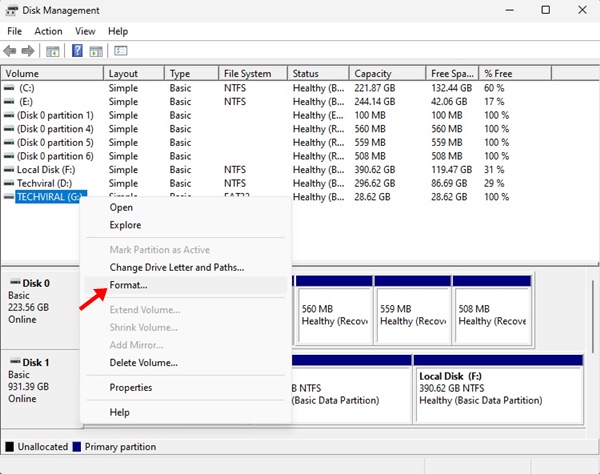
5. في موجه التنسيق ، أدخل تسمية الصوت مثل Techviral USB.
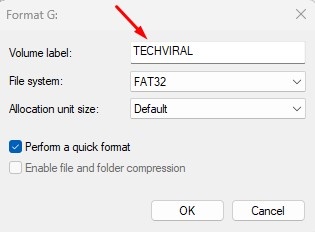
6. انقر على منسد نظام الملفات وحدد نظام الملفات الذي تختاره.
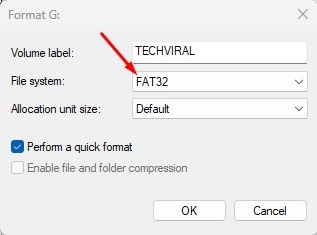
7. حدد تقصير على حجم وحدة التخصيص.
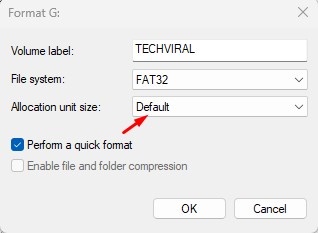
8. مرة واحدة ، يفحص أداء أ تنسيق سريع الخيار وانقر نعم.
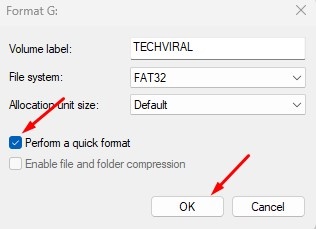
9. في موجه التأكيد ، انقر على نعم زر.
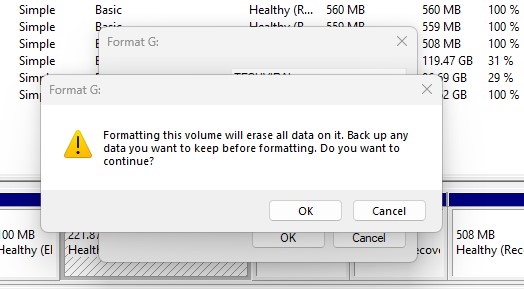
هذه طريقة أخرى لتنسيق محرك أقراص فلاش USB على Windows باستخدام الأداة المساعدة لإدارة القرص. تتيح لك الأداة المساعدة أيضًا إنشاء أقسام لمحرك أقراص فلاش USB.
تنسيق محرك أقراص فلاش USB على Windows باستخدام CMD
إذا كنت تريد طريقة أكثر تعقيدًا تنسيق عصا USB على Windows ، يمكنك استخدام CMD. يوصى بـ CMD عندما يفشل محرك أقراص فلاش USB في التنسيق من أداة إدارة القرص.
قد يكون استخدام CMD لتنسيق محرك أقراص فلاش USB معقدًا ، لكنه فعال للغاية ويمكنه حتى التعامل مع محركات الأقراص المغلقة بواسطة البرامج الضارة. هذا ما عليك القيام به.
1. انقر فوق “بحث Windows” واكتب CMD. انقر بزر الماوس الأيمن على CMD وحدد تشغيل كمسؤول.
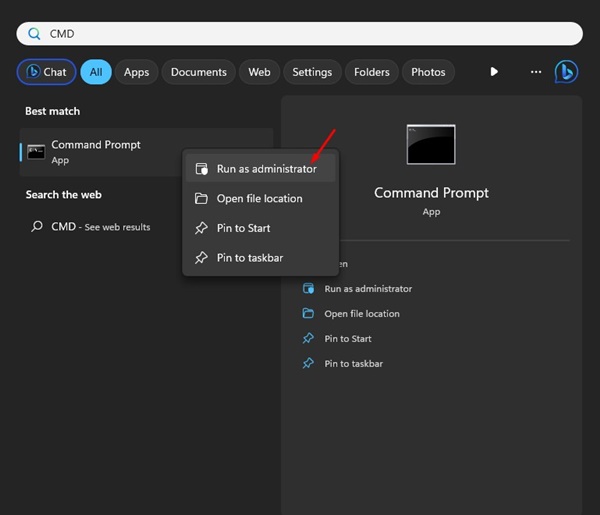
2. عند فتح مطالبة الأوامر ، اكتب Diskpart واضغط يدخل.
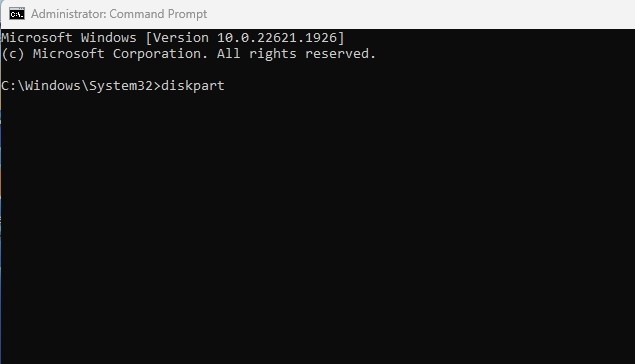
3. التالي ، اكتب في قائمة القرص الأمر واضغط على Enter.
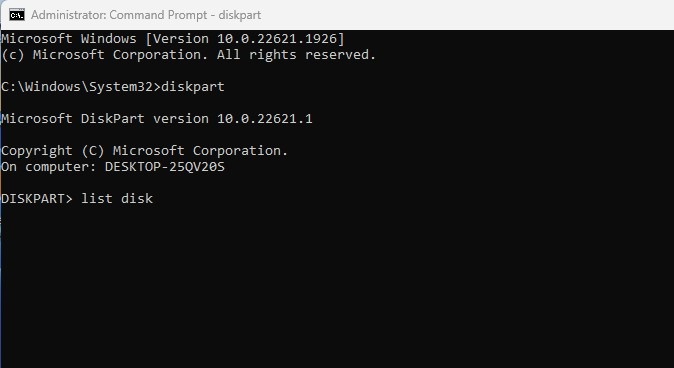
4. تنفيذ الآن حدد القرص + رقم (استبدل الرقم بالرقم الفعلي المعروض بجانب محرك أقراص USB). على سبيل المثال، حدد القرص 2
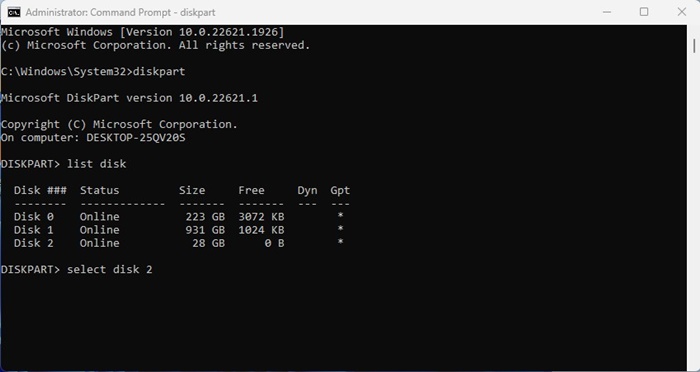
5. اكتب الآن في حجم قائمة واضغط يدخل.
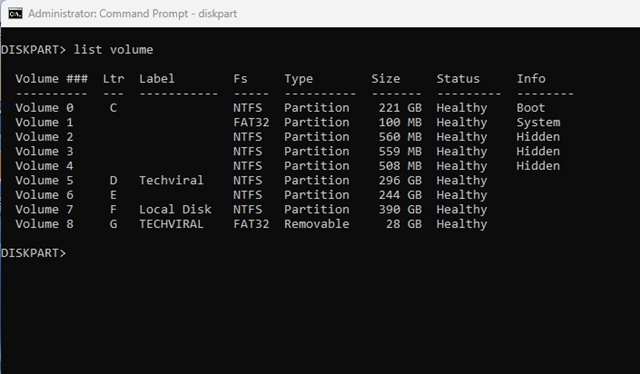
6. سترى الآن كل وحدة تخزين متوفرة على جهاز الكمبيوتر الخاص بك. حدد مستوى الصوت من خلال تنفيذ الأمر: حدد رقم الصوت.
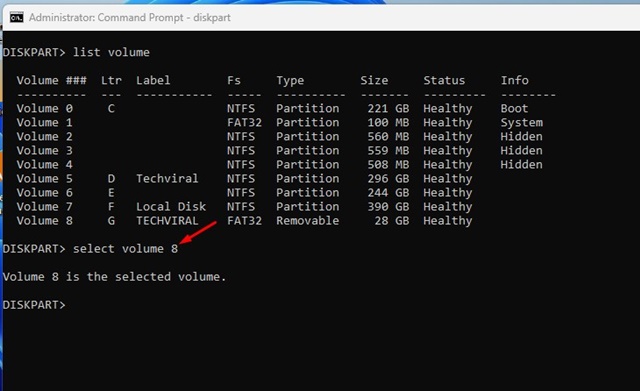
ملحوظة: استبدل الرقم بالرقم الفعلي من مستوى الصوت.
7. هذا سيختار محرك الأقراص. الآن قم بتنفيذ الأمر:
تنسيق fs = ntfs سريعة
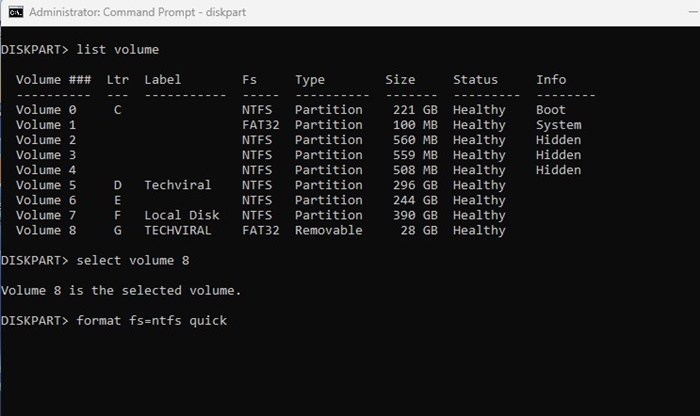
ملحوظة: استبدل NFTS بنظام الملفات الذي تريد استخدامه.
8. بمجرد تنسيق محرك أقراص فلاش USB ، اكتب مخرج على موجه الأوامر.
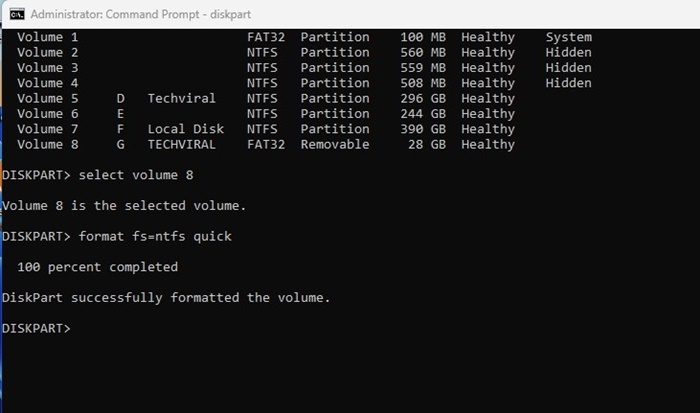
تنسيق محرك أقراص فلاش USB باستخدام أداة تنسيق USB
تعد أداة تنسيق USB أو أدوات إدارة القرص رائعة لإدارة الأقسام الحالية.
توفر أدوات إدارة قرص الأطراف الثالثة لنظام التشغيل Windows خيارات سهلة لتغيير حجم/نقل الأقسام ، ودمج الأقسام ، وأقراص الاستنساخ ، وترحيل نظام التشغيل إلى محركات مختلفة ، وحذف الأقسام الحالية ، وأكثر من ذلك.
يمكنك استخدام هذه الأدوات لتنسيق محرك أقراص فلاش USB. يعد تنسيق محرك أقراص فلاش USB باستخدام أداة تنسيق USB أسهل بكثير ويوفر المزيد من عناصر التحكم.
لقد شاركنا بالفعل قائمة من أفضل أدوات إدارة القرص لنظام التشغيل Windows. يمكن لبعض هذه الأدوات تنسيق محرك أقراص فلاش USB.
تنسيق محركات أقراص USB على macos
إذا لم يكتشف MAC محرك أقراص فلاش USB ، فمن المحتمل أن يتم تنسيقه بنظام ملفات غير متوافق. وبالتالي ، تحتاج إلى إعادة تنسيقها مع واحد متوافق. إليكم كيف تنسيق محرك أقراص فلاش USB على جهاز Mac.
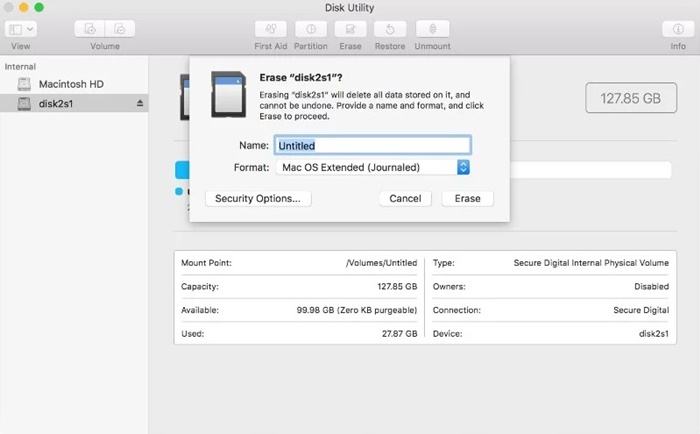
- أدخل محرك أقراص فلاش USB في جهاز Mac.
- الآن ، انتقل إلى التطبيقات> الأدوات المساعدة> أدوات القرص.
- قم بتشغيل الأداة المساعدة للقرص وحدد محرك أقراص USB.
- في الجزء العلوي من الأداة المساعدة للقرص ، حدد مسح خيار.
- الآن ، اكتب اسم محرك أقراص USB وحدد تنسيق نظام الملفات.
- بمجرد تحديدها ، انقر فوق مسح.
- هذا سوف يشكل محرك USB. بمجرد الانتهاء ، انقر على منتهي زر.
بمجرد التنسيق ، يمكن لمحرك USB تخزين الصور أو مقاطع الفيديو أو المستندات أو أي نوع ملف آخر.
الأسئلة المتداولة
هل أحتاج إلى تنسيق محرك أقراص فلاش USB جديد؟
على الرغم من أن تنسيق محرك أقراص فلاش USB جديد ليس ضروريًا ، يمكنك القيام بذلك إذا كنت تشك في أنه تم استخدامه مسبقًا من قبل شخص آخر أو إذا كنت تعاني من مشاكل أثناء استخدامه.
ماذا يفعل تنسيق USB؟
يزيل التنسيق جميع البيانات المخزنة على محرك أقراص USB. إنها عملية لإعداد جهاز تخزين ، مثل محرك الأقراص الثابتة أو محرك الأقراص المضغوطة أو محرك الأقراص المحمولة ، لتخزين المعلومات.
كيف يمكنني حذف كل شيء من عصا USB؟
يمكنك حذف المحتوى المخزّن يدويًا على عصا USB. يمكنك أيضًا تنسيقه باتباع الأساليب التي شاركناها لحذف كل جزء من البيانات المخزنة على محرك أقراص USB.
هل يمكنني استعادة البيانات من محرك أقراص فلاش USB منسقة؟
يعد استرداد البيانات من محرك أقراص فلاش USB المنسق أمرًا صعبًا ، لكن العديد من أدوات الطرف الثالث يمكن أن تفعل ذلك. عادة ما تكون نسبة النجاح منخفضة ، ولكن لا يزال بإمكانك تجربتها إذا كانت البيانات المفقودة مهمة للغاية.
ما هو حجم وحدة تخصيص USB التنسيق الموصى به؟
حجم وحدة تخصيص تنسيق USB الموصى به هو الافتراضي أو المحدد مسبقًا. إذا كان محرك أقراص فلاش أصغر من 8 جيجابايت ، فإن أفضل حجم وحدة التخصيص هو 4096 بايت. إذا كان أكبر من 8 جيجابايت ولكن أصغر من 16 جيجابايت ، 8192 بايت. إذا كان محرك أقراص فلاش أكبر من 16 جيجابايت ، فإن حجم وحدة التخصيص الموصى به هو 16 كيلو بايت.
كيفية تنسيق USB إلى FAT32؟
لتنسيق USB إلى FAT32 ، اتبع الأساليب التي شاركناها. تأكد من تحديد FAT32 من القائمة المنسدلة لنظام الملفات.
هذه طرق بسيطة لتنسيق محرك أقراص فلاش USB على Windows و MacOS. لقد ناقشنا جميع أساليب العمل لتنسيق محركات أقراص USB مع نظام ملفات مناسب ، لذلك استخدم هذه الأساليب كلما دعت الحاجة.
(tagstotranslate) التنسيق