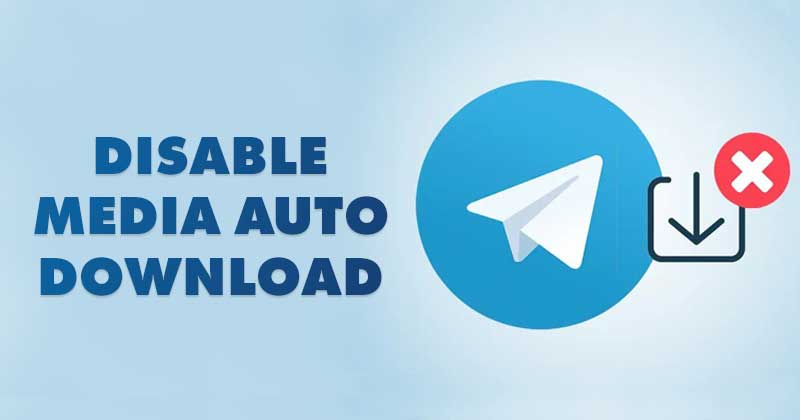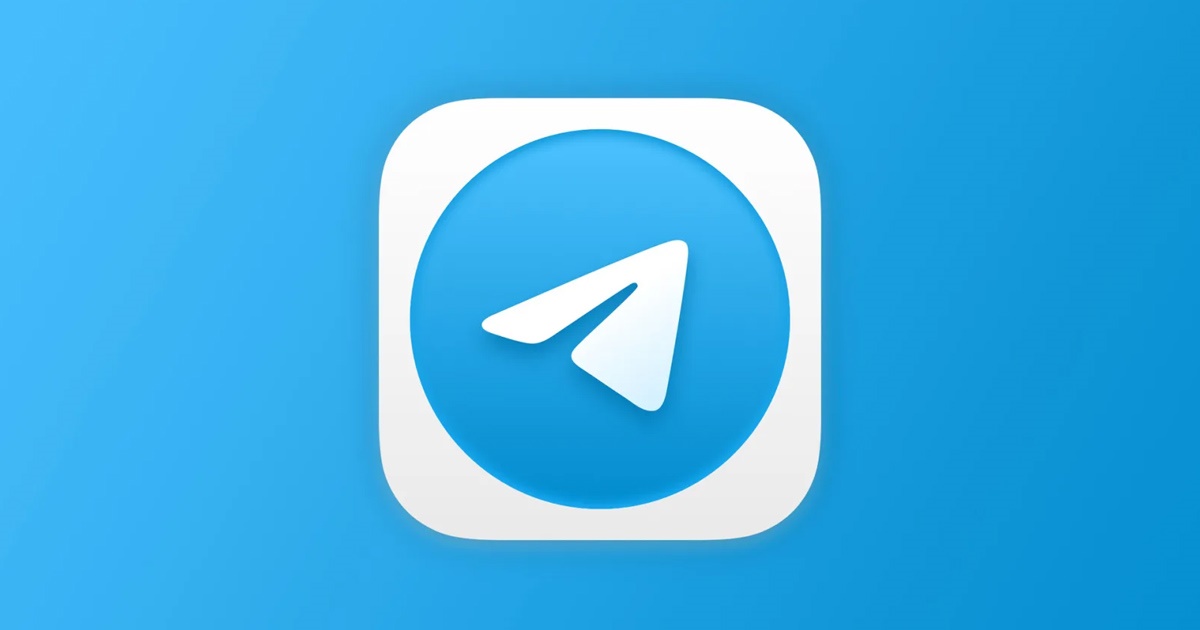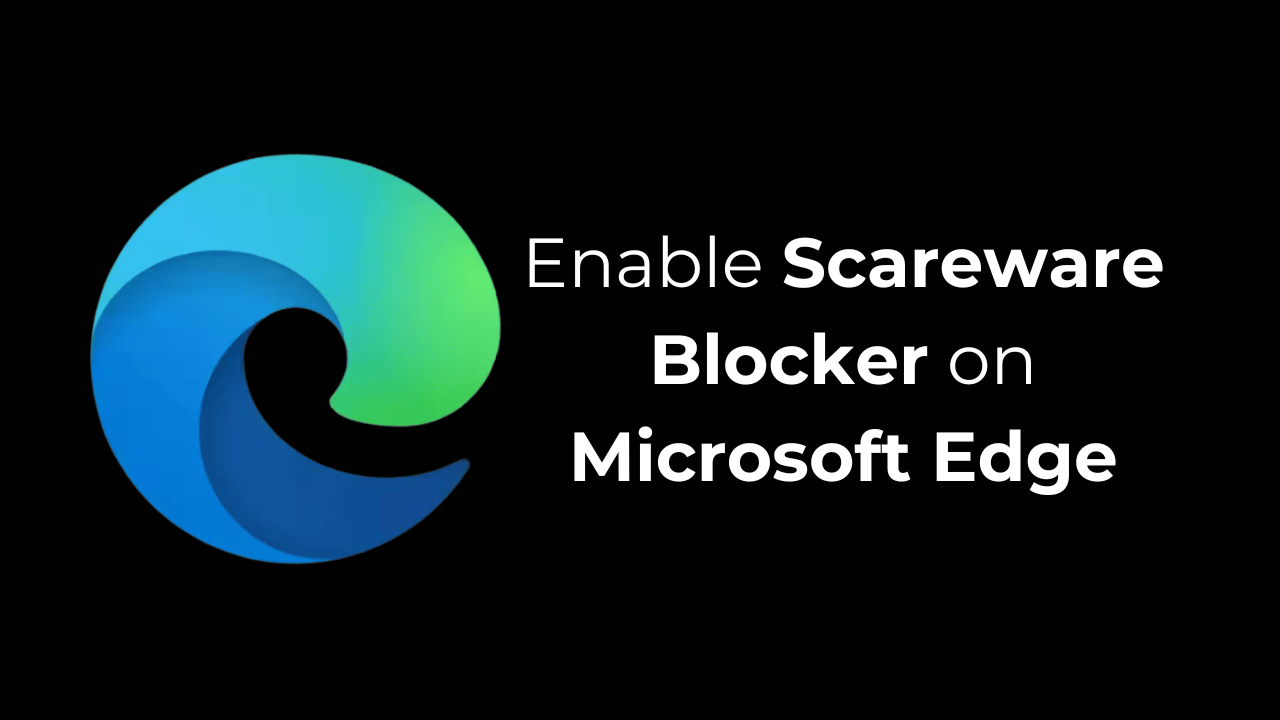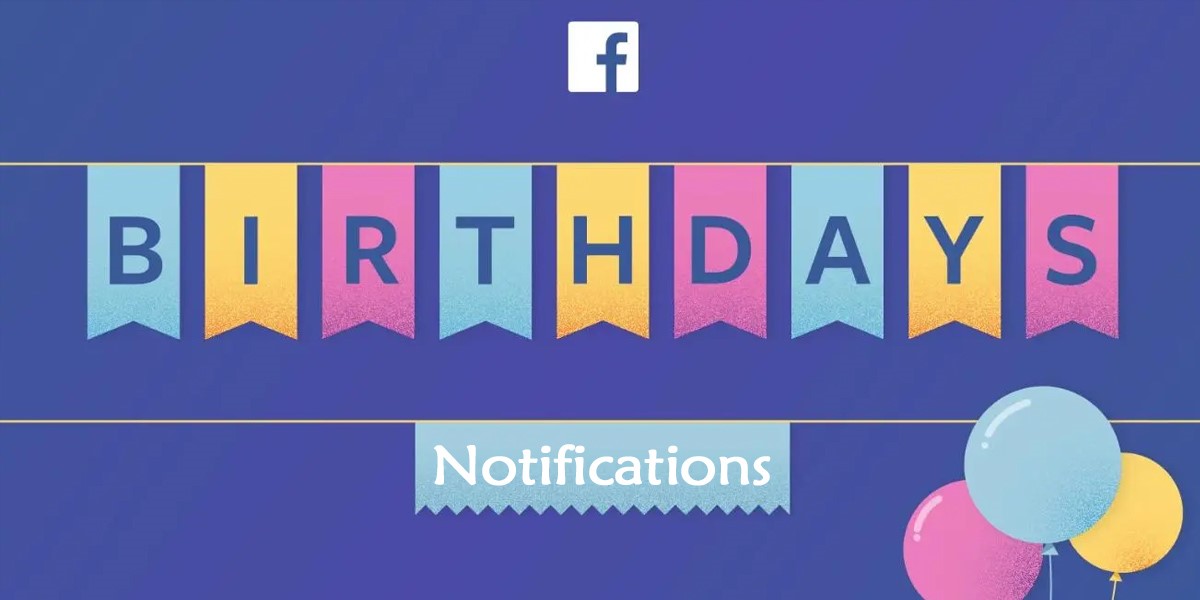في أغلب الأحيان أم لا ، يواجه مستخدمو Windows مشاكل أثناء استخدام أجهزة الكمبيوتر الخاصة بهم. قد يرى المستخدمون رسائل الخطأ وأخطاء برنامج التشغيل والشاشة الزرقاء للموت وحلقة إعادة تشغيل لا نهاية لها والمزيد. غالبًا ما ترتبط هذه المشكلات بملفات النظام التالفة ؛ يمكنك إصلاحها بسهولة.
وبالتالي ، يشارك هذا الدليل التفصيلي بعض الطرق البسيطة لمسح ملفات Windows التالفة وتثبيتها. سيؤدي القيام بذلك إلى القضاء على جميع الأخطاء والمشاكل الناجمة عن ملفات النظام التالفة أو المفقودة. لنبدأ.
تشغيل أداة SFC على Windows
يعد SFC ، أو Checker ملف النظام ، أداة رائعة لإيجاد ملفات النظام التالفة وتثبيتها. إذا وجدت ملف نظام تالف ، فسيحل محله تلقائيًا. إليك كيفية تشغيل الأداة عبر أداة PowerShell.
1. اضغط على زر Windows واكتب PowerShell. انقر بزر الماوس الأيمن على PowerShell وحدد تشغيل كمسؤول.
2. الآن ، في PowerShell ، أدخل SFC /Scannow أمر لمسح جميع الملفات التالفة.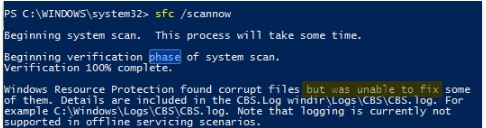
3. الآن ، تحتاج إلى إصلاح الملفات ؛ لذلك ، تحتاج إلى إدخال الأمر أدناه في PowerShell.
Dism /Online /Cleanup-Image /RestoreHealth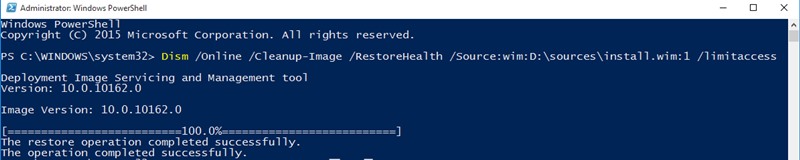
4. الآن ، سيبدأ Windows في إصلاح الملفات ، ويجب أن تكون صبورًا أثناء هذه العملية ، حيث سيستغرق إكمال وقت طويل.
5. تحتاج إلى ملف ISO الفعلي لاستعادة الملف. للقيام بذلك ، تحتاج إلى تنزيل ملف Windows ISO لنسختك الخاصة.
6. عند تنزيل الملف ، انقر بزر الماوس الأيمن عليه واختر جبل.
7. الآن ، ارجع إلى نافذة PowerShell وأدخل الأمر أدناه.
Dism /Online /Cleanup-Image /RestoreHealth /Source:wim:X:\sources\install.wim:1
ملحوظة: استبدل الحرف “X” بحرف محرك الأقراص الفعلي لوسائط تثبيت Windows الخاصة بك.

8. قم الآن بتنفيذ الأمر أدناه في PowerShell SFC /Scannow
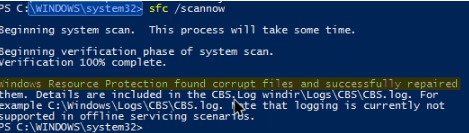
إصلاح ملفات Windows تالفة إذا فشل الأمر SFC في الإصلاح
في بعض الأحيان ، فشل الأمر SFC في إصلاح ملفات Windows الفاسدة. سيظهر لك رسالة مثل “Windows Resource Protection وجدت ملفات تالفة ولكنها لم تستطع إصلاح بعضها”. لذلك ، إذا فشل أمر SFC في تشغيل أو لا يمكن استبدال الملفات التالفة ، فإن الأمر DIC يعمل أحيانًا على إصلاح نظام Windows الأساسي.
ومع ذلك ، يجب ألا تضطر عادة إلى تشغيل أمر DSIM. استخدمه فقط إذا فشل أمر SFC في إصلاح المشكلات الأساسية.
1. أولاً وقبل كل شيء ، موجه الأوامر المفتوح مع الحقوق الإدارية. الآن ، تحتاج إلى إدخال الأوامر التالية.
DISM /Online /Cleanup-Image /RestoreHealth
2. يمكن أن تستغرق العملية ما بين 10 إلى 15 دقيقة لإكمالها. هذه العملية عالقة بنسبة عدة في المئة ، ولكن لا يوجد ما يدعو للقلق.
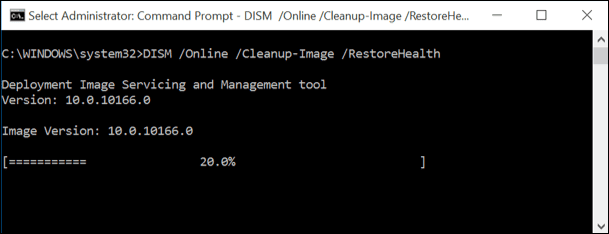
بعد اكتمال عملية المسح ، سيتم عرض نتائج أمر DIC. أعد تشغيل جهاز كمبيوتر Windows الخاص بك ثم أعد تشغيل أمر SFC. هذه المرة ، سيتم تشغيل أمر SFC بشكل صحيح ويصلح الملفات التالفة.
إصلاح ملفات النظام عندما فشل Windows في التمهيد
1. تحتاج إلى DVD تثبيت Windows ؛ يمكنك استعارة واحدة من صديق أو استخدام محرك الاسترداد الذي تم إنشاؤه على أي جهاز كمبيوتر. أدخل DVD تثبيت Windows وقم بتشغيله على جهاز الكمبيوتر الخاص بك.
2. بمجرد التمهيد ، سترى خيار تثبيت Windows. في الخطوة الأولى ، سيُطلب منك تحديد تنسيق اللغة والوقت. انقر فوق التالي للمتابعة.
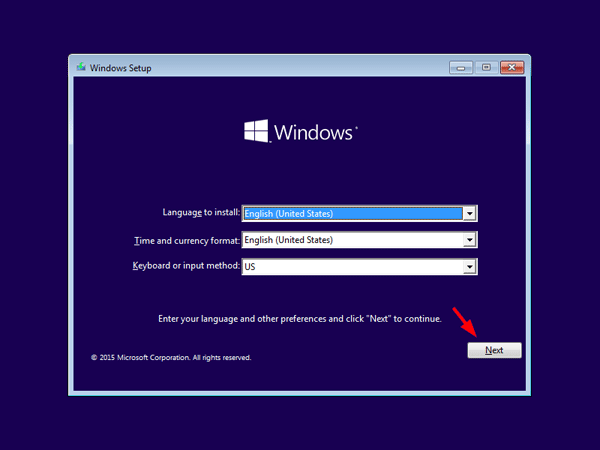
3. الآن ، في الصفحة التالية ، يجب عليك النقر إصلاح الكمبيوتر الخاص بك.
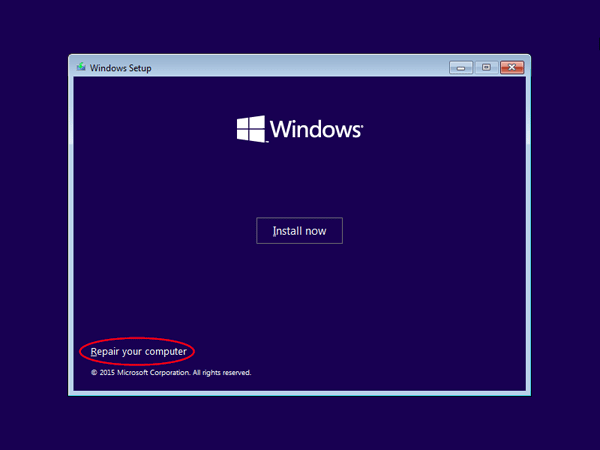
4. سيُسأل الآن كيف تريد متابعة إصلاح جهاز الكمبيوتر الخاص بك. يختار استكشاف الأخطاء وإصلاحها.
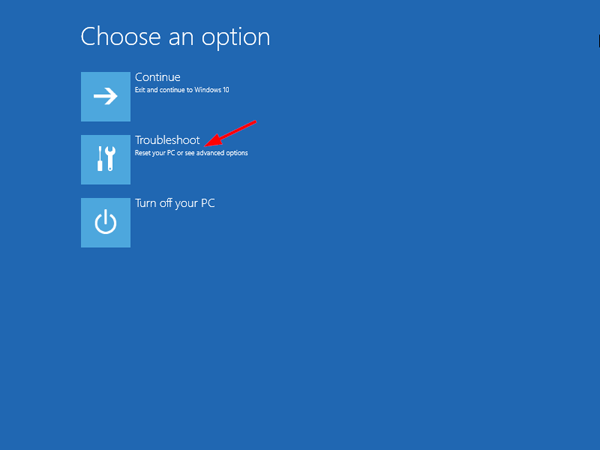
5. الآن ، في الخطوة التالية ، ستحصل على خيارين ؛ تحتاج إلى الاختيار خيارات متقدمة.
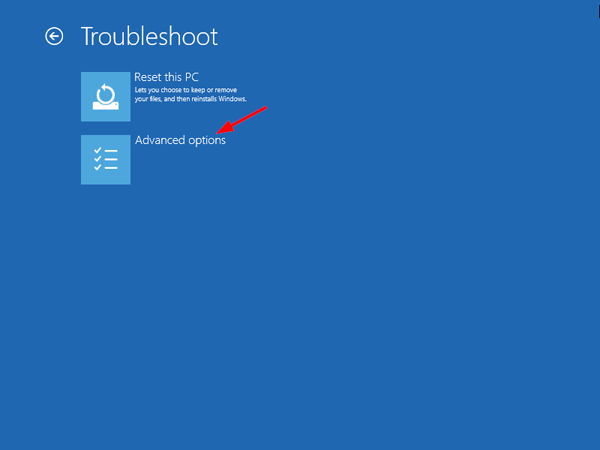
6. الآن ، تحت “الخيارات المتقدمة” ، حدد موجه الأوامر.
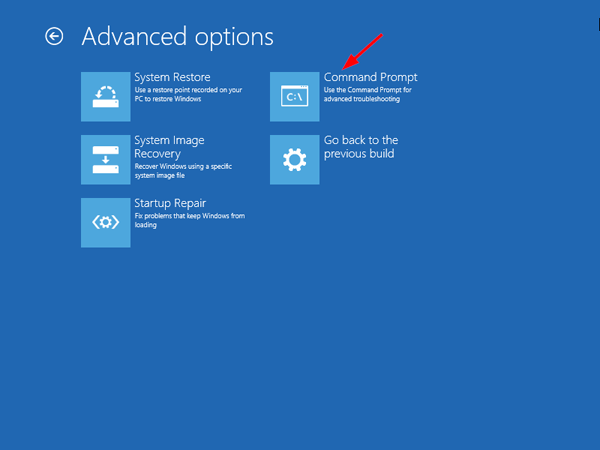
7. الآن ، في موجه الأوامر ، يجب عليك استخدام أمر “dir”. سيساعدك الأمر في العثور على خطاب محرك أقراص Windows Partition. كما في لقطة الشاشة أدناه. D: \ لديه قسم Windows الفعلي.
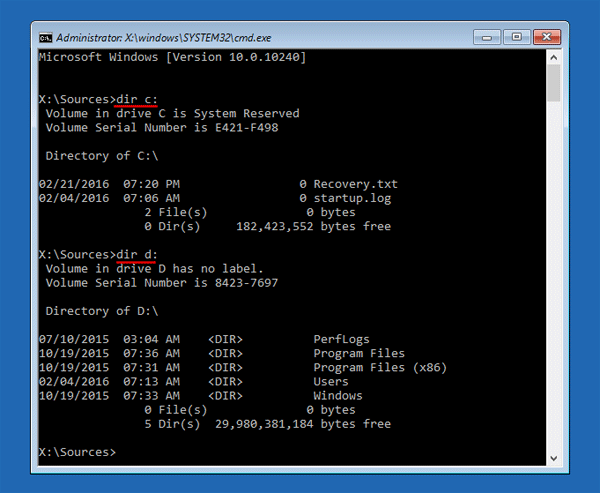
8. يجب تشغيل الأمر “SFC” لإصلاح تثبيت Windows. سوف يصلح جميع الملفات التالفة. أدخل الأمر
sfc /scannow /offbootdir=D:\ /offwindir=D:\windows
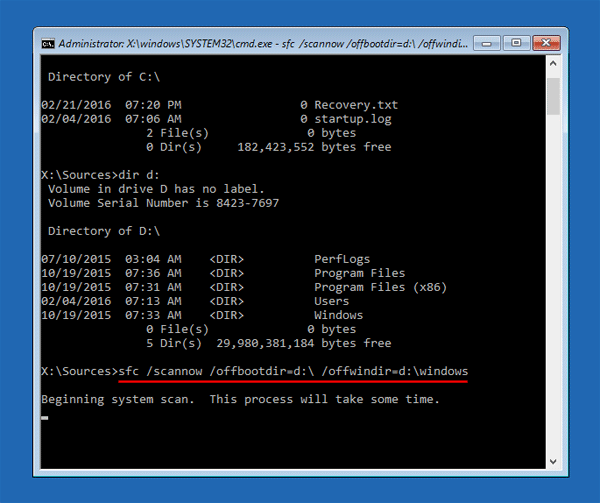
ملحوظة: يمكنك استبدال D: \ بحرف محرك الأقراص الفعلي في الأمر أعلاه
انتظر حتى يكتمل المسح. بمجرد الحصول عليها ، أعد تشغيل النظام والتمتع. سيؤدي ذلك إلى إصلاح مشكلة ملفات Windows التالفة.
قم بتشغيل مسح CHKDSK لإصلاح قطاعات محرك الأقراص الفاسدة
إذا كان لديك مشاكل في محرك الأقراص ، فيمكنك تشغيل مسح CHKDSK. بمساعدة مسح CHKDSK ، ستتمكن من استبدال الملفات التالفة على محركات الأقراص المفضلة لديك. فيما يلي كيفية استخدام أداة فحص القرص لإصلاح قطاعات محرك الأقراص الفاسدة.
1. افتح مستكشف الملف على جهاز كمبيوتر يعمل بنظام Windows 11.
2. عندما يتم فتح مستكشف الملف ، انقر بزر الماوس الأيمن على محرك الأقراص الذي تريد مسحه واختياره. ملكيات.
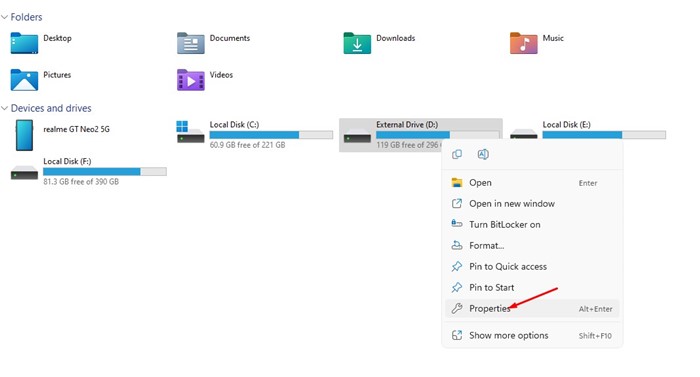
3. التبديل إلى أدوات قسم على خصائص محرك الأقراص.
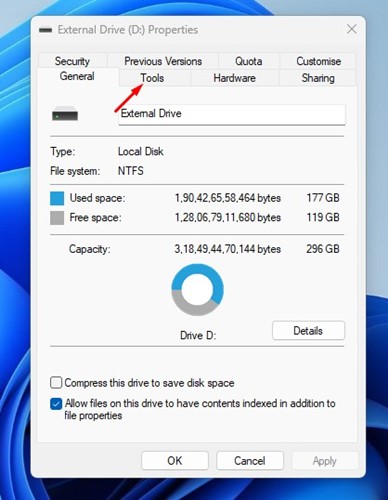
4. التالي ، انقر فوق يفحص زر في التحقق من الخطأ قسم.
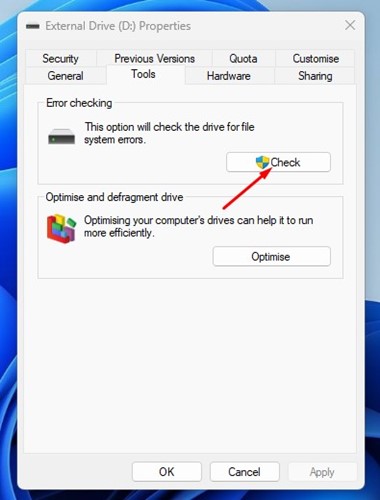
استعادة النظام وإعادة ضبطه
إذا فشلت الطريقتين ، فيجب عليك تشغيل أداة استعادة النظام لإصلاح المشكلة. تستعيد الأداة ملفات نظام التشغيل الخاصة بك إلى حالة سابقة عندما لم تكن الملفات تالفة.
ومع ذلك ، تذكر أسماء التطبيقات الأساسية أو احتياطي ملفاتك على محرك أقراص ثابتة خارجي أو pendrive ، حيث ستقوم استعادة النظام بحذف بعض التطبيقات المثبتة على جهاز الكمبيوتر الخاص بك.
1. في شريط البحث في Windows ، أدخل “استعادة النظام” وافتح إنشاء نقطة استعادة.
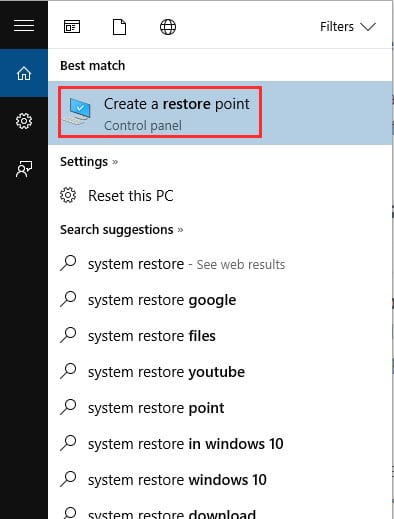
2. تحتاج إلى النقر على تكوين زر.
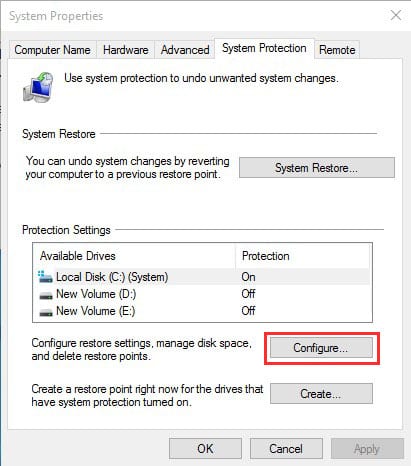
3. تحتاج إلى تمكين قم بتشغيل حماية النظام، اجعل مستوى الاستخدام الأقصى 5-10 ٪ ، واضغط على الضغط.
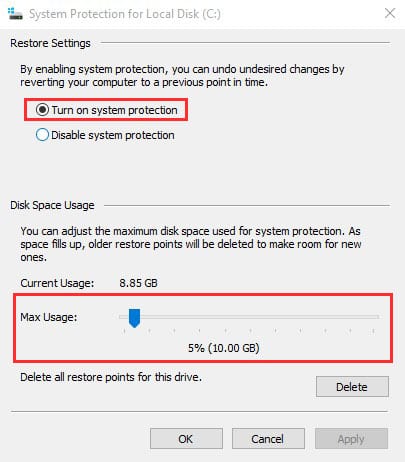
إعادة ضبط:
يمكنك أيضًا إصلاح ملف Windows التالف عن طريق إعادة تعيينه بالكامل. لذلك ، افتح مربع البحث ثم اكتب “إعادة تعيين النظام” وتحت إعادة تعيين هذا الكمبيوتر ، انقر فوق “ابدأ”
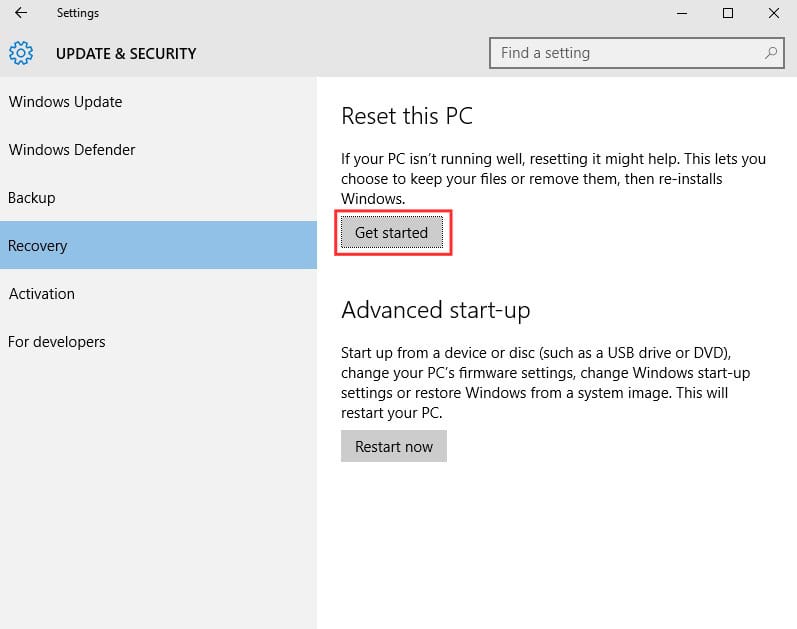
الآن سترى خيارين “احتفظ بملفاتي” و “إزالة كل شيء”. اختر الخيار وفقًا لرغبتك.
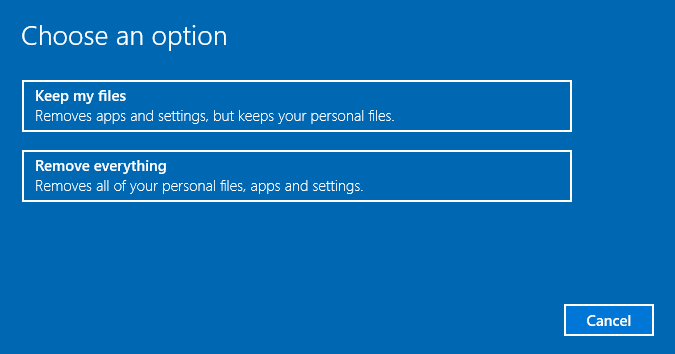
يغطي الدليل أعلاه مسح ملفات Windows التالفة وإصلاحها. باستخدام PowerShell ، يمكنك إصلاح أي ملفات تالفة بسرعة في نظام التشغيل Windows الخاص بك. إذا كنت عالقًا في أي خطوة وتحتاج إلى مساعدة ، فأخبرنا في التعليقات أدناه.
(tagstotranslate) ملفات تالفة