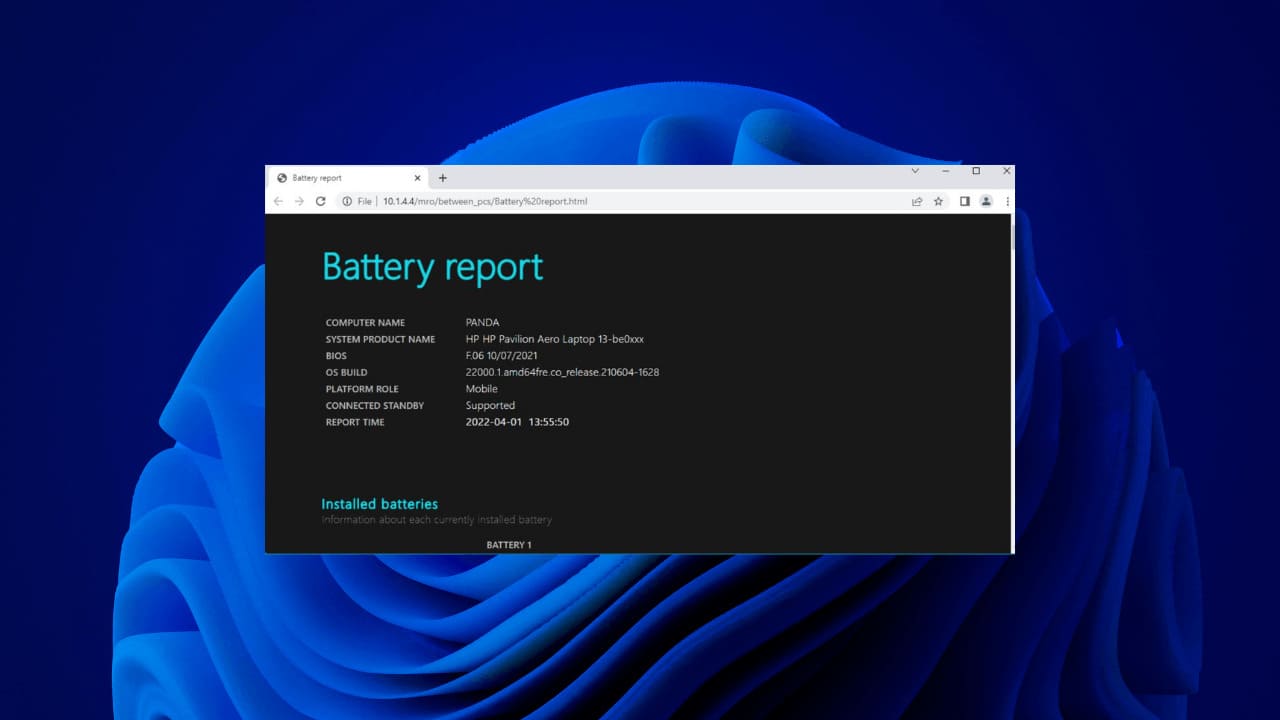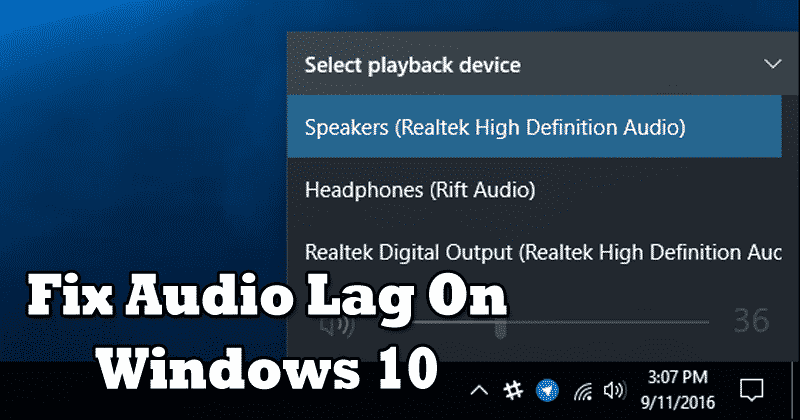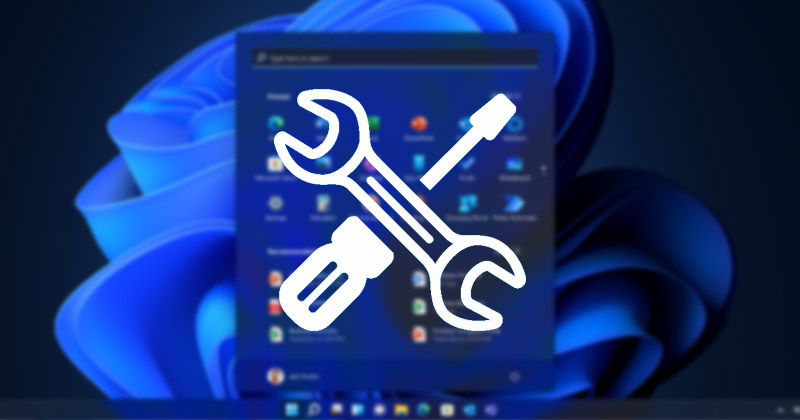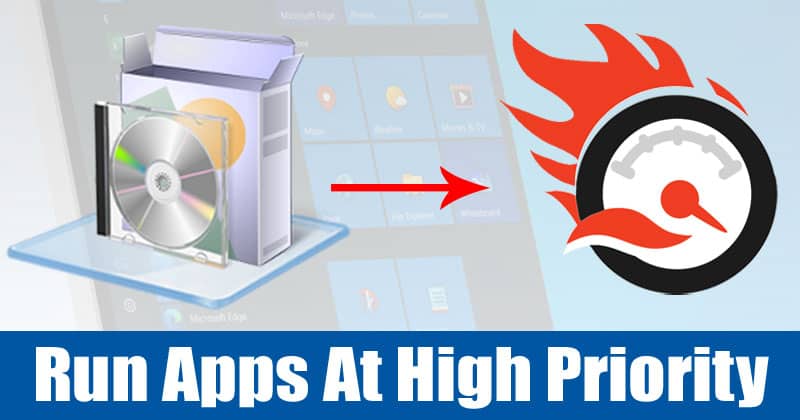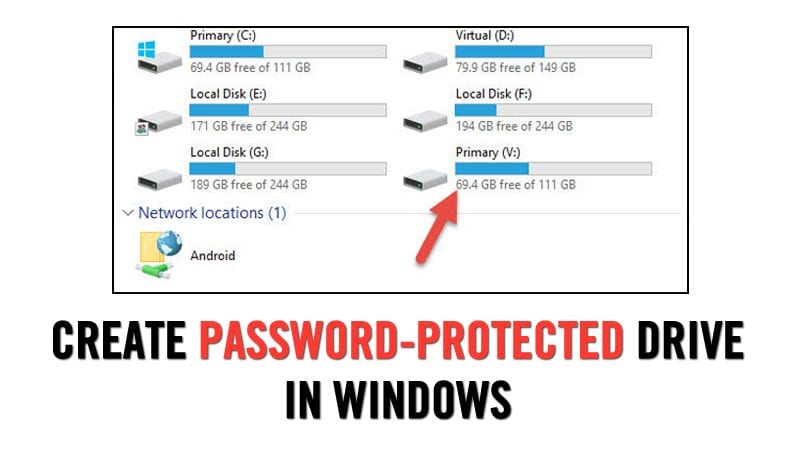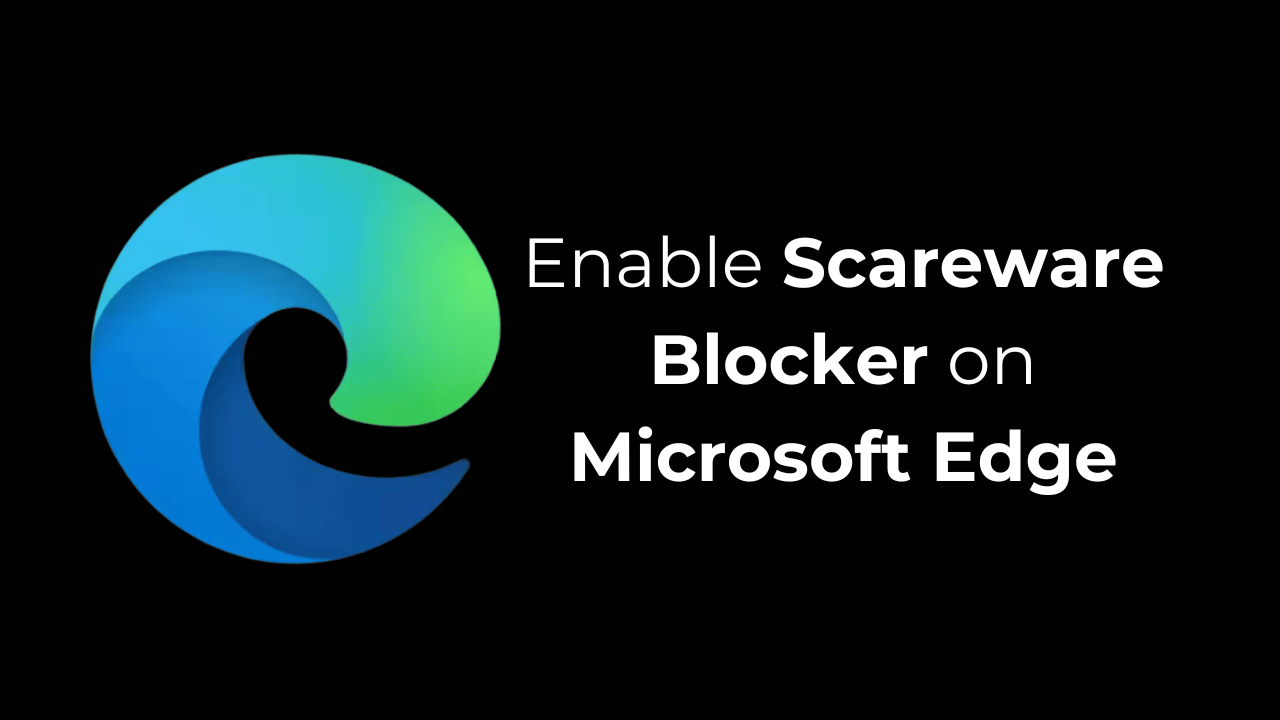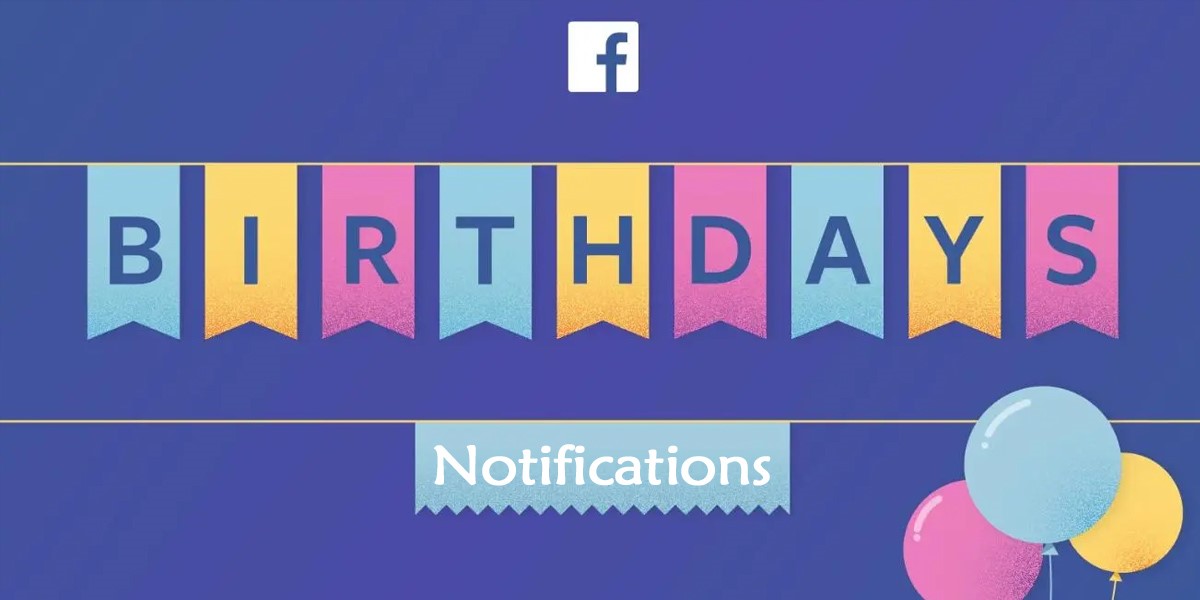إذا كنت تستخدم محركًا ثابتًا ، فقد تعرف أنه يمكن استرداد البيانات المحذوفة باستخدام تطبيق طرف ثالث. هذا ممكن حتى عندما يحذف المستخدمون العناصر من سلة إعادة التدوير.
لماذا يحدث هذا؟
يحدث هذا لأن الملفات المحذوفة ملحوظ كما تم حذفها على محرك المغناطيس التقليدي ، مما يجعل استرداد البيانات سهلاً.
ومع ذلك ، فإن هذا لا يحدث مع محركات الأقراص الصلبة الحديثة ، والتي تستخدم تقليم افتراضيًا. هذا يضمن حذف الملفات المحذوفة على الفور.
لا تدعم أجهزة التخزين الخارجية ، مثل محركات أقراص فلاش USB ، أيضًا أن يتم استرداد الملفات المحذوفة. لمنع استرداد الملفات ، يجب أن تمسح محرك الأقراص ؛ التنسيق البسيط لن يعمل.
اقرأ أيضًا: كيفية إخفاء الملفات والمجلدات والمحركات في Windows 11
كيفية مسح محرك الأقراص على Windows
من السهل جدًا مسح محرك الأقراص على Windows 10 و Windows 11. إليك ما عليك القيام به.
1. استخدام خيار التنسيق
لمسح محرك أقراص كامل ، يجب عليك إجراء تنسيق كامل بدلاً من تنسيق سريع. هذا ما عليك القيام به.
1. افتح مستكشف الملفات وانقر بزر الماوس الأيمن على محرك الأقراص الذي تريد مسحه.
2. من قائمة الخيارات ، حدد شكل
3. على خيارات التنسيق ، فك خيار “التنسيق السريع” وانقر فوق الزر ابدأ.
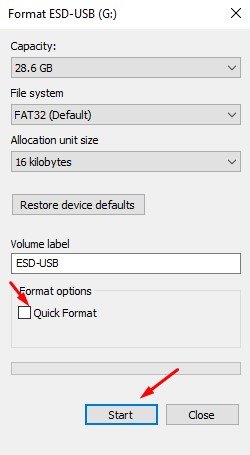
هذا سوف يستغرق بعض الوقت لإكمال. بمجرد الانتهاء ، سيتم القضاء على محرك الأقراص.
2. كيفية مسح مساحة خالية فقط
إذا كنت لا ترغب في إزالة المحتوى ، فيمكنك مسح مساحة خالية فقط. هذا سوف يمحو المساحة الحرة فقط ، والكتابة فوقها مع الأصفار. هذا ما عليك القيام به.
1. أولاً وقبل كل شيء ، افتح بحث Windows واكتب PowerShell.
2. انقر بزر الماوس الأيمن على PowerShell وحدد تشغيل كمسؤول خيار.
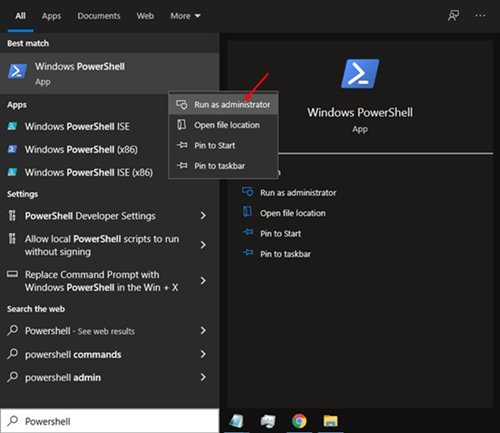
3. على PowerShell ، تحتاج إلى تشغيل الأمر التالي. استبدل X بحرف محرك الأقراص الذي تريد مسحه.
cipher /w:X:\
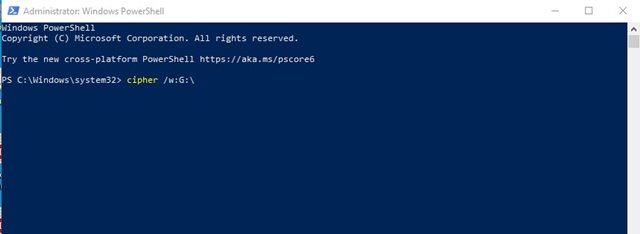
على سبيل المثال: Cipher /W: G: \
3. امسح محرك نظامك
يمكنك استخدام خيار إعادة تعيين هذا الكمبيوتر المدمج لمسح محرك نظام Windows الخاص بك. إليكم كيف.
1. افتح إعدادات Windows وانقر فوق خيار “التحديث والأمان”.
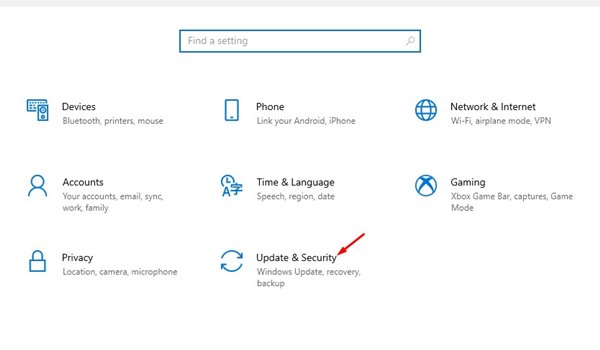
2. على الجزء الأيسر ، انقر على استعادة الخيار كما هو موضح أدناه.
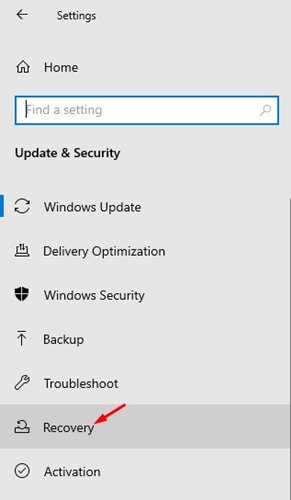
3. على اليمين ، انقر فوق ابدأ زر وراء إعادة ضبط هذا الكمبيوتر.

4. في مربع حوار إعادة تعيين جهاز الكمبيوتر هذا ، حدد “إزالة كل شيء”
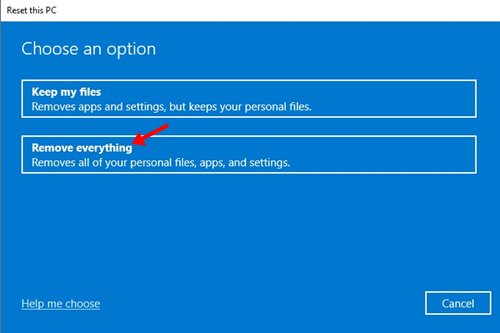
5. بعد ذلك ، اتبع الإرشادات التي تظهر على الشاشة لإكمال عملية إعادة التعيين.
سيؤدي ذلك إلى إزالة كل شيء مخزّن على محرك النظام الخاص بك. لذلك ، تأكد من أن ملف النسخ الاحتياطي المناسب جاهز قبل تنفيذ إعادة تعيين النظام.
4. امسح محرك الأقراص على Windows عبر موجه الأوامر
يمكنك حتى استخدام الأداة المساعدة لمطالبة الأوامر لتنظيف محرك أقراص ثابت على نظام تشغيل Windows. إليك كيفية مسح محرك الأقراص على Windows 11 باستخدام أداة المطالبة.
1. اكتب موجه الأوامر على بحث Windows 11. انقر بزر الماوس الأيمن على CMD وحدد Run كمسؤول.
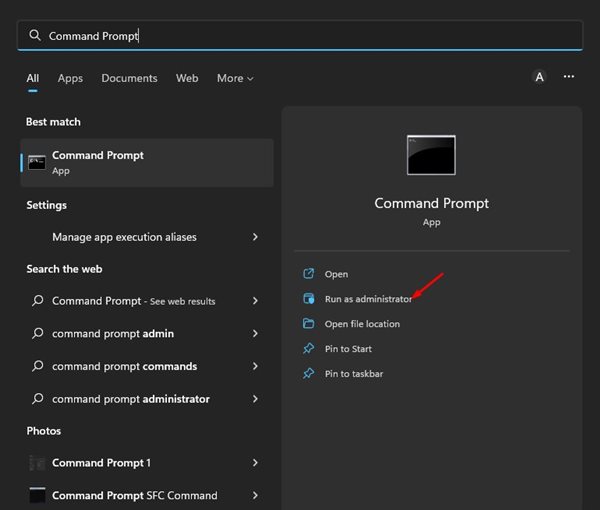
2. عند فتح مطالبة الأوامر ، قم بتنفيذ الأمر: Diskpart
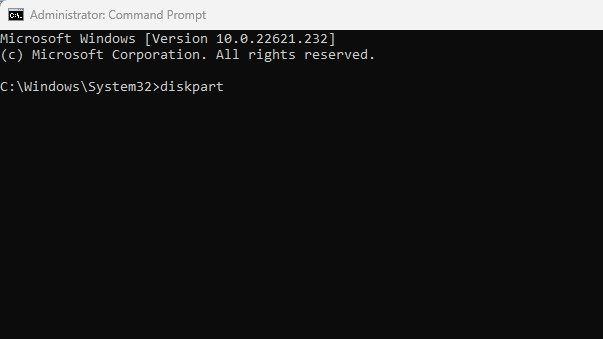
3. تنفيذ الأمر الآن: قائمة القرص
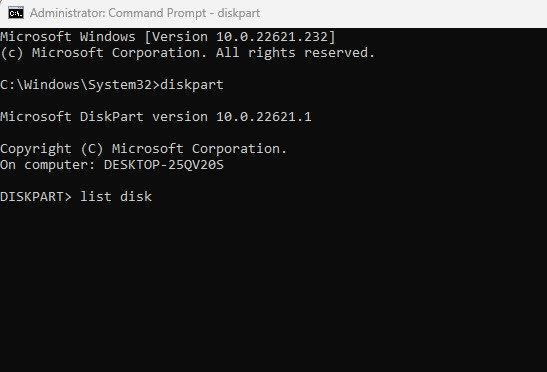
4. هذا الإرادة قائمة جميع محركات الأقراص لديك. لاحظ أسفل رقم القرص.
5. الآن حدد محرك الأقراص الذي تريد مسحه. للاختيار ، قم بتنفيذ هذا الأمر: حدد القرص X.
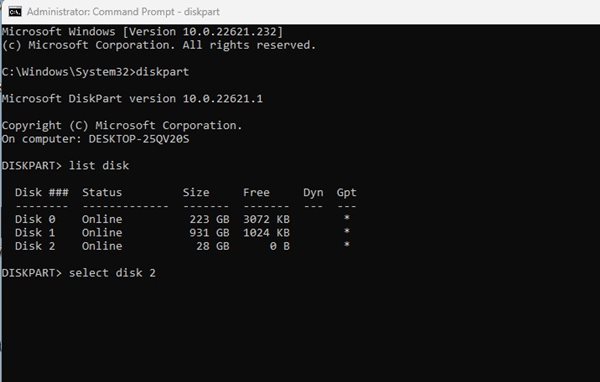
ملحوظة: استبدل X برقم القرص الذي تريد مسحه. على سبيل المثال ، حدد القرص 2.
6. مرة واحدة ، اكتب ينظف واضغط على إدخال.
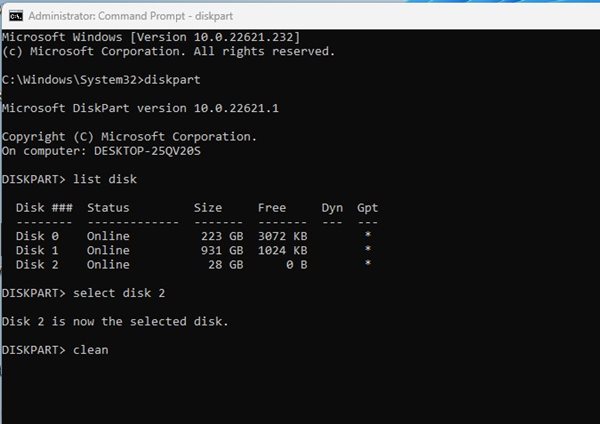
7. هذا سوف يشكل القرص الخاص بك. تحتاج الآن إلى تنسيق القرص في تنسيق ملف NTFS وتعيينه خطاب محرك لجعله قابل للاستخدام. لذلك ، قم بتنفيذ هذه الأوامر واحدة تلو الأخرى:
create partition primary select partition 2 active format FS=NTFS quick assign letter=X exit
مهم: في الأمر الخامس ، استبدل X بحرف محرك الأقراص الذي تريد تعيينه إلى محرك الأقراص.
سوف تم مسح الطرق المذكورة أعلاه محرك الأقراص على Windows 100/11. يختلف مسح محرك الأقراص عن تنسيقه. آمل أن ساعدك هذا المقال.! يرجى مشاركتها مع أصدقائك. إذا كان لديك أي شكوك ، فأخبرنا في مربع التعليق أدناه.
(tagstotranslate) كيفية