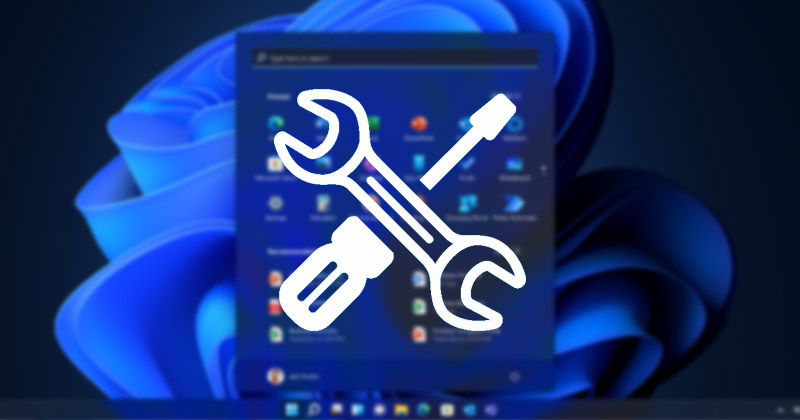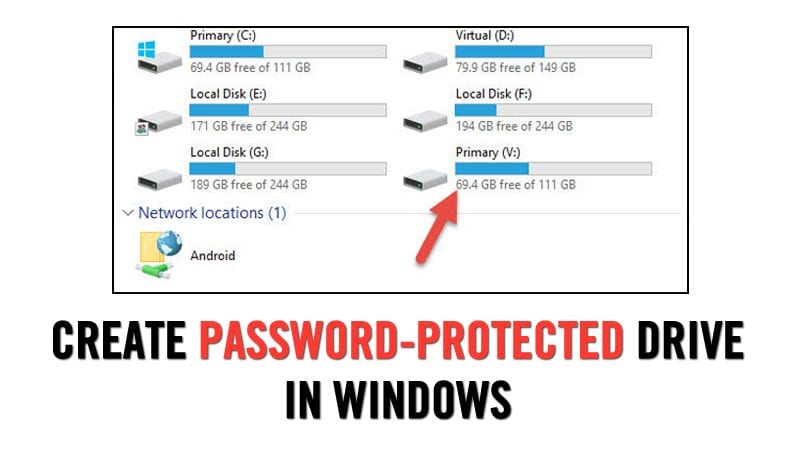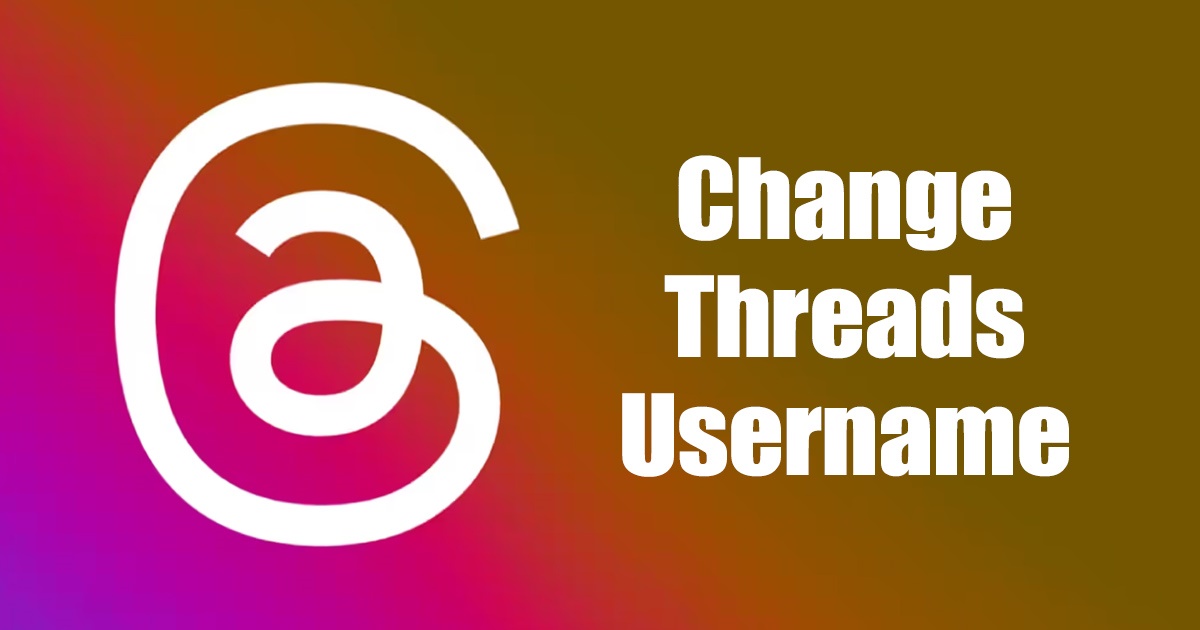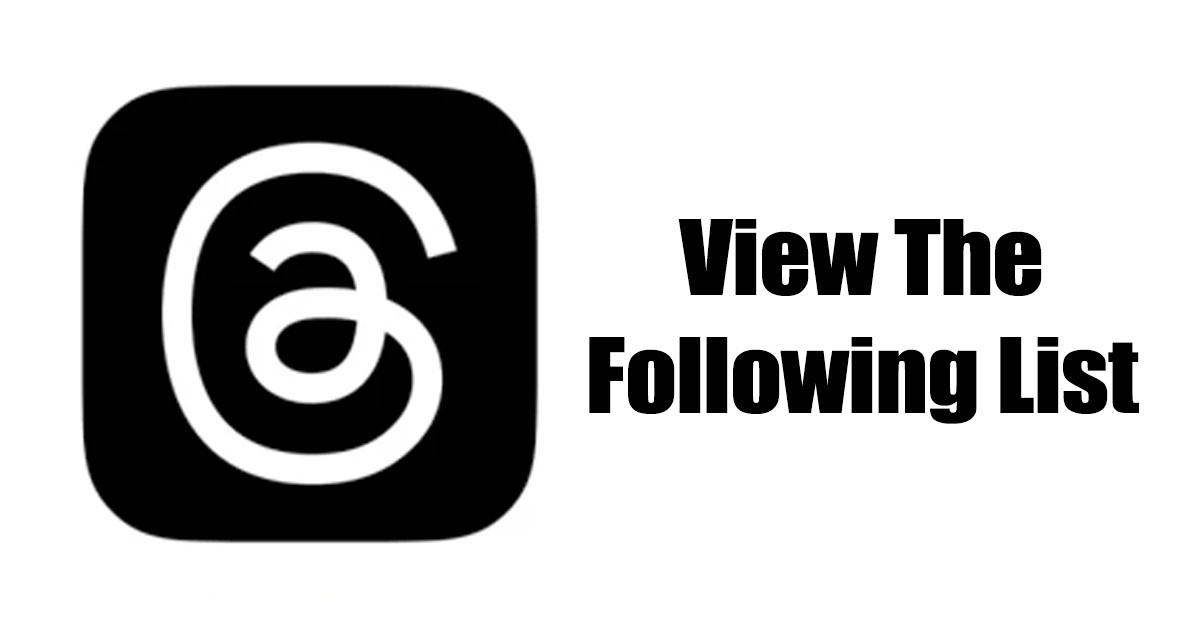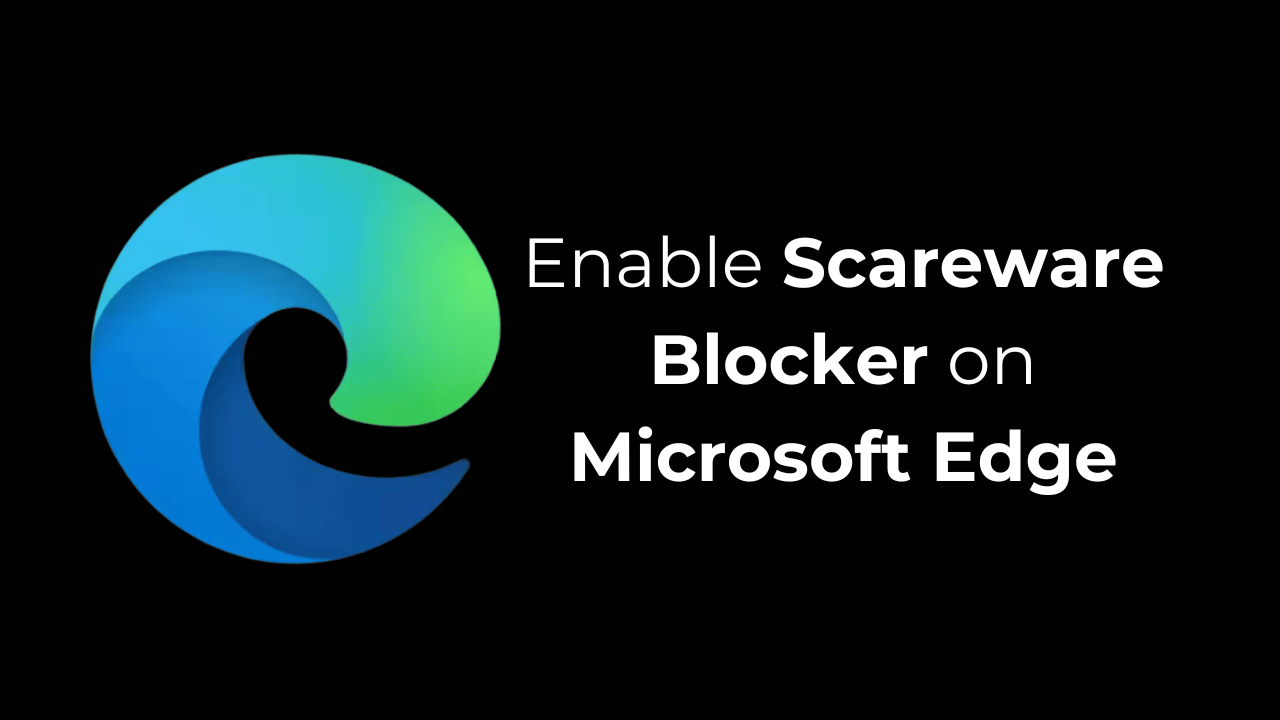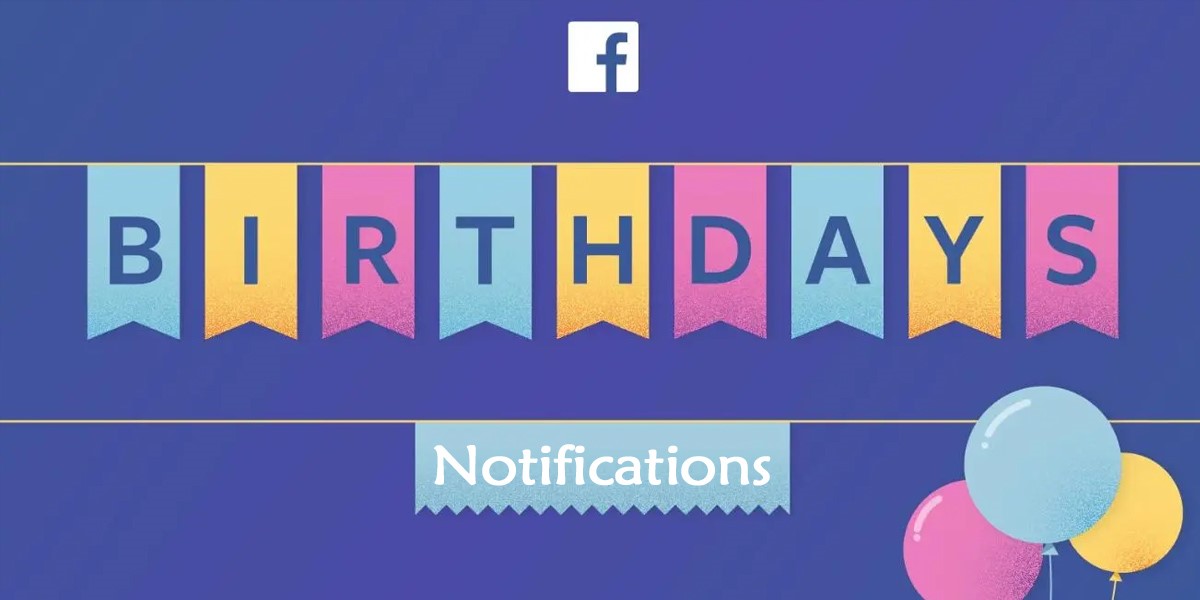إذا كنت مستخدمًا محترفًا ، فقد ترغب في تجربة إصدارات مختلفة من Windows 11. مثل Windows 10 ، يتوفر Windows 11 في إصدارات متعددة: Home ، Pro ، Education ، Enterprise ، SE ، وغيرها.
إذا شعرت أن ميزة مفقودة من Windows 11 ، فمن الأفضل التحقق من إصدار Windows 11. بعض الميزات حصرية للمؤسسة و Pro Editions.
فيما يلي أفضل الطرق تحقق من Windows 11 Edition. دعنا نتحقق.
1. تحقق من إصدار Windows 11 عبر أمر Run
ستستخدم هذه الطريقة مربع الحوار Run للتحقق من إصدار Windows 11. لكن أولاً ، اتبع الخطوات البسيطة أدناه.
1. اضغط على زر Windows Key + R على لوحة المفاتيح. هذه الإرادة افتح مربع الحوار تشغيل.
2. في مربع الحوار تشغيل ، اكتب في وينفر واضغط على زر Enter.
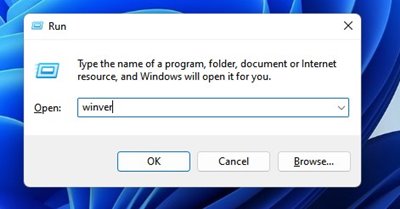
3. هذا سوف يفتح حول النوافذ المنبثقة. سوف تفعلها ابحث عن طبعة Windows 11 هناك.
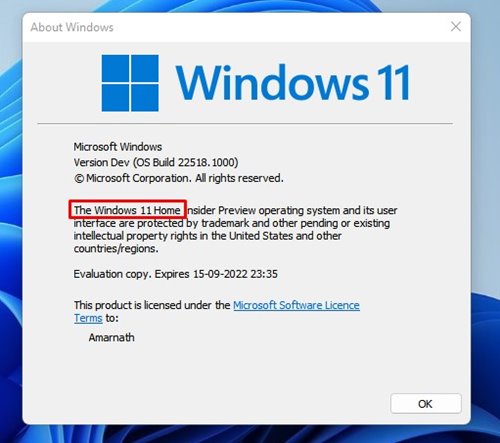
2. تحقق من إصدار Windows 11 عبر معلومات النظام
سنستخدم أداة معلومات النظام في Windows 11 للتحقق من الإصدار الخاص بها على هذه الطريقة. فيما يلي بعض الخطوات البسيطة التي تحتاج إلى تنفيذها.
1. افتح بحث Windows 11 واكتب معلومات النظام. افتح تطبيق معلومات النظام من القائمة.
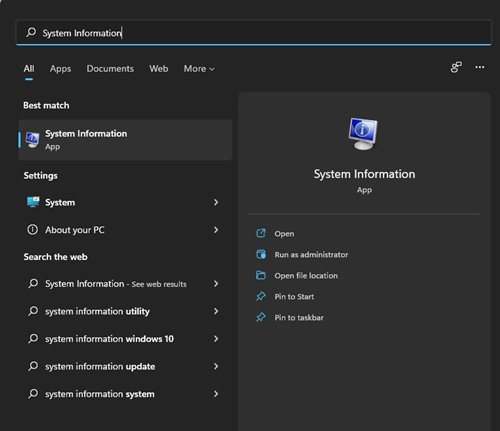
2. حدد ملخص النظام الخيار على الجزء الأيسر ، كما هو موضح أدناه.
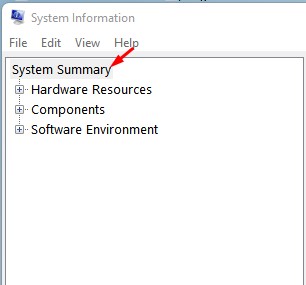
3. على الجزء الأيمن ، لاحظ قسم اسم نظام التشغيل. سيعرض لك حقل القيمة طبعة Windows 11.
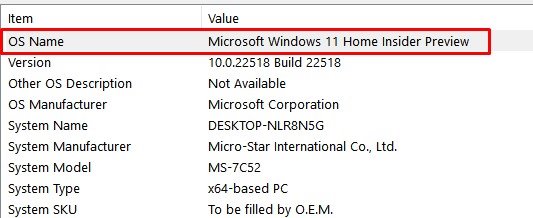
3. ابحث عن طبعة Windows 11 عبر الإعدادات
سنستخدم تطبيق إعدادات Windows 11 لمعرفة إصدار Windows 11 في هذه الطريقة. إذن هذا ما عليك القيام به.
1. أولاً ، انقر فوق الزر “بدء تشغيل Windows” وحدد إعدادات.
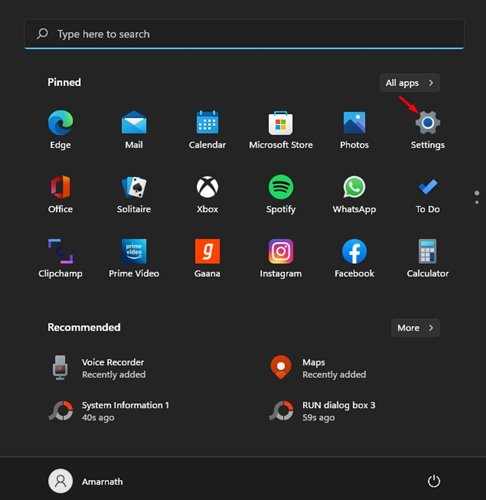
2. في صفحة الإعدادات ، انقر فوق نظام فاتورة غير مدفوعة.
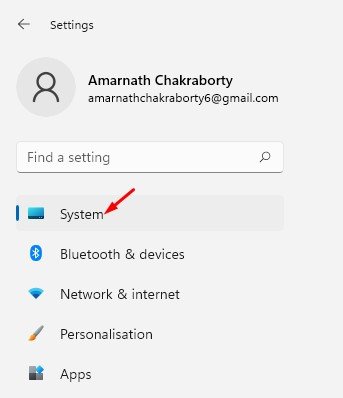
3. قم بالتمرير لأسفل وانقر على عن قسم على الجزء الأيمن.
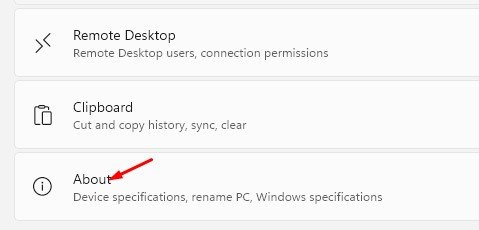
4. ستجد إصدار Windows 11 الخاص بك على مواصفات Windows.
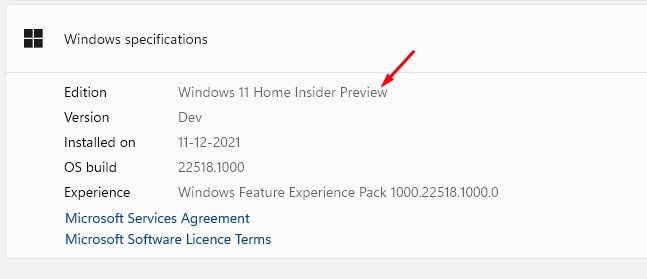
4. ابحث عن Windows 11 Edition عبر PowerShell
يمكنك حتى استخدام Windows PowerShell للتحقق من إصدار نظام التشغيل الخاص بك. إليكم كيف.
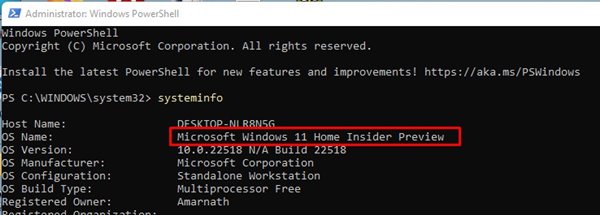
1. أولاً ، افتح بحث Windows 11 واكتب PowerShell. انقر بزر الماوس الأيمن على PowerShell واختر تشغيل كمسؤول.
2. على نافذة PowerShell ، اكتب في SystemInfo واضغط على زر Enter.
3. ستجد إصدار Windows 11 الخاص بك خلف اسم نظام التشغيل على PowerShell.
5. ابحث عن طبعة Windows 11 عبر CMD
مثل PowerShell ، يمكنك استخدام الأداة المساعدة لمطالبة أوامر Windows 11 للعثور على إصدارها. فيما يلي بعض الخطوات البسيطة التي يجب متابعتها.
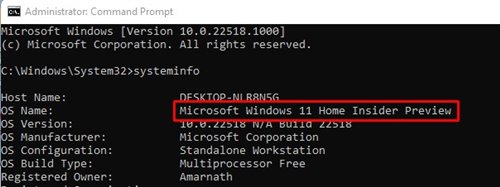
1. أولاً ، افتح بحث Windows 11 واكتب CMD. انقر بزر الماوس الأيمن على CMD وحدد تشغيل كمسؤول.
2. في نافذة موجه الأوامر ، اكتب في SystemInfo واضغط على زر Enter.
3. ستجد إصدار Windows 11 الخاص بك خلف اسم نظام التشغيل على CMD.
6. تحقق من إصدار Windows 11 باستخدام أداة التشخيص DirectX
تعد أداة DirectX Diagnostic Tool (DXDIAG) أداة لاستكشاف الأخطاء وإصلاحها المشكلات الرسومية والصوتية على Windows. يمكن أن يجلب أيضًا معلومات مختلفة عن أجهزة الكمبيوتر والبرامج الخاصة بك. إليك كيفية استخدام DXDiag للتحقق من إصدار Windows 11.
1. اضغط على مفتاح Windows + R زر على لوحة المفاتيح. هذا سيفتح تشغيل مربع الحوار.
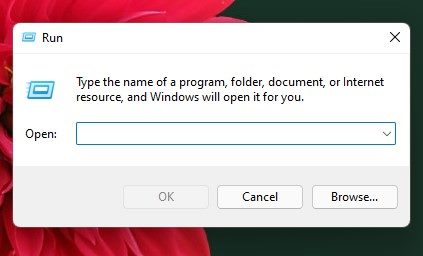
2. عند فتح مربع الحوار تشغيل ، اكتب DXDIAG واضغط على إدخال.
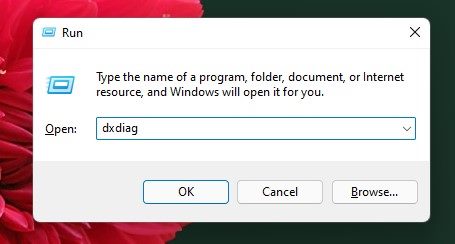
3. هذا سوف يفتح أداة التشخيص DirectX. تحتاج إلى التحقق من نظام التشغيل معلومة.
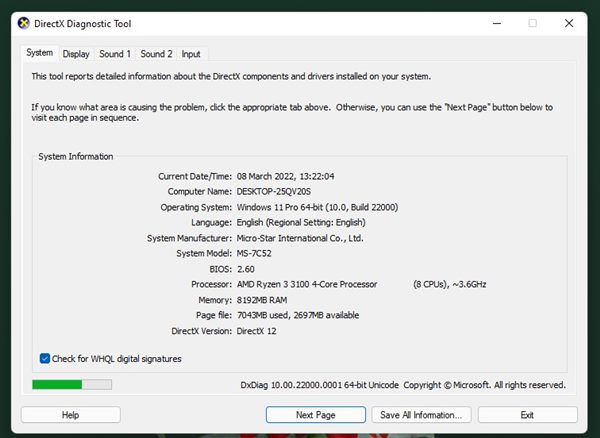
كما ذكر أعلاه ، من السهل جدًا التحقق من إصدار Windows 11. لقد أدرجنا جميع الطرق الممكنة للعثور على إصدار Windows 11 على جهاز كمبيوتر. آمل أن يساعدك هذا المقال. يرجى مشاركتها مع أصدقائك. إذا كان لديك أي شكوك ، فأخبرنا في مربع التعليق أدناه.
(tagstotranslate) كيفية