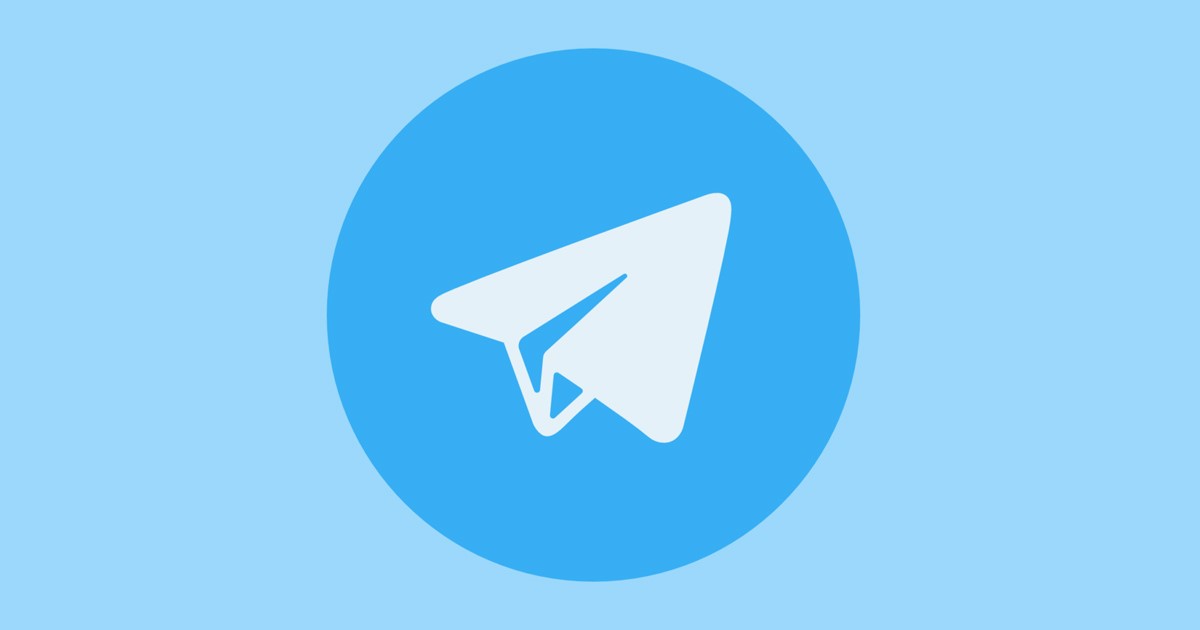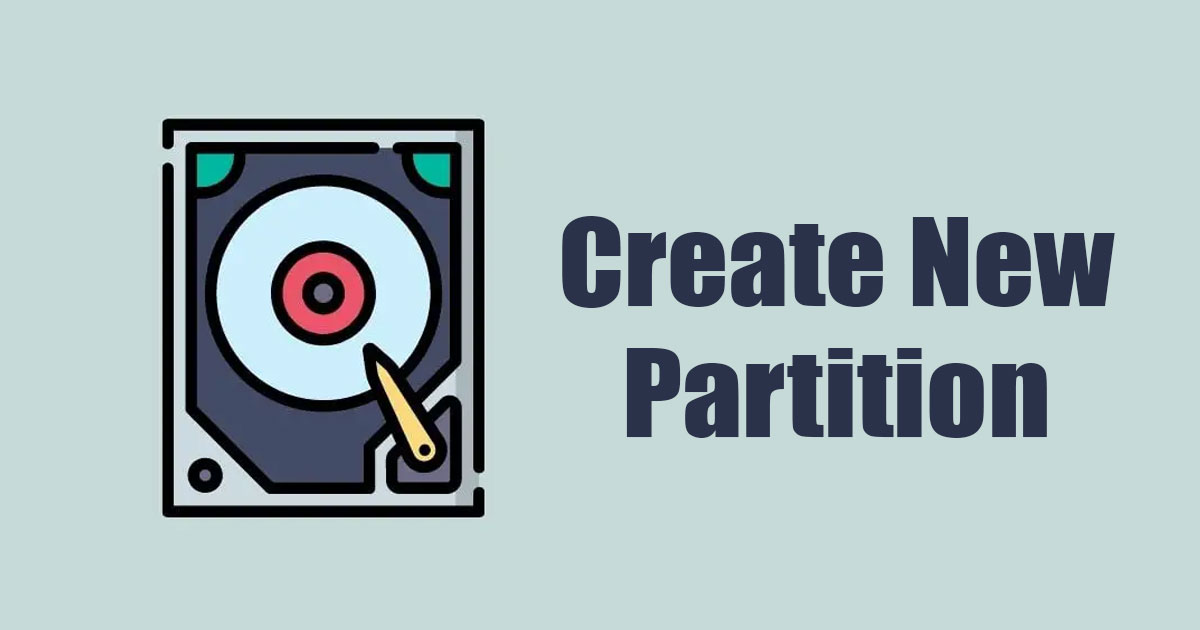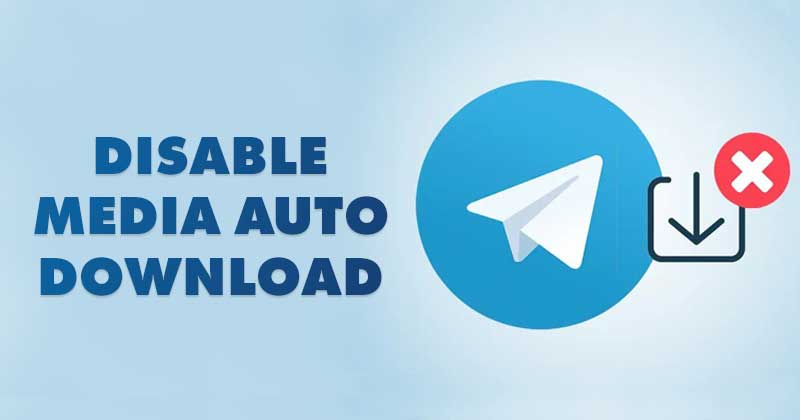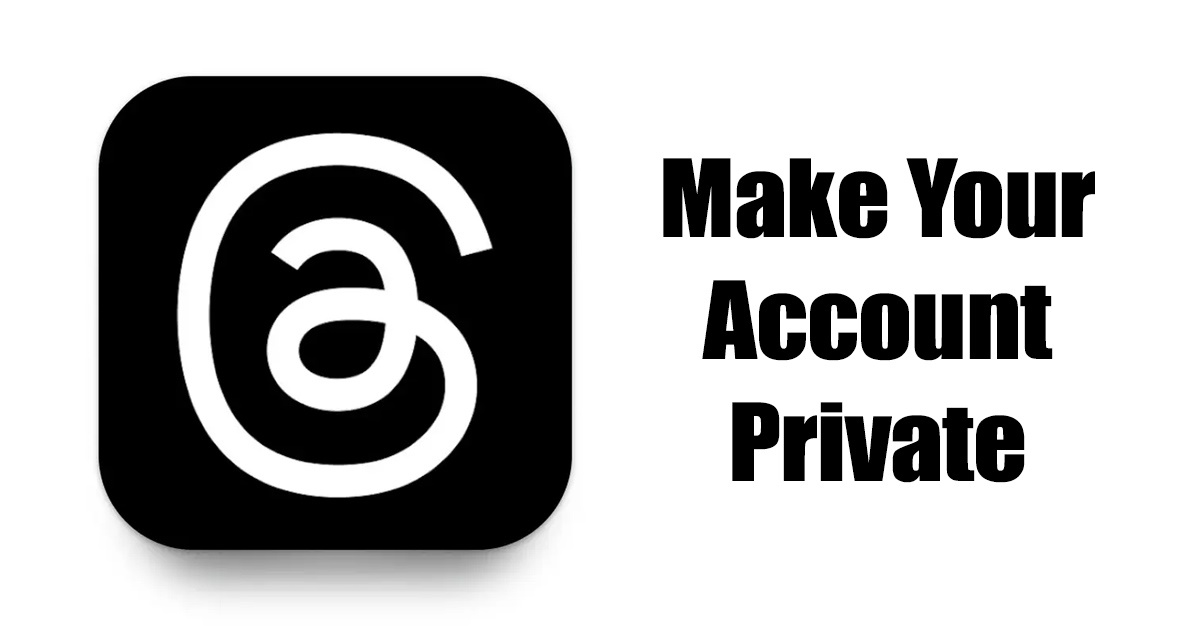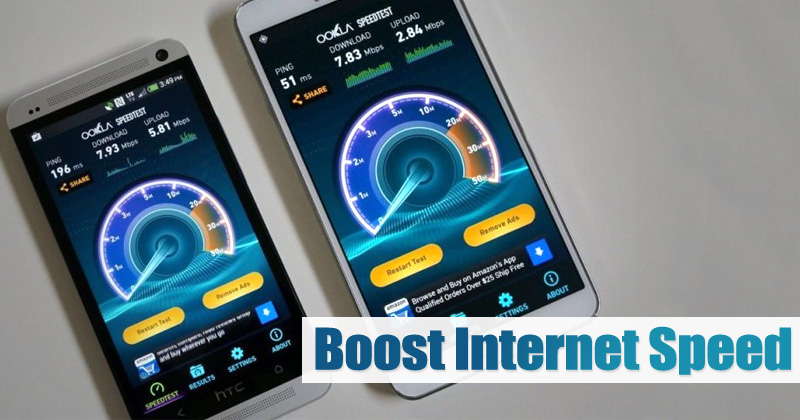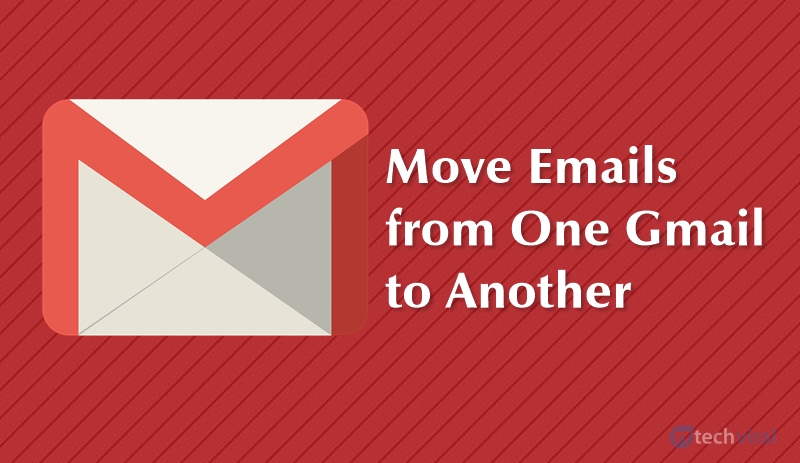يمكنك العثور على “الأجهزة والطابعات” في لوحة التحكم ، ولكن فتحها سيأخذك إلى صفحة إعدادات Bluetooth. لذا ، هل من الممكن الآن الوصول إلى “الأجهزة والطابعات” الكلاسيكية على Windows 11؟
لقد بحثنا في بعض الأشياء ووجدنا أن Microsoft لم تسقط الأجهزة والطابعات الكلاسيكية ؛ لقد جعل من الصعب الوصول إلى الصفحة. لا يزال بإمكانك الوصول إلى الأجهزة والطابعات القديمة في Windows 11 ، ولكن يجب أن تمر ببعض الخطوات الإضافية.
1. افتح الأجهزة والطابعات القديمة من مربع الحوار تشغيل
مربع الحوار Run هو أسهل وأسرع طريقة لفتح الأجهزة والطابعات على Windows 11. إليك ما عليك القيام به.
1. اضغط على مفتاح Windows + R زر على لوحة المفاتيح. هذا سوف يفتح مربع الحوار تشغيل.
2. عند فتح مربع الحوار تشغيل ، قم بلصق الكود التالي واضغط على Enter.
shell:::{A8A91A66-3A7D-4424-8D24-04E180695C7A}
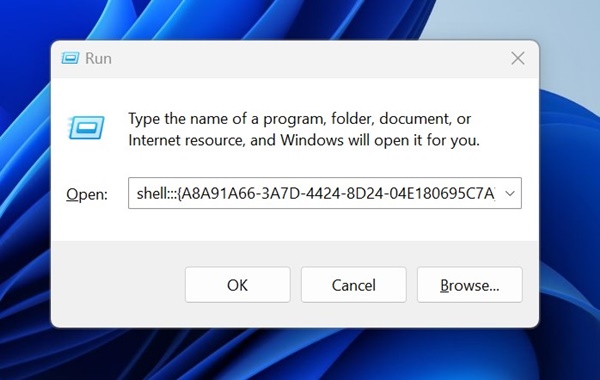
3. تنفيذ الأمر من خلال مربع الحوار Run سوف يفتح على الفور الأجهزة والطابعات صفحة.
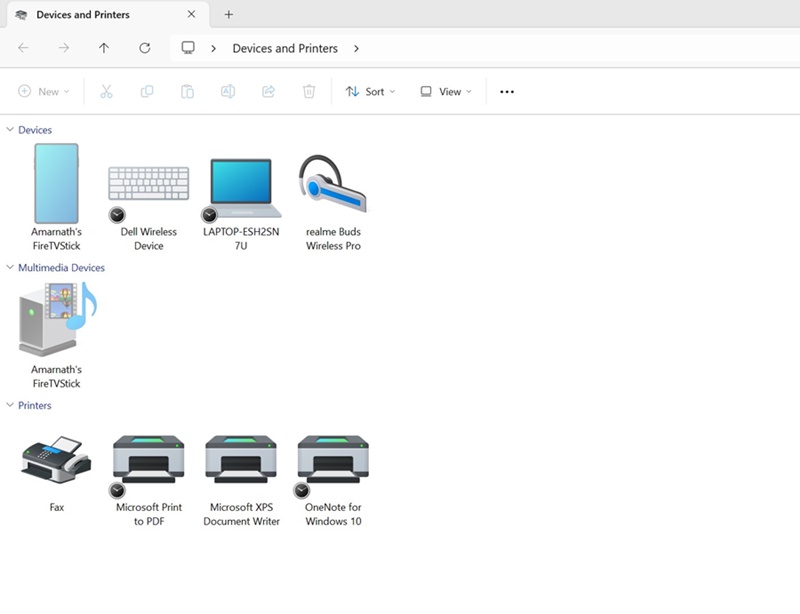
2. فتح الأجهزة والطابعات الكلاسيكية من الإعدادات
يتم إخفاء صفحة الأجهزة والطابعات بعمق تحت الإعدادات. يمكنك أيضًا الاستفادة من تطبيق الإعدادات لفتح صفحة الجهاز والطابعات المخفية. هذا ما عليك القيام به.
1. انقر فوق الزر “بدء تشغيل Windows 11” وحدد إعدادات.

2. عند فتح تطبيق الإعدادات ، قم بالتبديل إلى البلوتوث والأجهزة.
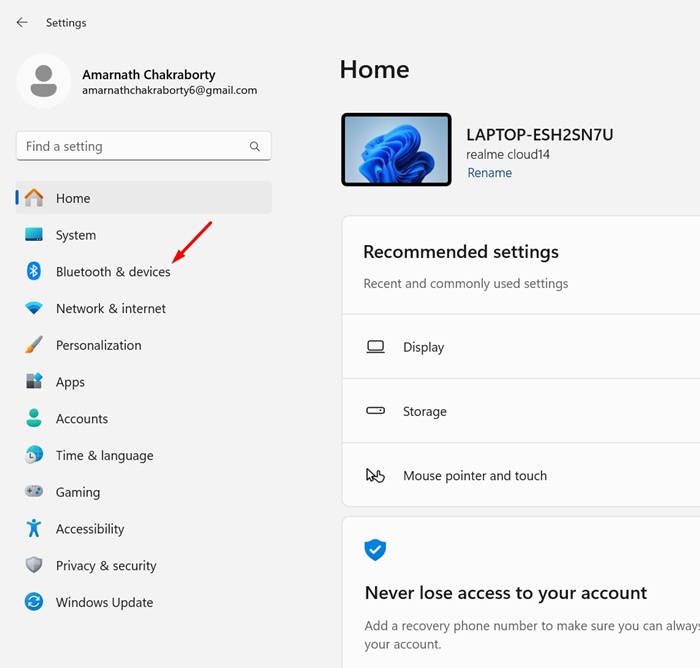
3. على الجانب الأيمن ، انقر فوق الأجهزة.
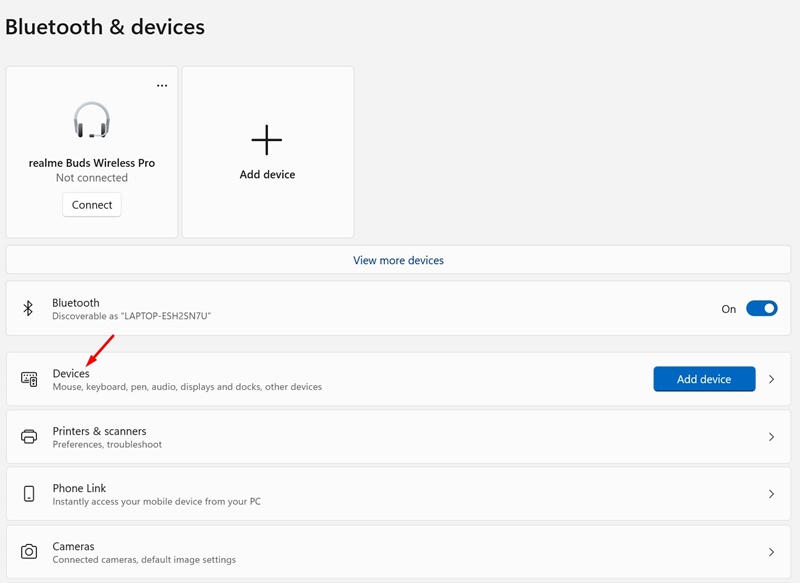
4. الآن قم بالتمرير لأسفل إلى قسم الإعدادات ذات الصلة. التالي ، انقر على المزيد من الأجهزة وإعدادات الطابعة.
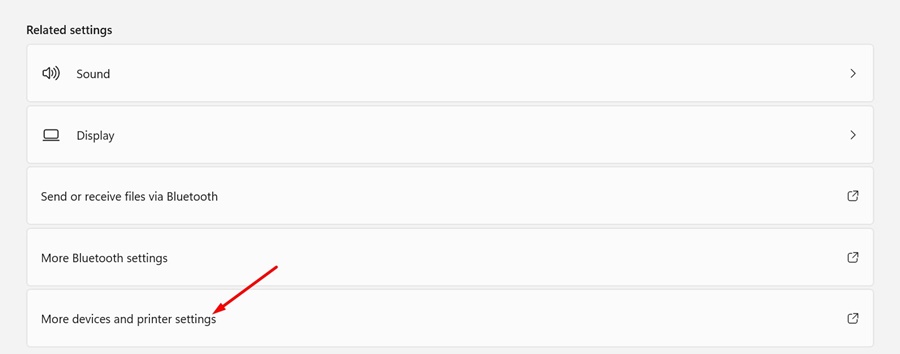
5. هذا سوف يفتح شاشة الأجهزة والطابعات الكلاسيكية.
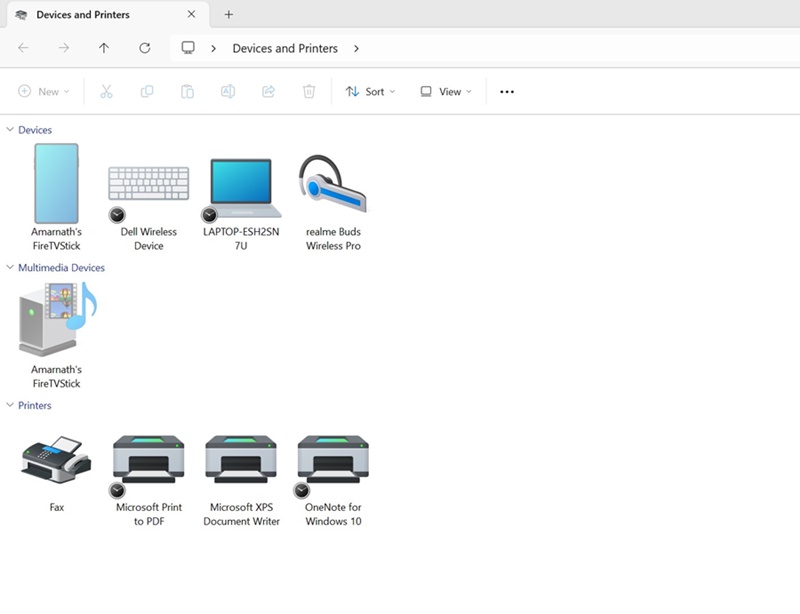
3. قم بإنشاء اختصار لفتح الأجهزة والطابعات الكلاسيكية
ستتيح لك هذه الخدعة الأنيقة الوصول إلى شاشة الأجهزة والطابعات القديمة من سطح المكتب. اتبع الخطوات المشتركة أدناه.
1. اكتب لوحة التحكم في بحث Windows 11. بعد ذلك ، افتح لوحة التحكم تطبيق من قائمة أفضل نتائج المطابقة.

2. عند فتح لوحة التحكم ، انقر فوق العرض عن طريق المنسدلة وحدد أيقونات صغيرة أو كبيرة.
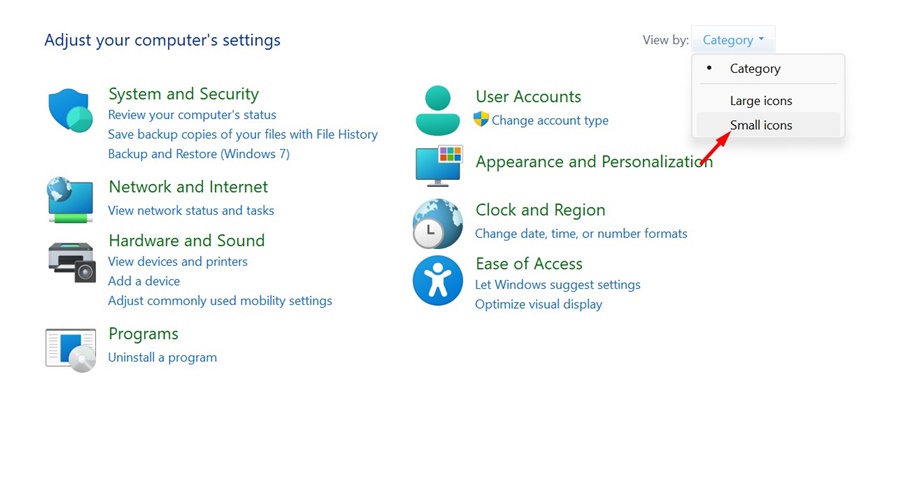
3. التالي ، انقر بزر الماوس الأيمن على الأجهزة والطابعات واختيار إنشاء اختصار.
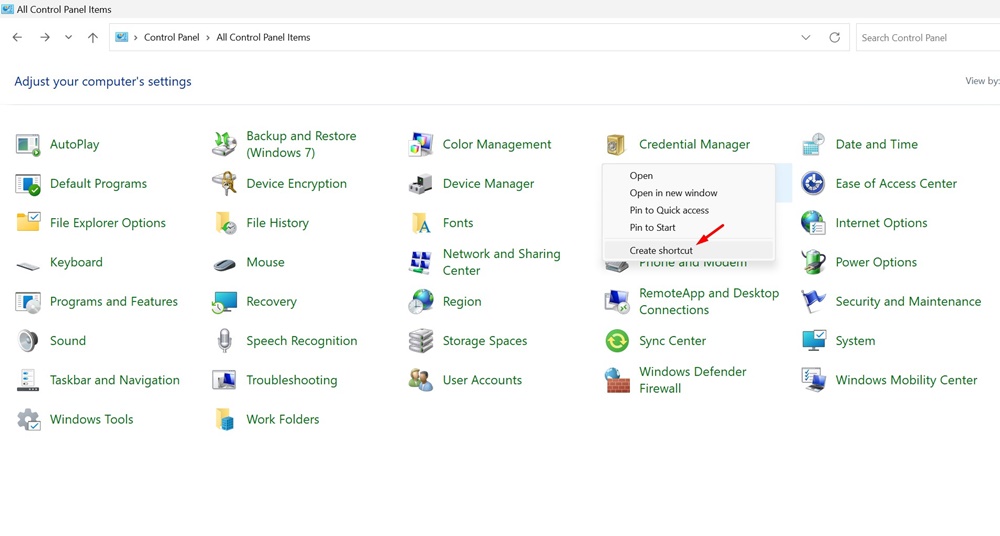
4. على موجه تأكيد اختصار سطح المكتب ، انقر فوق نعم.
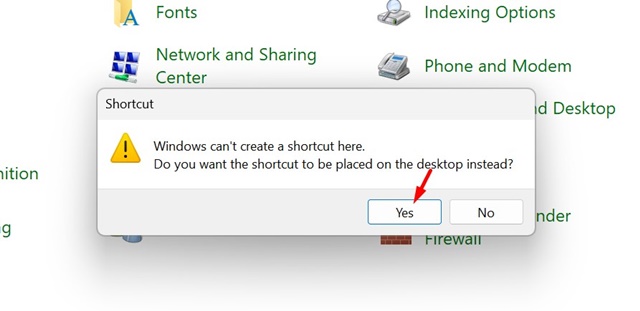
يمكنك تعديل ملف التسجيل يدويًا أو إضافة إدخالات عن طريق تنزيل الملف لإضافة اختصار للوصول إلى الأجهزة والطابعات على مستكشف الملفات.
يمكنك تنزيل ملف التسجيل لإضافة الأجهزة واختصار الطابعة في القسم العلوي أو السفلي من جزء التنقل في مستكشف الملف.
1. للبدء ، قم بتنزيل ملف التسجيل اعتمادًا على المكان الذي تريد ظهور الأجهزة والطابعات.
2. بعد تنزيل ملف التسجيل ، أغلق مستكشف الملف.
3. ثم ، انقر نقرًا مزدوجًا على ملف التسجيل الذي قمت بتنزيله. ستظهر موجه UAC ؛ انقر على نعم.
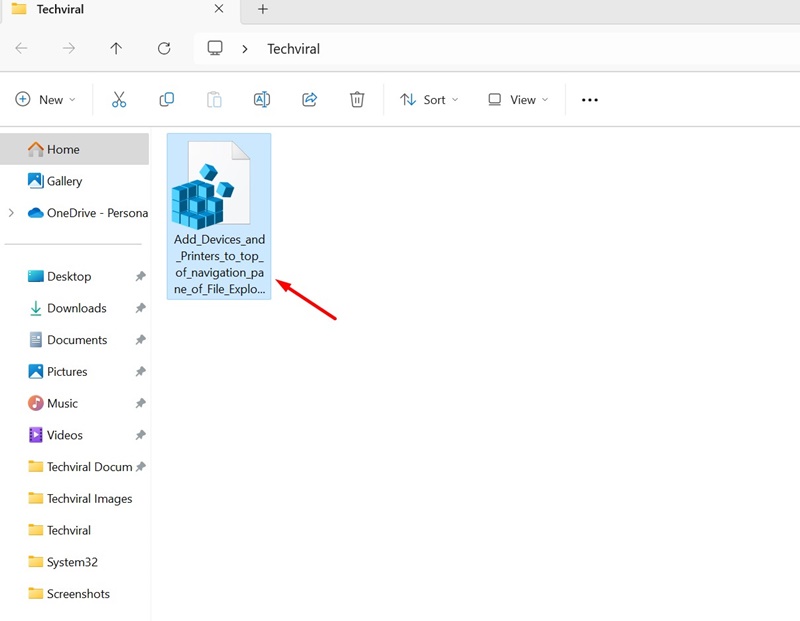
4. سيتم إضافة اختصار الأجهزة والطابعات إلى مستكشف ملفات Windows 11.
5. إذا كنت ترغب في إزالة الاختصار من مستكشف الملفات ، فقم بتنزيل هذا ملف التسجيل.
قد تكون هذه الطريقة مفيدة إذا شعرت بالراحة باستخدام صفحة الأجهزة والطابعات القديمة على Windows 11. أخبرنا إذا كنت بحاجة إلى مزيد من المساعدة في الوصول إليها.
(tagstotranslate) كيفية