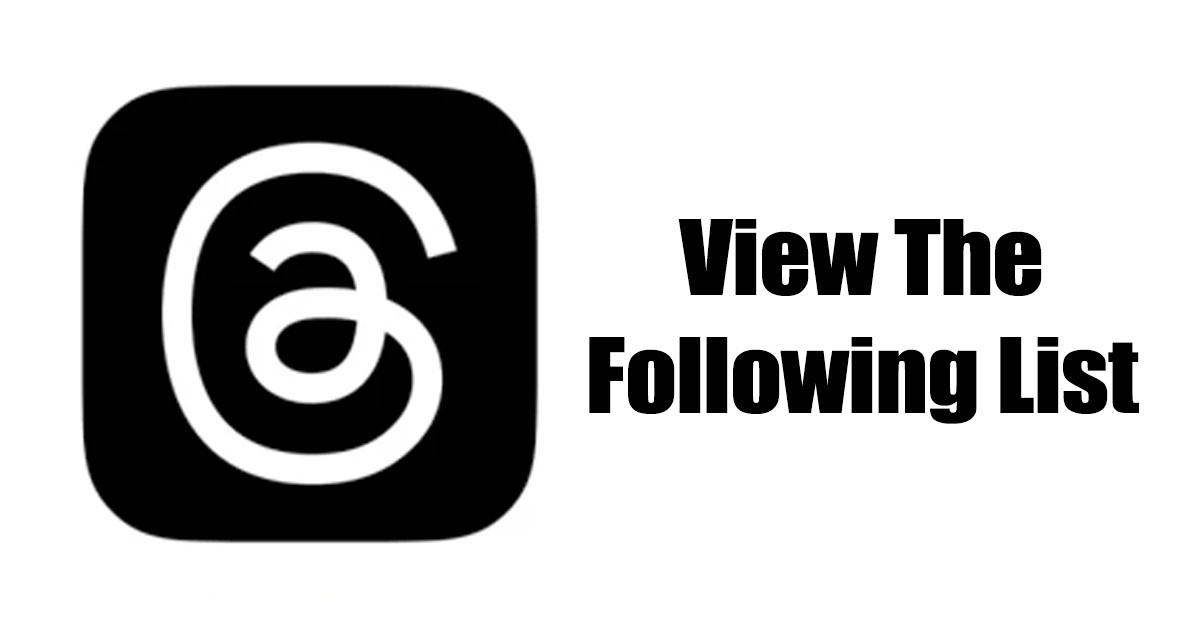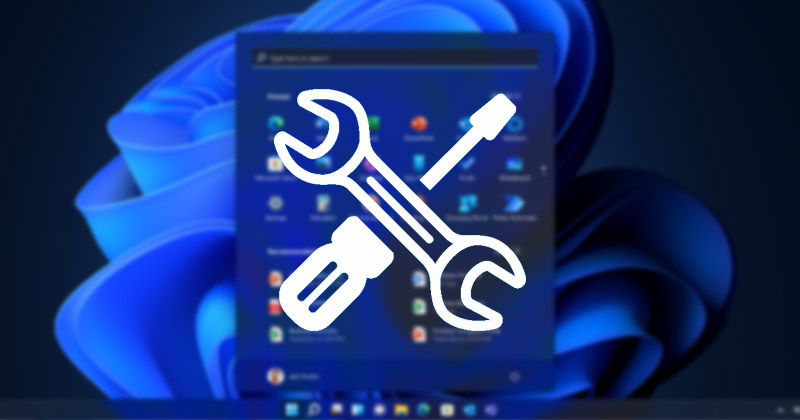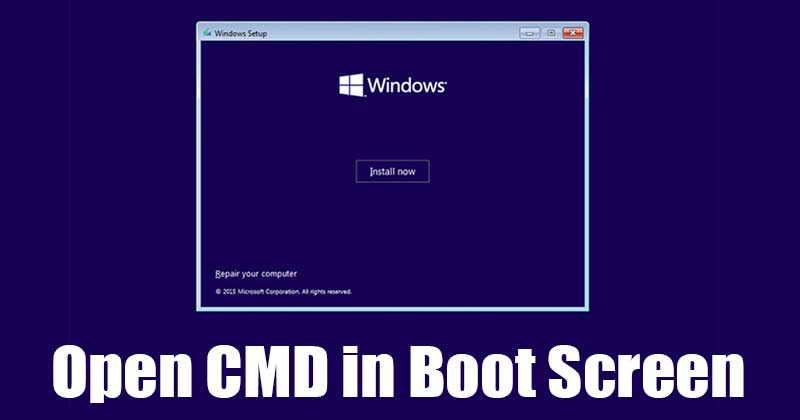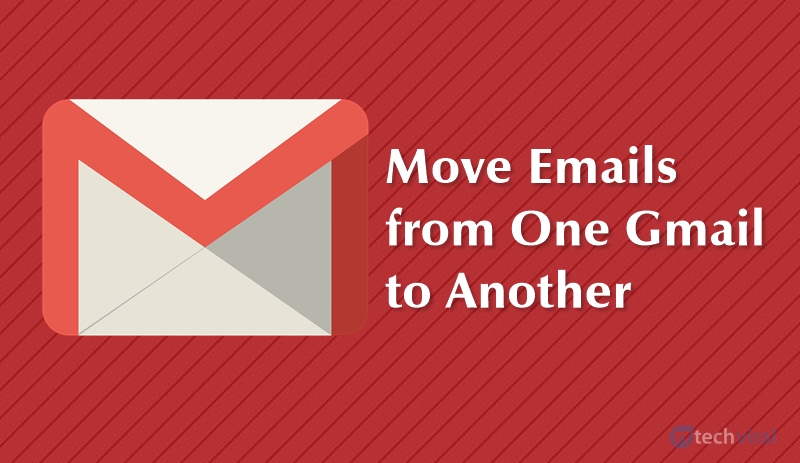لا يوجد واحد ، ولكن العديد من مستخدمي Windows 11 أبلغوا عن أن جهاز الكمبيوتر الخاص بهم سوف ينام من العدم. المشكلة هي أن نظام التشغيل Windows 11 لا يدخل وضع السكون عند الخمول ؛ يذهب إلى وضع السكون حتى عندما يستخدمه المستخدمون بنشاط.
لذلك ، إذا كنت مستخدمًا لنظام التشغيل Windows 11 وسينام جهاز الكمبيوتر الخاص بك بشكل عشوائي ، فاستمر في قراءة الدليل. أدناه ، شاركنا بعض الأساليب السهلة لمساعدتك في منع إصدار Windows 11 PC للنوم بشكل عشوائي. لنبدأ.
1. قم بتحديث Windows 11 الخاص بك
كما هو مذكور أعلاه ، لا يزال Windows 11 جديدًا ، وله أخطاء ومواطن قد يمنعك من استخدام نظام التشغيل بشكل صحيح.
من المحتمل أن يكون خطأ يجبر Windows 11 على إدخال وضع السكون. يمكنك التخلص من هذه الأخطاء عن طريق تحديث نظام التشغيل الخاص بك.
وأيضًا ، يُنصح دائمًا بتشغيل OP محدث ، الذي يزيل الأخطاء ، ويقوم بتثبيت إصلاحات الأمان الأساسية.
من السهل جدًا تثبيت التحديثات المعلقة على Windows 11. توجه إلى الإعدادات> تحديث Windows> تحقق من وجود تحديثات للقيام بذلك. سيقوم Windows 11 تلقائيًا بالمسح الضوئي للتحديثات المتاحة وتثبيتها.
2. قم بتغيير إعدادات خطة الطاقة
تعد إعدادات الشاشة والنوم غير الصحيحة هي الأسباب البارزة لإصدار Windows 11 تلقائيًا. يمكنك بسهولة إصلاح هذا باتباع الخطوات التي شاركناها.
1. انقر فوق الزر “بدء تشغيل Windows 11” وحدد إعدادات.
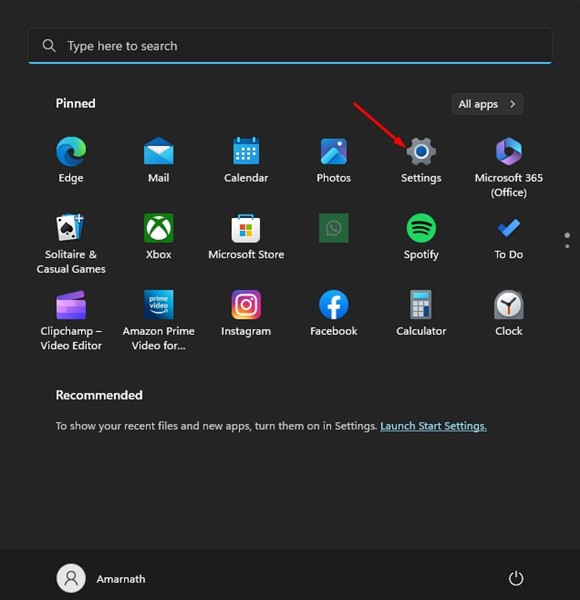
2. في إعدادات Windows 11 ، قم بالتبديل إلى نظام فاتورة غير مدفوعة.
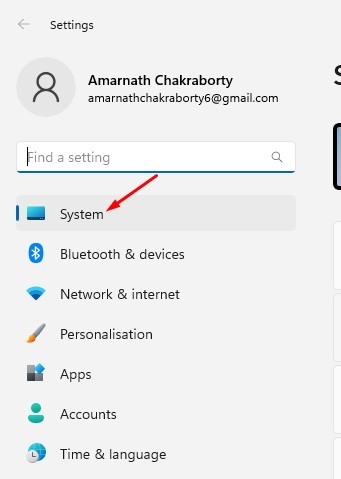
3. على الجانب الأيمن ، انقر فوق قوة.
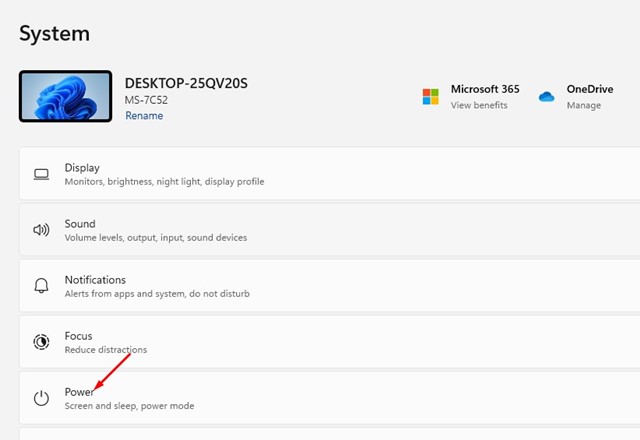
4. افتح شاشة الطاقة ، قم بتوسيع الشاشة والنوم.
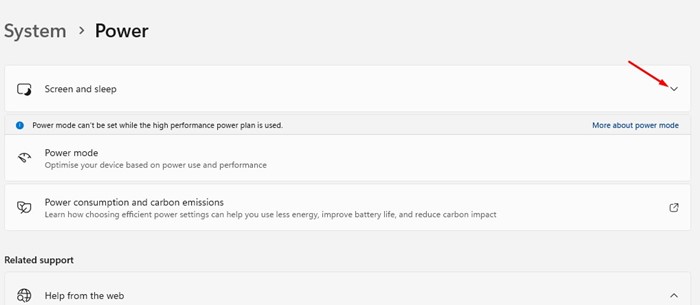
5. بعد ذلك ، في “عند توصيله ، قم بإيقاف تشغيل شاشتي بعد” و “عند توصيله ، ضع جهازي في النوم بعد” المنسدلة ، حدد أبداً
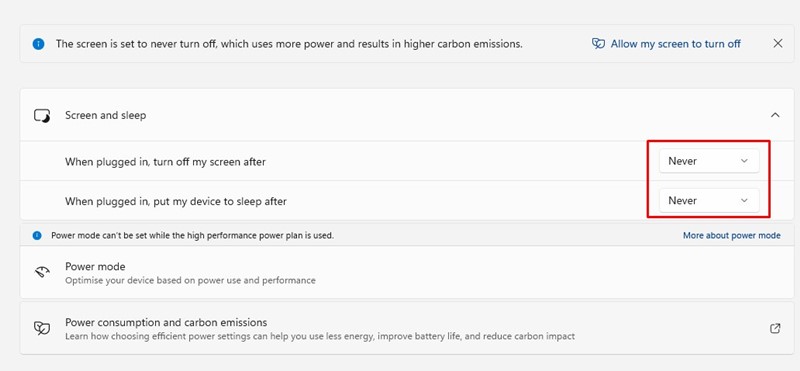
3. قم بتشغيل مستكشفة الطاقة على Windows 11
Windows 11 PC الذي يدخل وضع السكون تلقائيًا أو يمكن حل العديد من مشكلات خيارات الطاقة الأخرى عن طريق تشغيل مستكشف الأخطاء وإصلاحها. إليك كيفية تشغيله على Windows 11.
1. أولاً ، انقر فوق الزر “بدء تشغيل Windows 11” وحدد إعدادات.
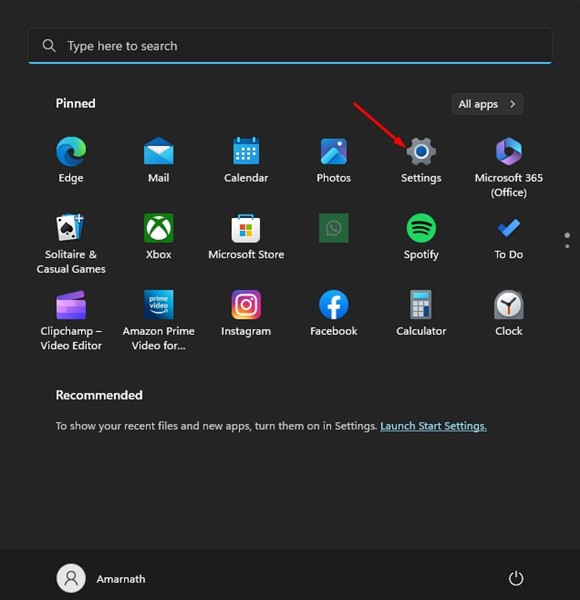
2. على الجانب الأيسر ، انقر على نظام.
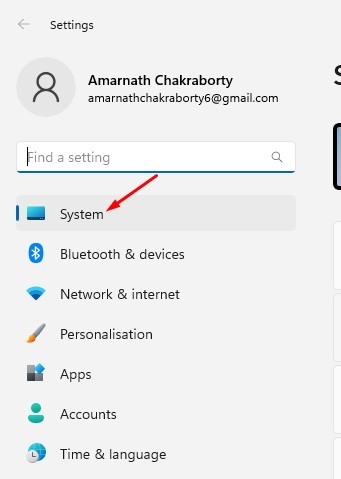
3. على الجانب الأيمن ، حدد استكشاف الأخطاء وإصلاحها.
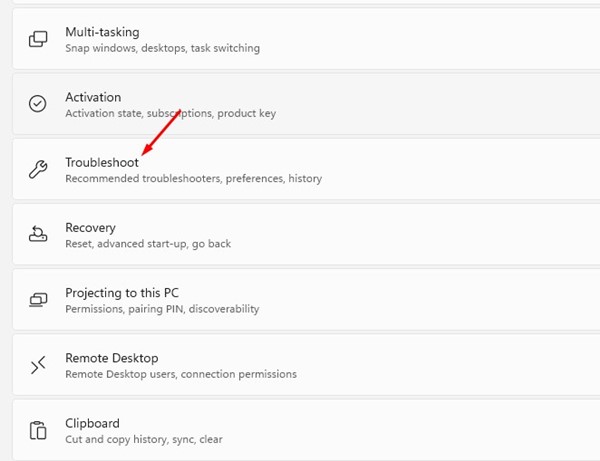
4. التالي ، على شاشة استكشاف الأخطاء وإصلاحها ، انقر فوق رصف المتاعب الأخرى.
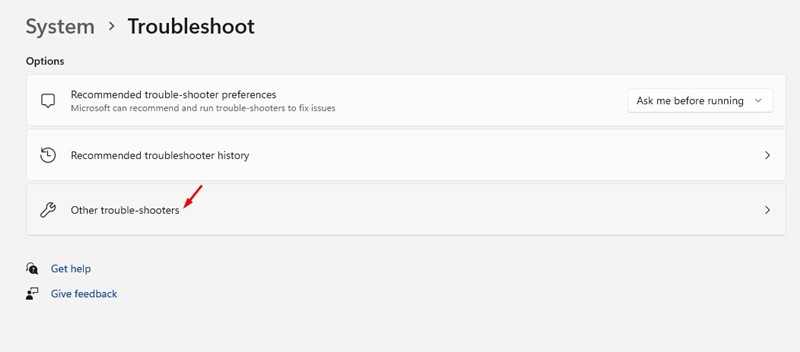
5. على مستكشف الأخطاء وإصلاحها الأخرى ، انقر فوق يجري زر بجوار قوة.
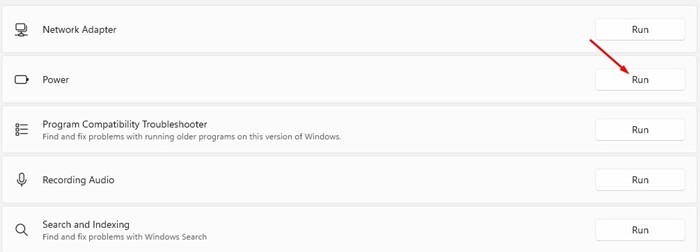
4. قم بتحديث برنامج تشغيل الرسومات الخاص بك
على الرغم من أن برامج تشغيل الرسومات غير مرتبطة بشكل مباشر بخيارات الطاقة ، إلا أن تحديثها قد يساعد. إليك كيفية تحديث برنامج تشغيل الرسومات عفا عليه الزمن على Windows 11.
1. أولاً ، انقر على Windows Search واكتب في مدير الجهاز.
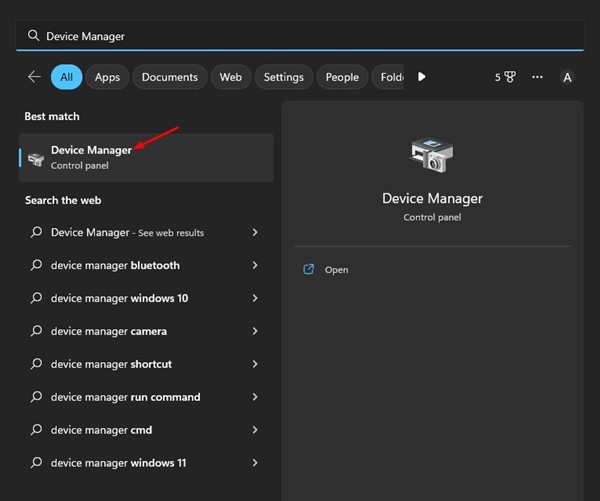
2. التالي ، على مدير الأجهزة ، قم بتوسيع عرض المحولات.
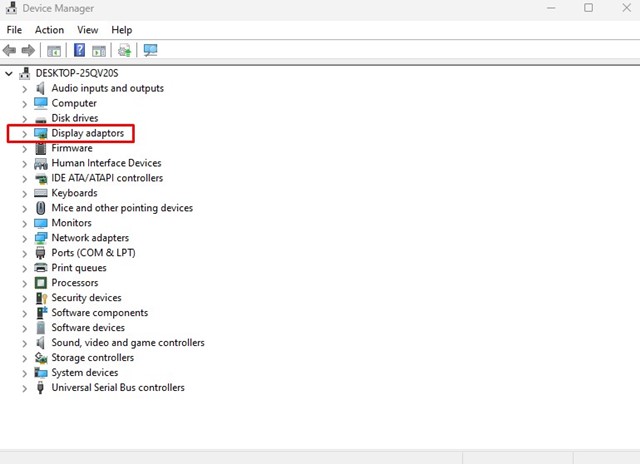
3. انقر بزر الماوس الأيمن على محول الرسوم الخاص بك وحدد تحديث برنامج التشغيل.
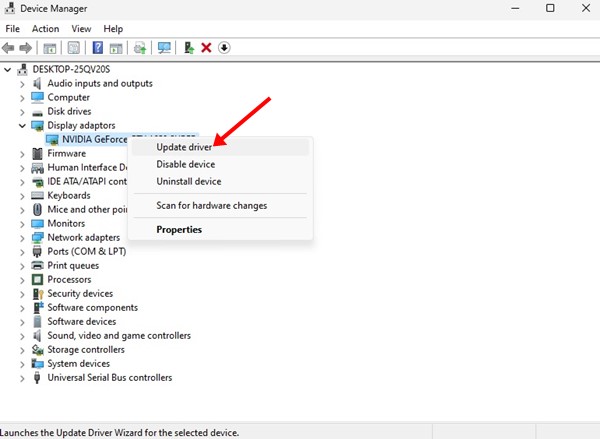
4. على المطالبة التي تظهر ، حدد البحث تلقائيًا عن برامج التشغيل

5. قم بتغيير إعدادات توفير الشاشة على Windows 11
ادعى العديد من مستخدمي Windows 11 في منتدى Microsoft أنهم قاموا بحل مشكلة PCS Windows 11 بشكل عشوائي. للتحقق مما إذا كانت المشكلة قد تم حلها ، يمكنك محاولة تغيير إعدادات توفير الشاشة على Windows 11. إليك ما تحتاج إلى القيام به.
1. أولاً ، انقر بزر الماوس الأيمن على سطح المكتب وحدد تخصيص.
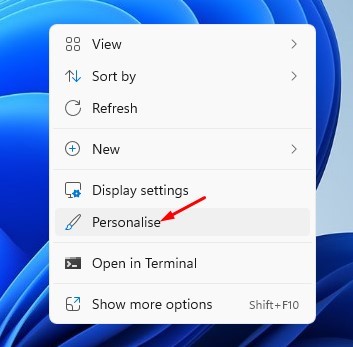
2. في إعدادات التخصيص ، انقر فوق شاشة التوقف.
3. هذا سيؤدي إلى فتح إعدادات توفير الشاشة ، انقر فوق المنسدلة أسفل شاشة توفير الشاشة وحدد لا أحد.
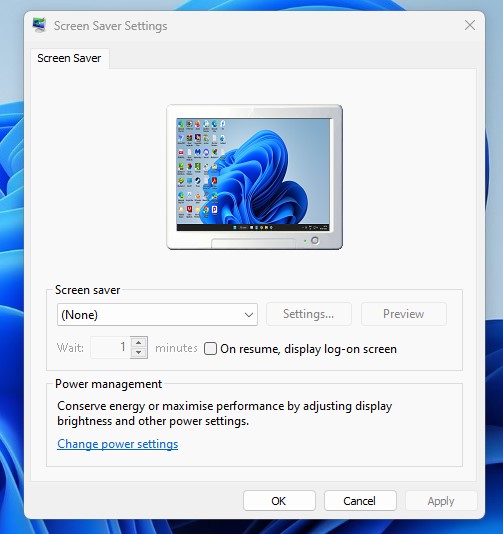
4. بعد إجراء التغييرات ، انقر فوق الزر “تطبيق” ، ثم على نعم.
6. تعطيل السبات على Windows 11
يتيح السبات للمستخدمين أخذ استراحة سريعة من عملهم. إنه يضع جهاز الكمبيوتر الخاص بك بشكل أساسي في وضع السكون ، ولكن عند استئنافه ، يتم استعادة كل عملك تلقائيًا.
نظرًا لأنها واحدة من خيارات الطاقة ، يمكنك محاولة تعطيلها لمعرفة ما إذا كان يعمل على إصلاح مشكلة Windows 11 PC بشكل عشوائي. هذا ما عليك القيام به.
1. افتح لوحة التحكم على جهاز الكمبيوتر الخاص بك وانقر فوق خيارات الطاقة.
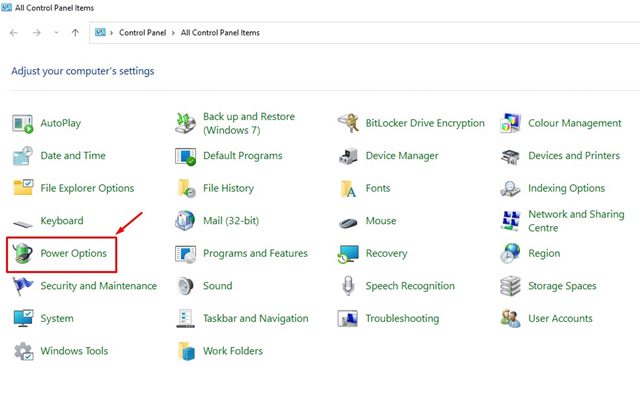
2. انقر على تغيير إعدادات إعدادات الخطة بجانب خطتك النشطة في خيارات الطاقة.

3. على الشاشة التالية ، انقر تغيير إعدادات الطاقة المتقدمة.
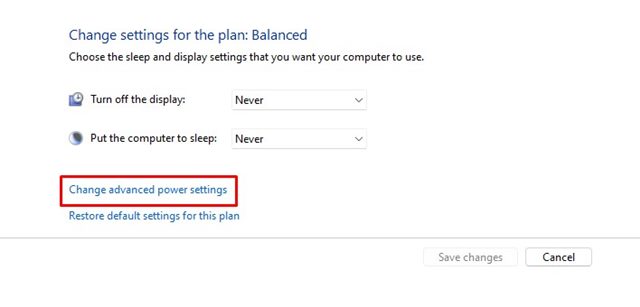
4. في إعدادات الطاقة المتقدمة ، ابحث وتوسيع السبات بعد.
5. التالي ، انقر على الإعدادات (الدقائق): وحدد أبداً. يجب أن تضع أبداً لكلا على البطارية وتوصيله.
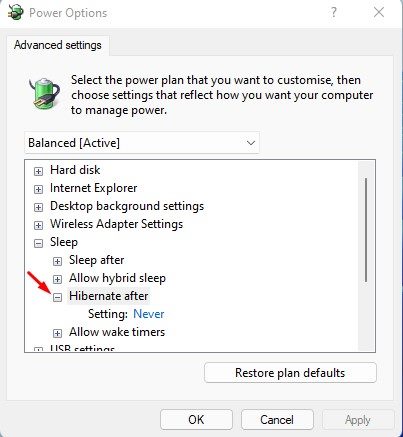
7. منع وضع السكون من سجل Windows
في هذه الطريقة ، سنقوم بإجراء بعض التغييرات على سجل Windows لإصلاح Windows 11 ذاهب إلى النوم بشكل عشوائي. هذا ما عليك القيام به.
1. انقر فوق “البحث 11” واكتب التسجيل. بعد ذلك ، افتح محرر التسجيل تطبيق من القائمة.
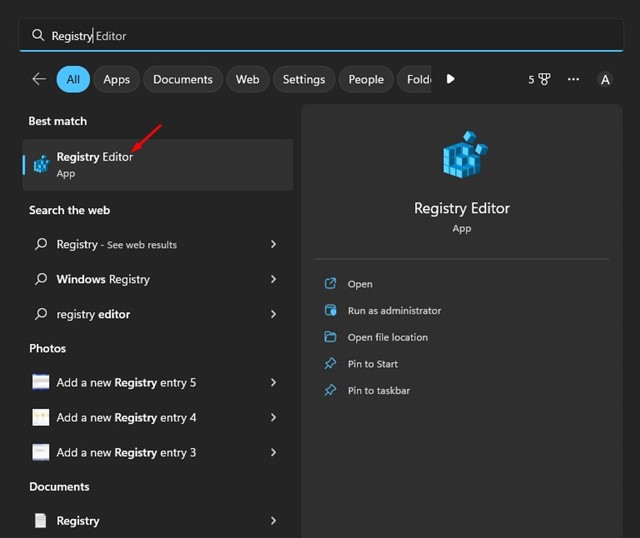
2. عندما يفتح محرر التسجيل ، انتقل إلى المسار التالي:
Computer\HKEY_LOCAL_MACHINE\SYSTEM\CurrentControlSet\Control\Power\PowerSettings\238c9fa8-0aad-41ed-83f4-97be242c8f20\7bc4a2f9-d8fc-4469-b07b-33eb785aaca0
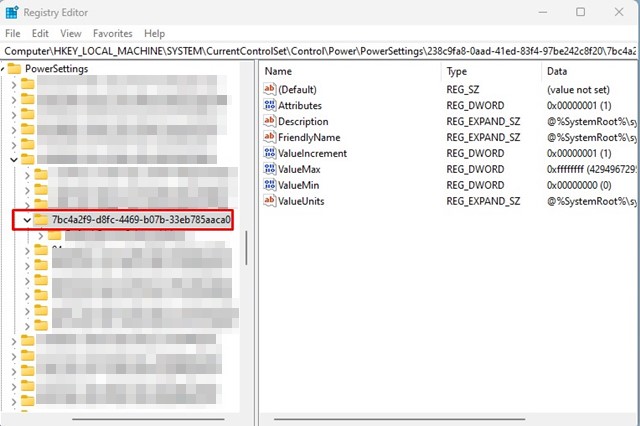
3. على الجانب الأيمن ، ابحث عن انقر نقرًا مزدوجًا على صفات مفتاح reg_dword.
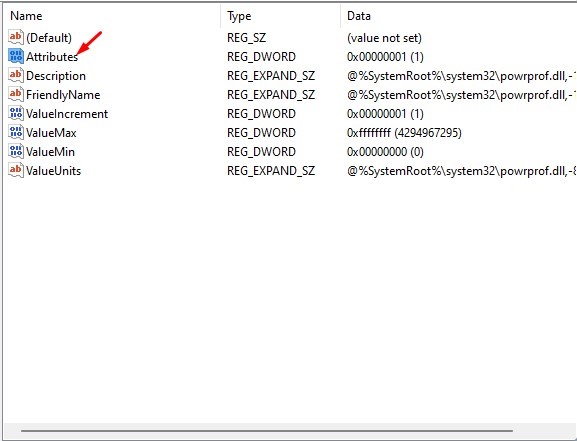
4. التالي ، على بيانات القيمة الحقل ، أدخل 2 وانقر على نعم زر.
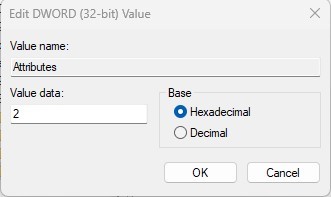
5. بعد إجراء التغييرات ، أغلق محرر التسجيل وإعادة تشغيل جهاز الكمبيوتر الخاص بك.
8. إعادة تعيين Windows 11
إذا لم ينجح أي شيء من أجلك ، فقد حان الوقت لإعادة ضبط جهاز الكمبيوتر الخاص بك على نظام التشغيل Windows 11. يعد إعادة تعيين جهاز الكمبيوتر إلى إعدادات المصنع هو الحل النهائي لمختلف المشكلات. لذا ، إذا لم يكن هناك شيء يعمل لصالحك حتى الآن ، فيمكنك تجربة حظك في إعادة تعيين جهاز الكمبيوتر الخاص بك Windows 11. هذا ما عليك القيام به.
1. افتح إعدادات تطبيق على جهاز الكمبيوتر Windows 11 الخاص بك.

2. عند فتح تطبيق الإعدادات ، قم بالتبديل إلى تحديث Windows.

3. على الجانب الأيمن ، قم بالتمرير لأسفل وانقر فوق خيارات متقدمة.

4. التالي ، قم بالتمرير لأسفل إلى الخيارات الإضافية وانقر فوق استعادة.

5. في خيارات الاسترداد ، انقر على إعادة ضبط الكمبيوتر.

6. على المطالبة التي تظهر ، حدد احتفظ بملفاتي.

7. في الموجه التالي ، حدد إعادة التثبيت المحلي.

9. تحقق من وجود الأجهزة المعيبة
إذا كان جهاز الكمبيوتر الخاص بك Windows 11 لا يزال يذهب إلى وضع السكون بشكل عشوائي ، فقد يكون هناك خطأ في الأجهزة على جهازك. كانت SMPs الخاطئة ، منافذ بطاقة الرسوم ، وما إلى ذلك ، هي في كثير من الأحيان المشاكل الرئيسية لأجهزة الكمبيوتر التي تدخل وضع السكون.
عند ارتفاع درجة حرارة SMPs أو يتوقف ، سيتم إيقاف تشغيل جهاز الكمبيوتر الخاص بك تلقائيًا. الشيء نفسه ينطبق على بطاقات الرسوم. إذا كان لدى جهاز الكمبيوتر الخاص بك بطاقة رسومية متكاملة ومخصصة ، عندما يكون ارتفاع درجة حرارة بطاقة الرسوم المخصصة ، فإنه يعطل نفسه تلقائيًا لمنع الضرر.
تضع هذه العملية أحيانًا جهاز الكمبيوتر الخاص بك في توفير الطاقة أو وضع السكون. لذلك ، تأكد من استبعاد المشكلات المتعلقة بالأجهزة. أفضل ما يمكنك فعله هو نقل جهاز الكمبيوتر الخاص بك إلى فني وجعله يتحقق. تحتاج إلى التحقق من مصدر الطاقة (SMPs).
اتبع tfollow هذه الخطوات البسيطة لإصلاح جهاز الكمبيوتر الخاص بك في نظام التشغيل Windows 11. إذا كنت بحاجة إلى مزيد من المساعدة في إصلاح مشاكل وضع السكون في Windows 11 ، فأخبرنا في التعليقات. أيضًا ، إذا ساعدتك المقالة ، مشاركتها مع أصدقائك.
(tagstotranslate) كيفية