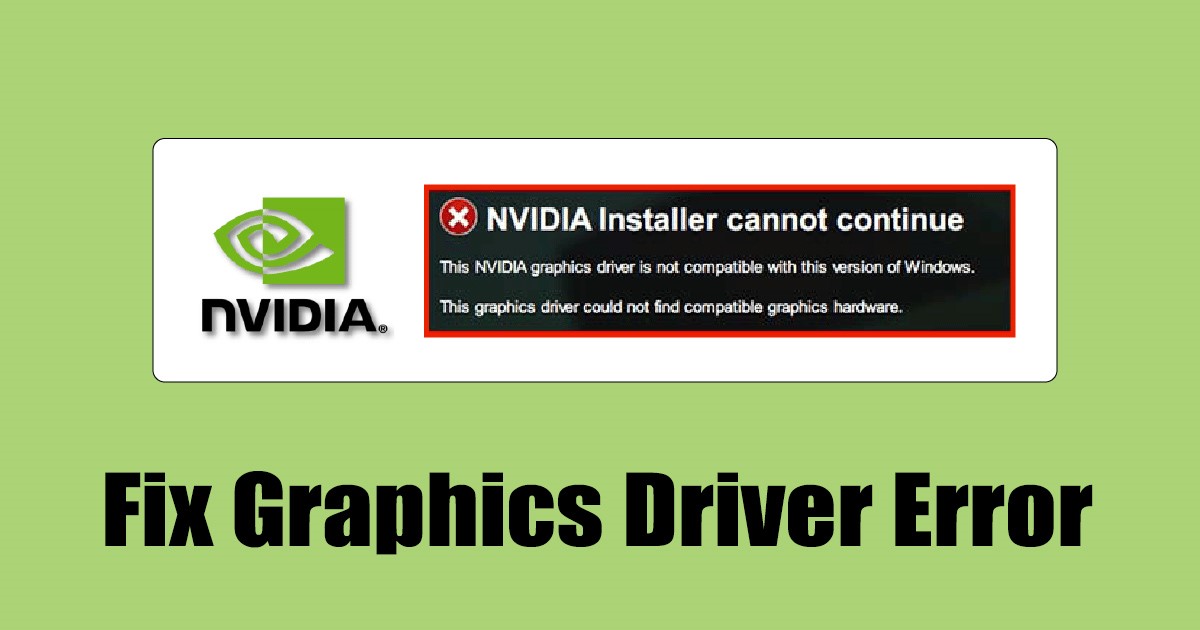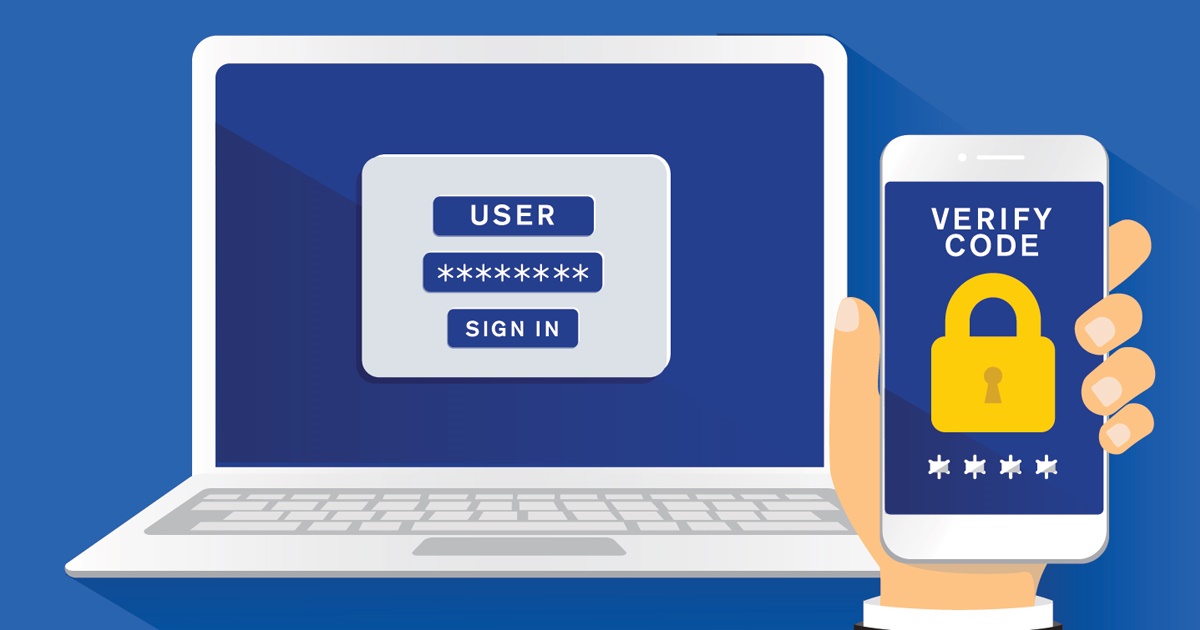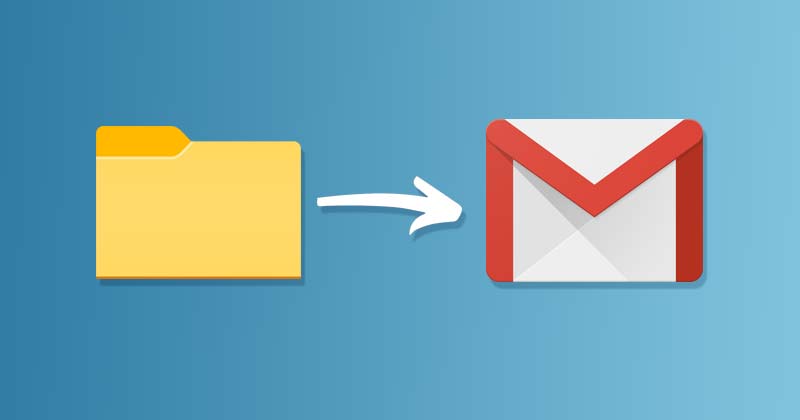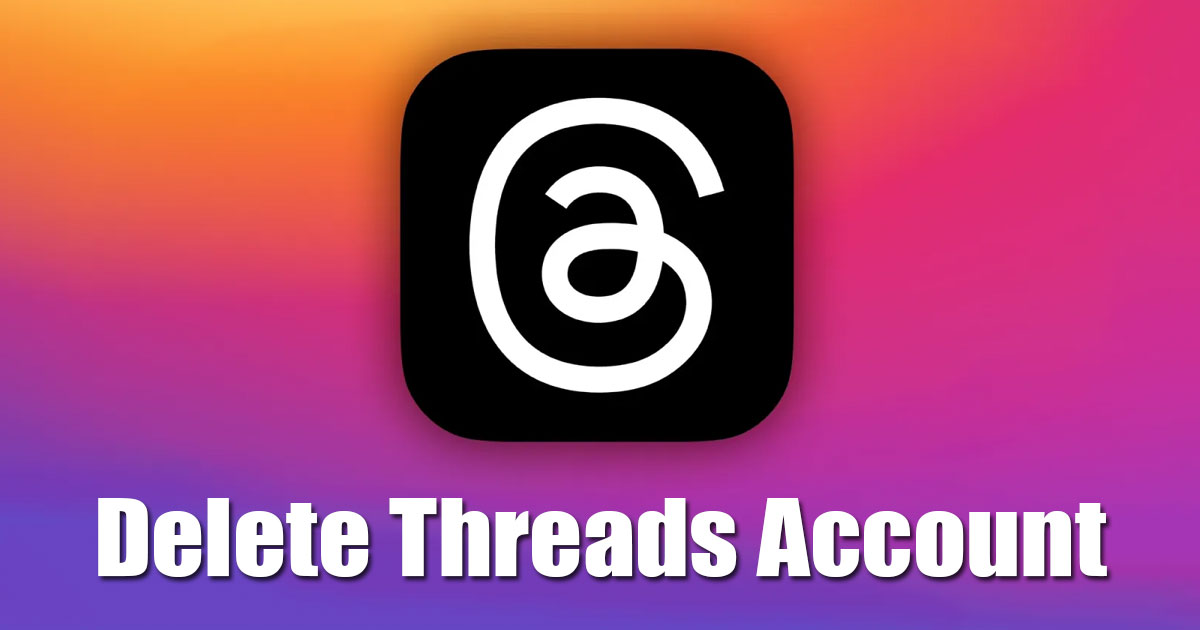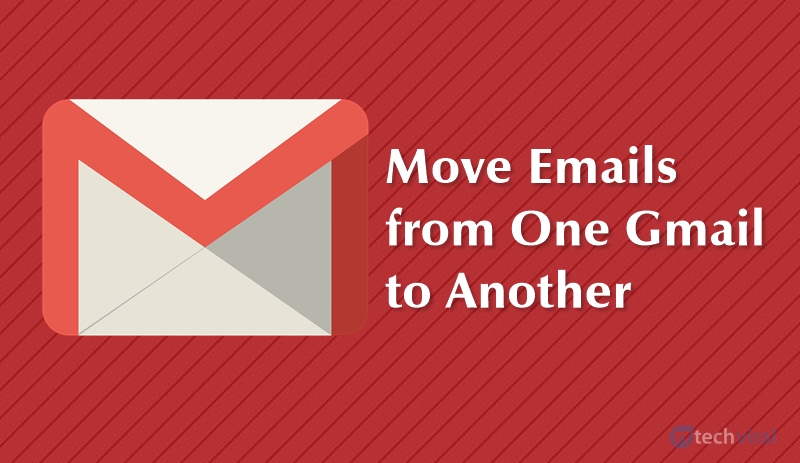واحدة من أكثر الإضافات المفيدة لـ Windows 11's Notepad هي حفظ التقدم تلقائيًا أثناء الكتابة. هذا يعني أنه حتى إذا قمت بإغلاق تطبيق Notepad بطريق الخطأ ، فسيظل نصك متاحًا لتحرير في المرة القادمة التي تفتح فيها التطبيق.
الميزة مفيدة للغاية وتقلل إلى حد كبير من فقدان البيانات ولكن يمكن أن تهيج العديد من المستخدمين. الواجهة المتبعة والقدرة على توفير الملاحظات تجعل الواجهة بأكملها فوضى. في بعض الأحيان ، قد ترغب أيضًا في منع المفكرة من فتح الملف أو الملاحظة الأخيرة.
يتم إخفاء خيار إيقاف المفكرة من فتح الملفات السابقة على Windows 11 بعمق تحت إعدادات المفكرة نفسها ؛ وبالتالي ، لا يلزم أي أداة طرف ثالث.
1. انقر على بحث Windows 11 واكتب في المفكرة. بعد ذلك ، افتح تطبيق المفكرة من قائمة أفضل نتائج المطابقة.
2. عند فتح تطبيق المفكرة ، انقر فوق الإعدادات أيقونة ترس في شريط أدوات المفكرة.
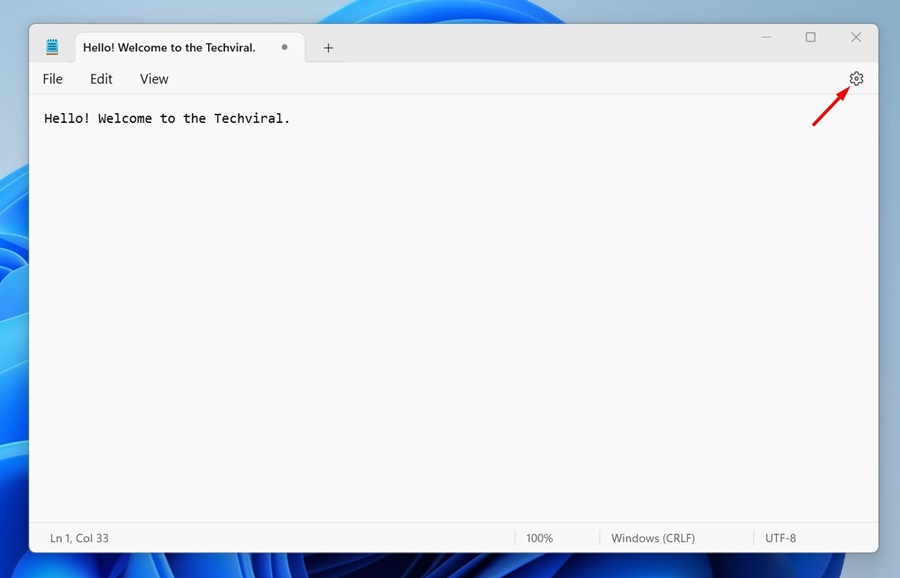
3. في إعدادات المفكرة ، قم بالتمرير لأسفل إلى عندما يبدأ المفكرة قسم وتوسيعه.
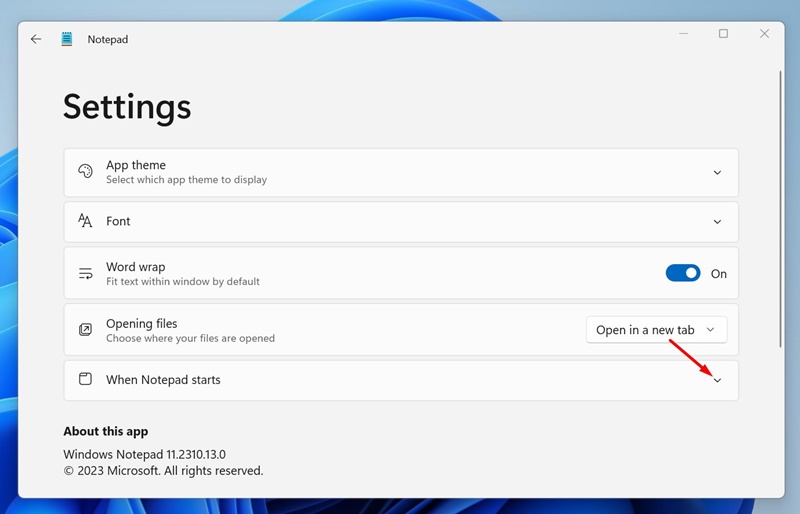
4. الآن ، ستجد خيارين – فتح المحتوى من الجلسات السابقة أو افتح نافذة جديدة.
5. إذا كنت لا تريد أن تفتح مفكرة الملفات السابقة ، حدد افتح نافذة جديدة خيار.
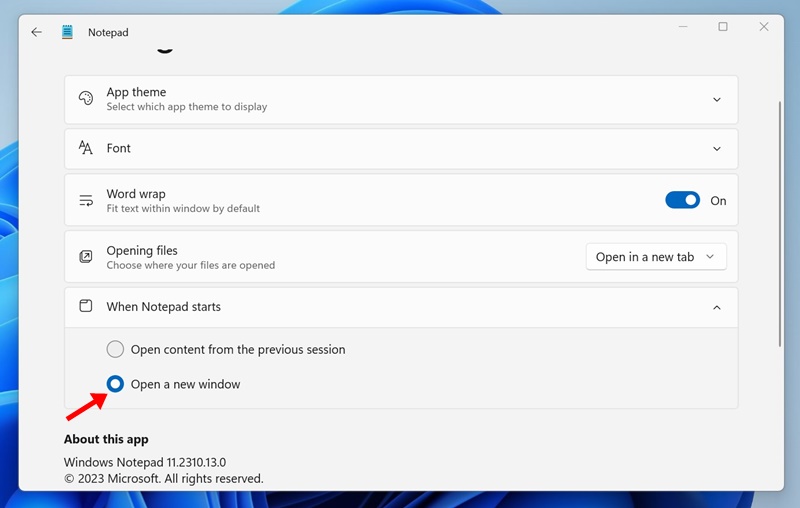
الآن ، أغلق تطبيق المفكرة وفتحه مرة أخرى. في المرة التالية التي سيتم فيها فتح Notepad ، ستبدأ بملف “بدون عنوان” فارغ. لن ترى المفكرة تستعيد ملفاتك السابقة.
كيف تجبر المفكرة على فتح المحتوى من الجلسة السابقة؟
إذا غيرت رأيك وتخطط لرؤية المحتوى من الجلسات السابقة على المفكرة ، فأنت بحاجة إلى إجبار المفكرة على فتح المحتوى من الجلسات السابقة. الخطوات هي نفسها تقريبا. يجب عليك تحديد الخيار الأول في الخطوة 4.
1. افتح تطبيق المفكرة على جهاز كمبيوتر Windows 11 الخاص بك.
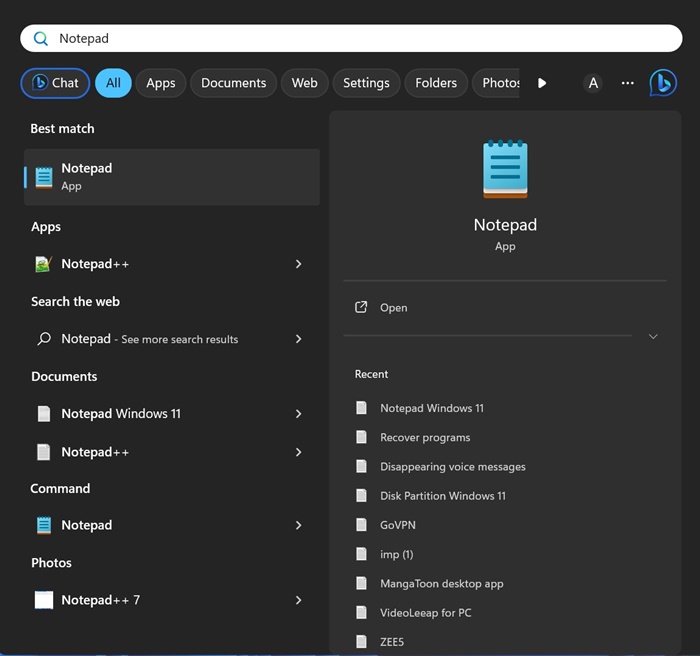
2. عندما يفتح المفكرة ، انقر فوق الإعدادات أيقونة ترس في شريط الأدوات.
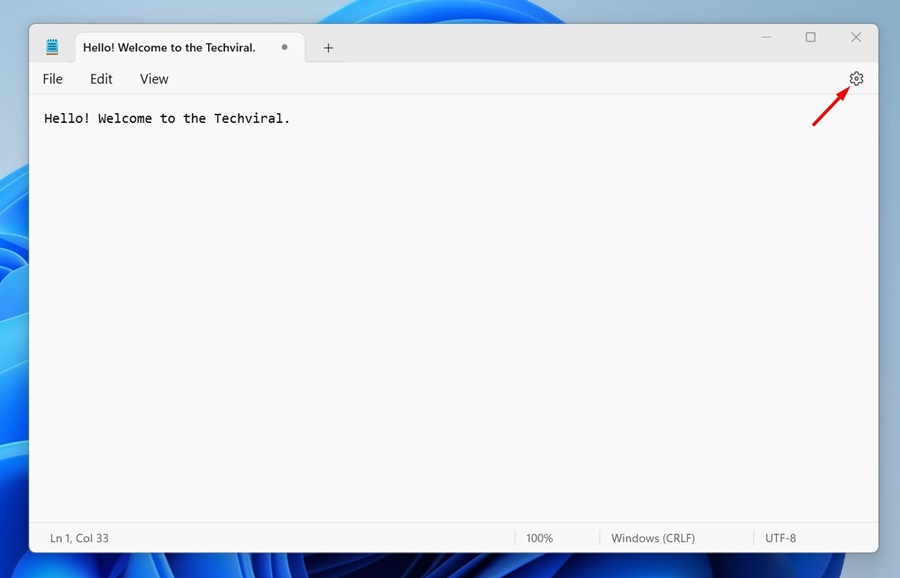
3. في الإعدادات ، قم بالتمرير لأسفل وتوسيع عندما يبدأ المفكرة قسم.
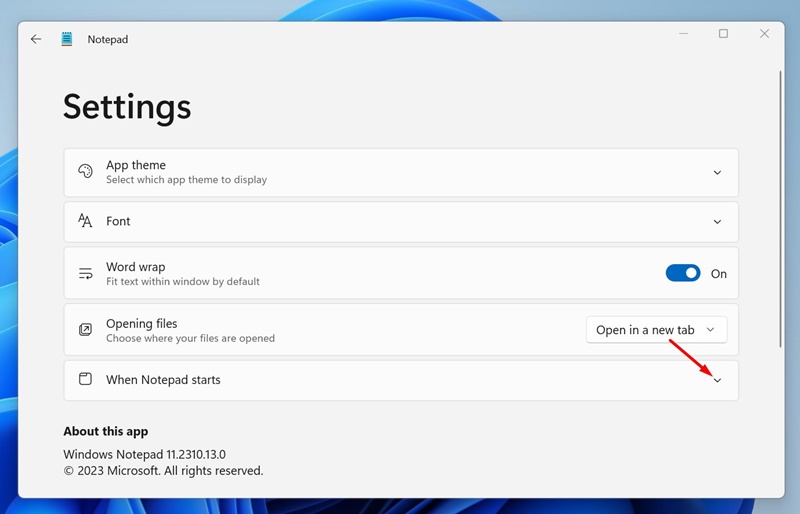
4. حدد الآن فتح المحتوى من الجلسة السابقة.
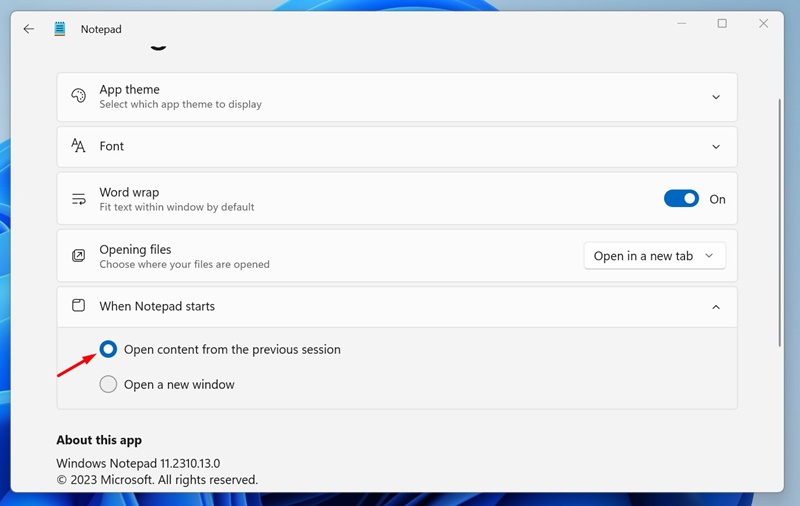
يشرح هذا الدليل كيفية منع المفكرة من فتح الملفات من الجلسات السابقة على نظام التشغيل Windows 11. على الرغم من أن هذه الميزة مفيدة ، إذا وجدت أنها مزعجة ، يمكنك متابعة هذه الخطوات لتعطيلها. أخبرنا إذا كنت بحاجة إلى مزيد من المساعدة في هذا الموضوع.
(tagstotranslate) كيفية