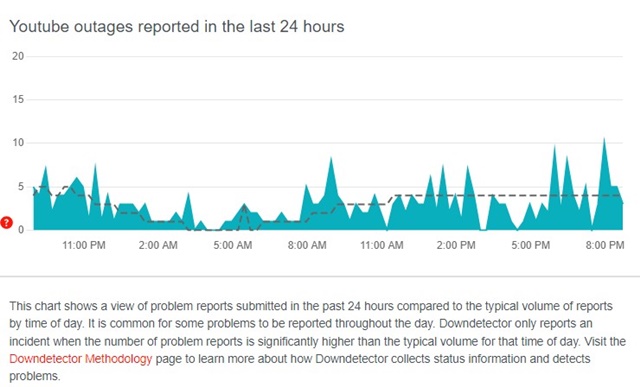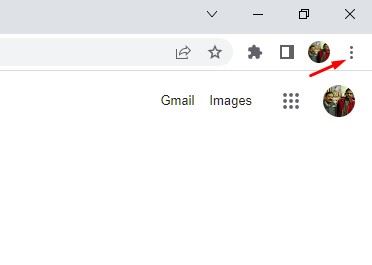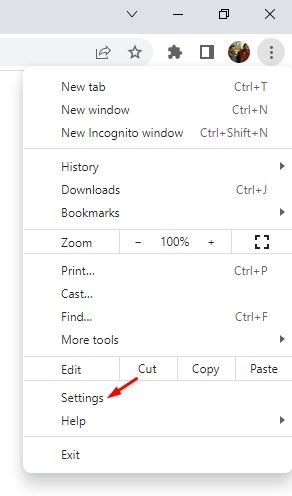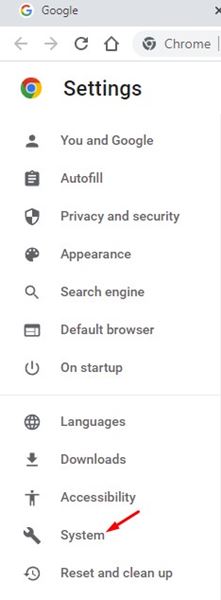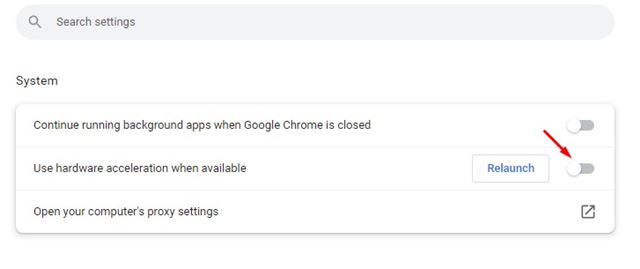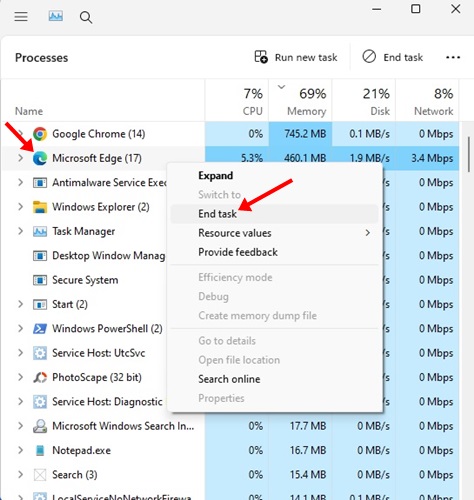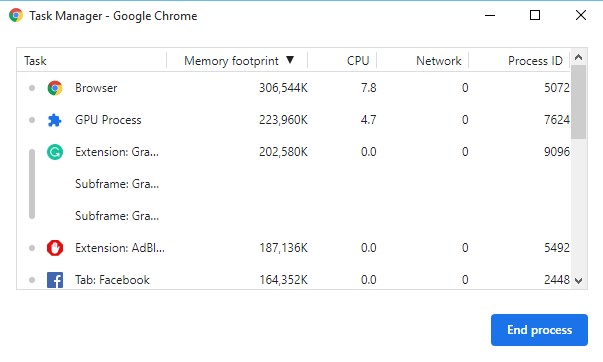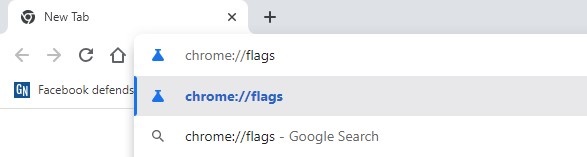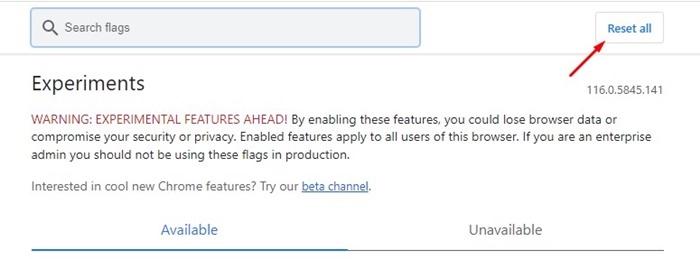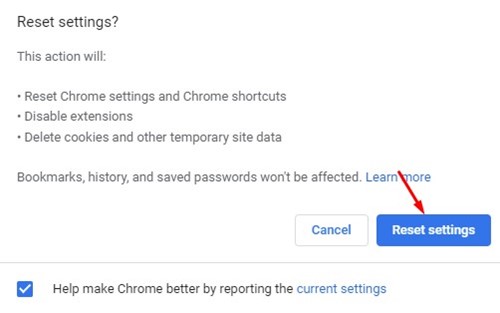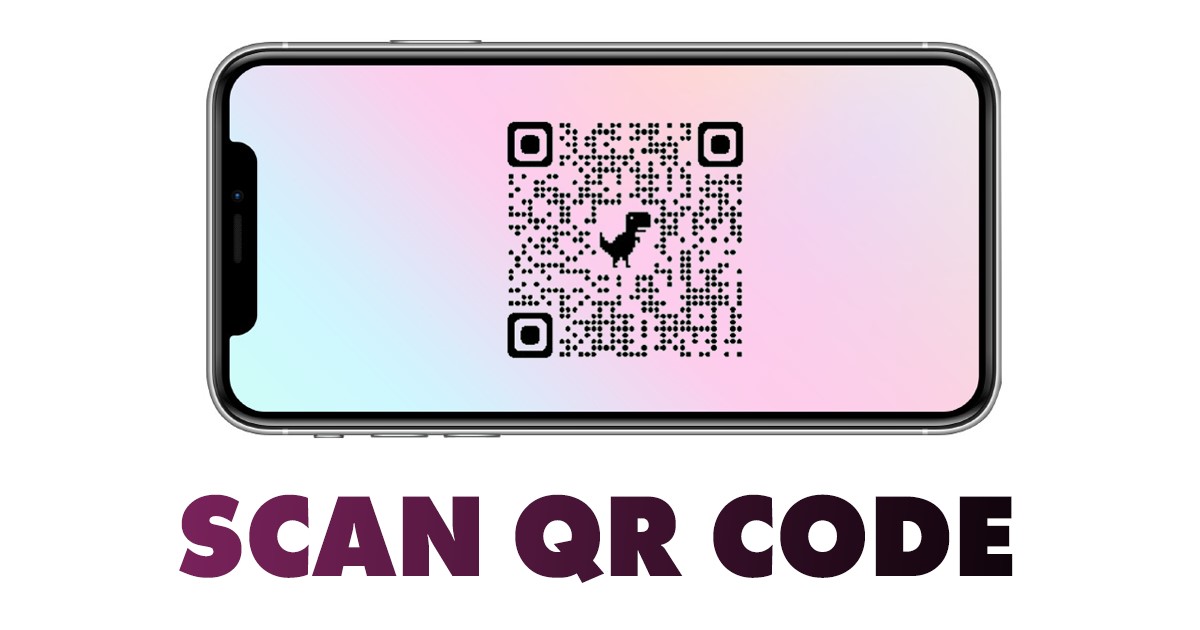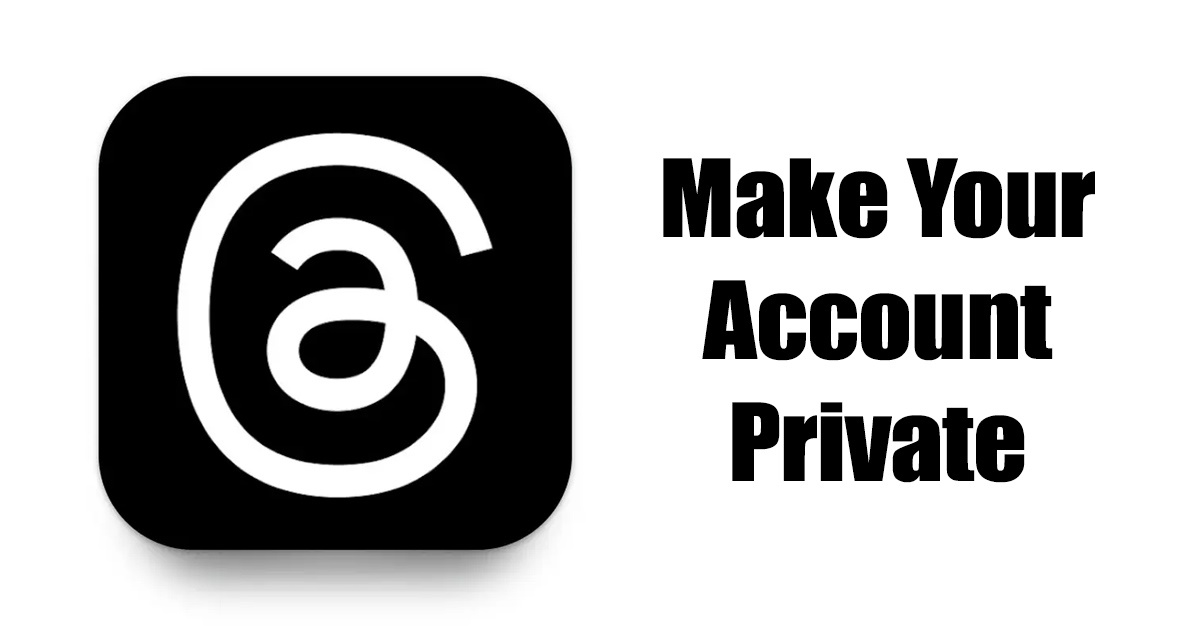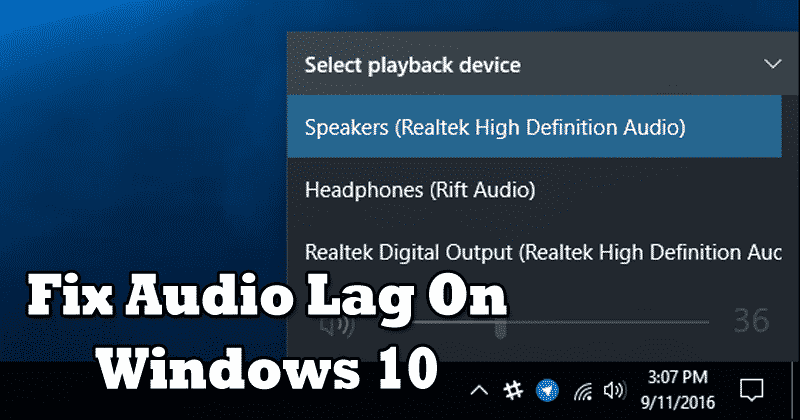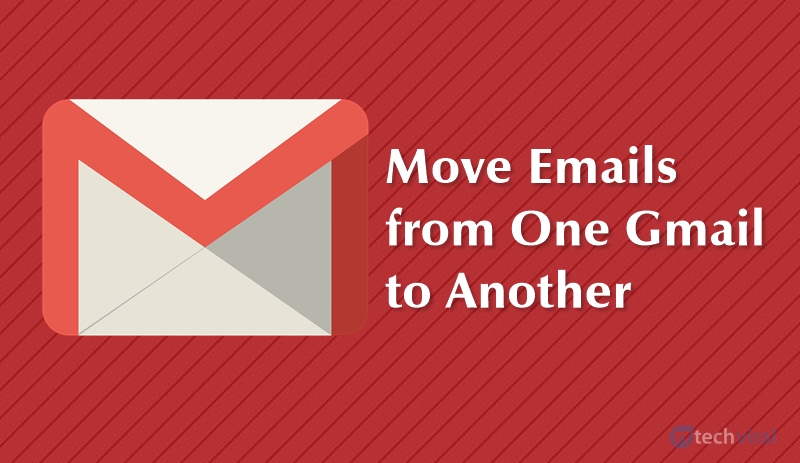في الآونة الأخيرة، أبلغ العديد من مستخدمي Chrome عن مشكلات تأخر فيديو YouTube. وفقا للمستخدمين، فإن مقاطع فيديو YouTube تتأخر باستمرار على متصفح Chrome.
قد يكون تأخر مقاطع فيديو YouTube على Chrome علامة على وجود بعض المشكلات، نظرًا لوجود عدة أسباب وراء المشكلات.
لماذا يظل YouTube متخلفًا عن Chrome؟
قد تتأخر مقاطع فيديو YouTube عن Chrome بسبب بطء الإنترنت، أو مشكلات من جانب الخادم، أو مشكلات في وحدة GPU، أو بطاقة رسومات قديمة، أو العديد من التطبيقات التي تعمل في الخلفية.
لا يوجد سبب محدد لتأخر مقاطع فيديو YouTube على Chrome. تساهم أشياء كثيرة في مثل هذه المشكلات، مثل بطء الإنترنت وتلف بيانات ذاكرة التخزين المؤقت للمتصفح. أدناه، ذكرنا بعض الأسباب الرئيسية لتأخر مقاطع فيديو YouTube على Chrome.
- اتصال إنترنت بطيء.
- خوادم يوتيوب معطلة.
- برامج تشغيل العرض والصوت القديمة.
- ذاكرة التخزين المؤقت للمتصفح تالف.
- نسخة قديمة من متصفح كروم.
- موارد ذاكرة الوصول العشوائي المجانية غير كافية.
هذه بعض الأسباب البارزة لمشاكل مثل YouTube Llaging على Chrome على نظام التشغيل Windows. دعنا نتعرف على نصائح استكشاف الأخطاء وإصلاحها.
كيفية إصلاح تأخر فيديو يوتيوب على كروم
إذا كان YouTube متخلفًا عن متصفح Google Chrome لديك، فيجب عليك القيام بهذه الخطوات لاستكشاف الأخطاء وإصلاحها لإصلاحها. إليك ما عليك القيام به.
1. أعد تحميل صفحة فيديو YouTube
قبل أي شيء آخر، يجب عليك تحديث صفحة الويب. من المحتمل أن موقع YouTube لم يتم تحميله بشكل صحيح، مما تسبب في المشكلة.
سيؤدي تحديث صفحة الويب أيضًا إلى إزالة الأخطاء ومواطن الخلل التي قد تمنع YouTube من العمل بشكل صحيح.
لذا، قم بالتبديل إلى علامة تبويب Chrome لتشغيل فيديو YouTube ثم أعد تحميله. إذا كان الفيديو لا يزال متأخرا، فاتبع الطريقة التالية.
2. تأكد من أن الفيديو جيد
في بعض الأحيان، يبدو الفيديو متأخرًا لأنه تم تصويره بمعدلات إطارات منخفضة جدًا. قد يتم تصوير الفيديو الذي تشاهده بكاميرا منخفضة الجودة؛ وبالتالي فإن الفيديو الفعلي متخلف.
يمكنك تجربة تشغيل مقطع فيديو مختلف للتأكد مما إذا كان الفيديو جيدًا أم لا. إذا لم يظهر أي تأخير في مقاطع الفيديو الأخرى، فمن المؤكد أن الفيديو الذي تحاول مشاهدته تم تصويره بجودة منخفضة.
3. تحقق من اتصالك بالإنترنت
مثل أي موقع آخر لبث الفيديو، يعتمد موقع YouTube أيضًا على اتصالك بالإنترنت لبث الفيديو. إذا كان اتصالك بالإنترنت بطيئًا أو غير مستقر، فقد تواجه تأخيرات.
لذلك، من الأفضل التأكد مما إذا كان اتصالك بالإنترنت يعمل وخاليًا من تسرب الاتصال.
يمكنك زيارة fast.com أو أي موقع آخر موقع اختبار السرعة للتحقق من السرعة الحالية للإنترنت الخاص بك. إذا كان الإنترنت يعمل، اتبع الطرق التالية.
4. تحقق مما إذا كان YouTube معطلاً
يعد انقطاع الخادم من بين المشكلات الأكثر شيوعًا، ويمكن أن يحدث أيضًا مع YouTube. عندما تكون الخوادم معطلة، قد تواجه مشاكل في عرض مقاطع الفيديو.
حتى سيفشل تطبيق YouTube للجوال في العمل بشكل صحيح. تحتاج إلى التحقق من يوتيوب حالة الخادم لتأكيد ما إذا كنت أنت الوحيد الذي يواجه المشكلة.
إذا كانت الخوادم معطلة في جميع أنحاء العالم، فلا يمكنك سوى الانتظار حتى يتم استعادتها وتصبح وظيفية. وفي الوقت نفسه، يمكنك مشاهدة مقاطع الفيديو عبر الإنترنت باستخدام بدائل يوتيوب.
5. قم بتعطيل تسريع الأجهزة في Chrome
يعمل تسريع الأجهزة على تحسين أداء بعض الميزات الرسومية. عند تشغيل هذه الميزة، يستخدم Google Chrome وحدة معالجة الرسومات الخاصة بك لتشغيل الفيديو، وتحرير التحميل من ذاكرة الوصول العشوائي (RAM).
على الرغم من أن ميزة تسريع الأجهزة مفيدة، إلا أنها قد تؤدي في بعض الأحيان إلى حدوث مشكلات في تشغيل الفيديو. ادعى العديد من المستخدمين أنهم قاموا بإصلاح تأخر YouTube على Chrome عن طريق إيقاف تشغيل ميزة تسريع الأجهزة؛ يمكنك محاولة القيام بذلك أيضًا.
1. انقر على ثلاث نقاط في الزاوية اليمنى العليا.
2. في قائمة Chrome، حدد إعدادات.
3. في إعدادات Chrome، انقر فوق نظام في الجزء الأيسر.
4. في الشاشة التالية، قم بإيقاف تشغيل زر التبديل لـ استخدم تسريع الأجهزة عندما يكون ذلك متاحًا خيار.
الآن، أعد تشغيل المتصفح. هذه هي الطريقة التي يمكنك من خلالها إصلاح تأخر YouTube في مشكلات Chrome لنظام التشغيل Windows.
6. قم بإزالة ملحقات Chrome غير الضرورية
غالبًا ما تعمل الإضافات الضارة في الخلفية وتستهلك بياناتك، مما يؤدي إلى إبطاء سرعة الإنترنت الإجمالية.
من الأفضل تتبع جميع الإضافات المثبتة على متصفح Google Chrome الخاص بك. يمكنك محاولة إزالة ملحقات Chrome المثبتة مؤخرًا. بخلاف ذلك، استمر في تعطيل الإضافات واحدًا تلو الآخر حتى تجد ملحقًا يتعارض مع تشغيل فيديو YouTube.
1. انقر على ثلاث نقاط في الزاوية اليمنى العليا من متصفح Chrome.
2. في القائمة التي تظهر، حدد الإضافات > إدارة الإضافات.
3. في شاشة الملحقات، قم بإيقاف التشغيل الامتدادات نادرًا ما تستخدمه أو لم تعد تستخدمه.
تحتاج إلى الاستمرار في تعطيل الإضافات واحدًا تلو الآخر وتشغيل الفيديو. إذا تسببت إحدى ملحقاتك في حدوث مشكلة، فيمكنك تعطيلها أو إزالتها من متصفح الويب الخاص بك.
7. تحقق من موارد ذاكرة الوصول العشوائي (RAM) لديك
إذا لم يكن هناك وحدة معالجة رسومات (GPU) على جهاز الكمبيوتر/الكمبيوتر المحمول الخاص بك، فسيستخدم متصفح Chrome موارد ذاكرة الوصول العشوائي (RAM) لتشغيل مقاطع الفيديو، وقد يؤدي نقص موارد ذاكرة الوصول العشوائي (RAM) إلى حدوث مشكلات تأخر فيديو YouTube.
لذلك، تحتاج إلى فتح “إدارة المهام” والتحقق مما إذا كان لديك ذاكرة وصول عشوائي كافية لتشغيل مقطع فيديو. إذا كانت موارد ذاكرة الوصول العشوائي (RAM) غير كافية، فيمكنك محاولة إغلاق عمليات زيادة ذاكرة الوصول العشوائي (RAM) من مدير المهام.
بعد تحرير ذاكرة الوصول العشوائي (RAM)، افتح متصفح Google Chrome وقم بتشغيل الفيديو الذي كان متأخرًا في السابق. يجب أن يتم تشغيل الفيديو دون أي تأخير الآن.
8. يستهلك Chrome علامات التبويب المغلقة المزيد من ذاكرة الوصول العشوائي ووحدة المعالجة المركزية
يحتوي Google Chrome على مدير مهام مخفي يوضح علامات التبويب التي تستهلك المزيد من موارد ذاكرة الوصول العشوائي (RAM) ووحدة المعالجة المركزية (CPU). يمكنك استخدام مدير مهام Chrome للعثور على عمليات استهلاك الموارد وإغلاقها مؤقتًا.
لقد شاركنا دليلاً مفصلاً حول كيفية استخدام مدير المهام المدمج في Google Chrome. تأكد من اتباع خطوات استخدام مدير المهام المدمج في Chrome وعمليات الإنهاء.
9. إعادة تعيين أعلام Chrome
يتيح لك Google Chrome تمكين/تعطيل الميزات التجريبية. ربما تكون قد قمت بتعديل بعض ميزات المتصفح التجريبية، مما أدى إلى حدوث مشكلات في تشغيل فيديو YouTube.
من المهم ملاحظة أن الميزات التجريبية لا يتم إصدارها للعامة، وقد تحتوي على أخطاء ومواطن خلل يمكن أن تؤثر على أداء المتصفح.
نظرًا لأنه من المستحيل تذكر جميع علامات Chrome التي قمت بتغييرها، فإن أفضل ما يمكنك فعله هو إعادة تعيين جميع علامات Chrome إلى الوضع الافتراضي. إليك ما عليك القيام به.
1. افتح متصفح كروم. على شريط العناوين، اكتب الكروم: // الأعلام، واضغط يدخل.
2. في صفحة تجارب Chrome، انقر فوق إعادة ضبط الكل زر.
10. قم بتحديث متصفح كروم
يعد الحفاظ على تحديث المتصفح أمرًا مهمًا للغاية لتحقيق الاستقرار والأداء المطلوبين بشدة. كما تضمن التحديثات في الوقت المناسب ميزات أفضل وأمانًا مناسبًا.
سيؤدي تحديث متصفح Chrome أيضًا إلى استبعاد الأخطاء ومواطن الخلل التي قد تسبب مشكلات في تشغيل فيديو YouTube.
انتقل إلى ثلاث نقاط > مساعدة > حول Google Chrome. سيؤدي الوصول إلى شاشة About Chrome إلى تحديث المتصفح تلقائيًا إلى أحدث إصدار.
11. قم بتحديث برامج التشغيل الخاصة بك
قد تؤدي برامج تشغيل الرسومات والصوت القديمة أيضًا إلى تأخر مقاطع فيديو YouTube في متصفحات Chrome. سيؤدي تحديث برامج تشغيل الرسومات في Windows إلى السماح لجهاز الكمبيوتر الخاص بك بمعالجة الرسومات بشكل أكثر كفاءة.
أسهل طريقة لتحديث جميع برامج التشغيل المثبتة هي تحديث Windows إلى الإصدار الأحدث لأن Windows 10/11 يقوم تلقائيًا بتحديث برامج تشغيل جهازك أثناء تحديثات النظام.
يمكنك أيضًا تحديث برامج التشغيل يدويًا على نظام التشغيل Windows 11 الخاص بك؛ اتبع دليلنا – كيفية تحديث برامج التشغيل في ويندوز.
12. إعادة ضبط متصفح Chrome على الوضع الافتراضي
إذا لم ينجح أي شيء لصالحك لإصلاح تأخر مقاطع فيديو YouTube على Chrome لنظام التشغيل Windows، فإن الخيار الوحيد المتبقي هو إعادة تعيين متصفح Chrome إلى الوضع الافتراضي.
ومع ذلك، قبل إعادة تعيين متصفح Chrome الخاص بك، تذكر أن إعادة التعيين ستؤدي إلى تعطيل جميع الإضافات ومسح البيانات المؤقتة وصفحات علامات التبويب الجديدة وما إلى ذلك. لذا، إذا كان بإمكانك التنازل عن هذه الأشياء، فإليك خطوات إعادة تعيين متصفح Chrome الخاص بك.
- افتح متصفح كروم، اضغط على ثلاث نقاط > الإعدادات.
- في الإعدادات، قم بالتبديل إلى إعادة ضبط الإعدادات فاتورة غير مدفوعة.
- على الجانب الأيمن، انقر على استعادة الإعدادات إلى إعداداتها الافتراضية الأصلية.
- الآن، في رسالة تأكيد إعادة تعيين الإعدادات، انقر فوق إعادة ضبط الإعدادات زر.
هذه بعض الطرق السهلة والعملية لإصلاح تأخر مقاطع فيديو YouTube على متصفح Chrome لنظام التشغيل Windows. إذا اتبعت جميع الطرق، فمن المحتمل أن تكون المشكلة قد تم حلها بالفعل. إذا لم يعد مقطع الفيديو الخاص بك على YouTube يتأخر، فأخبرنا بالطريقة التي تناسبك في التعليقات أدناه.
(علامات للترجمة) كروم (ر) كيفية (ر) يوتيوب