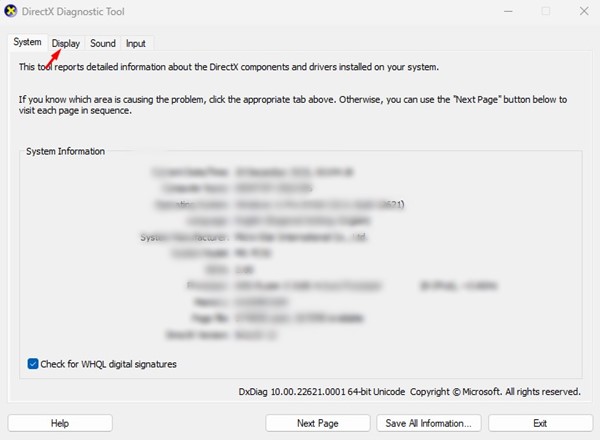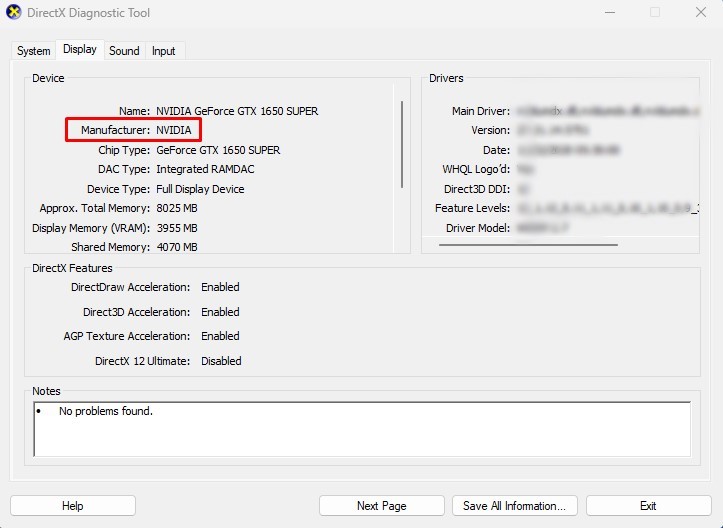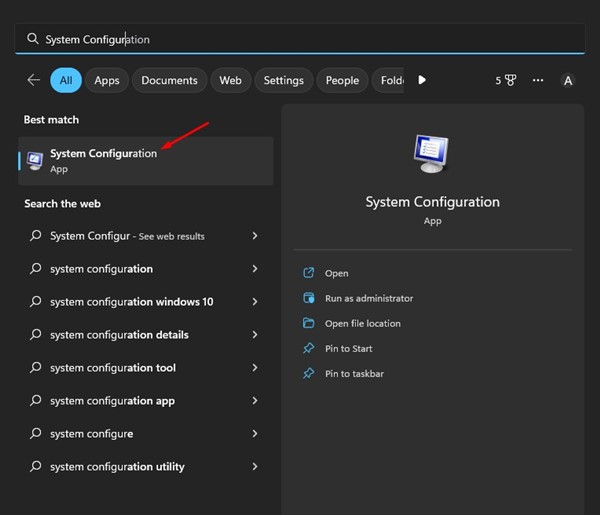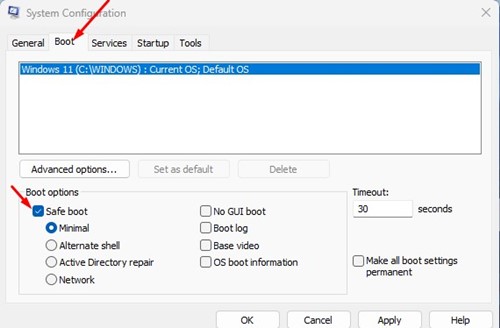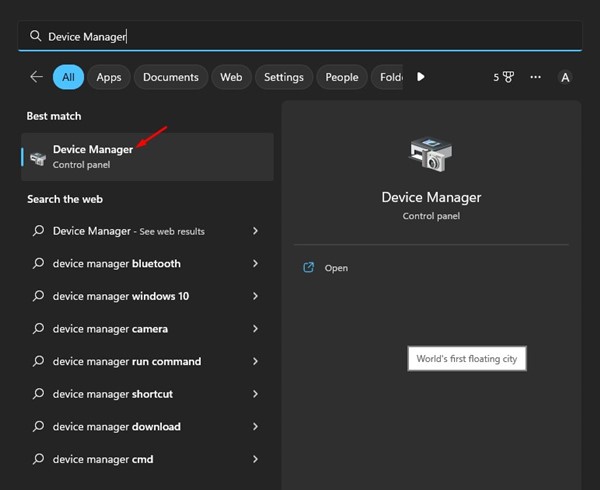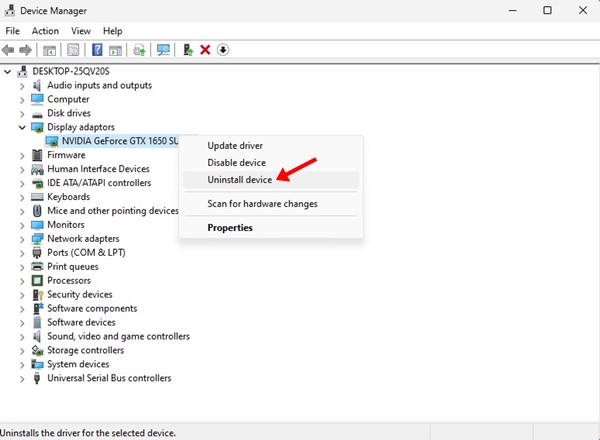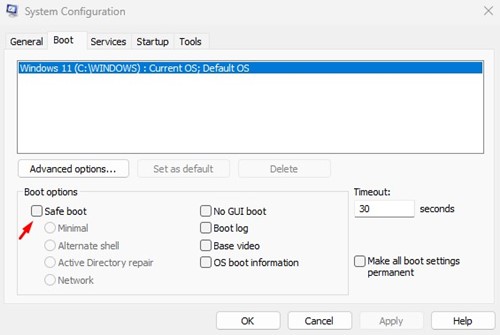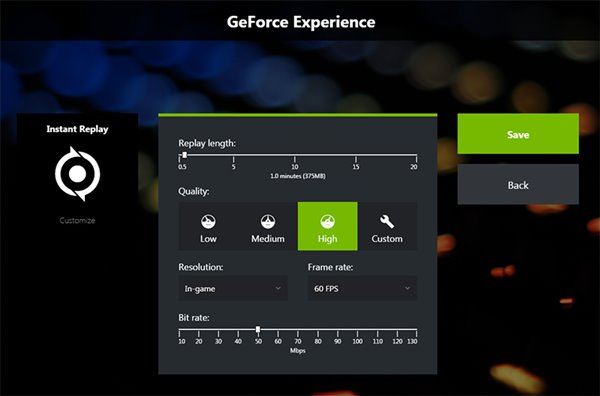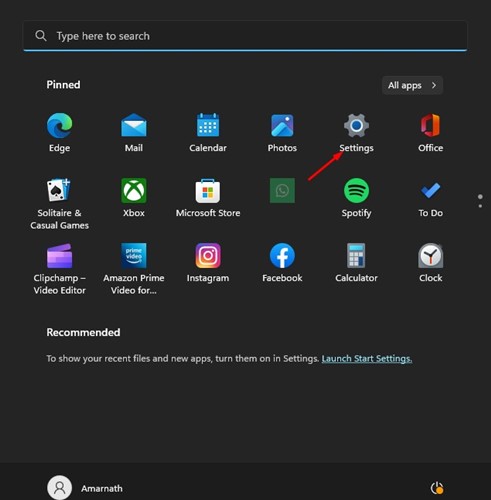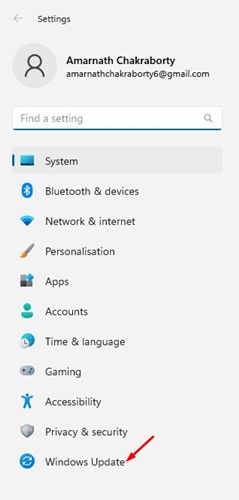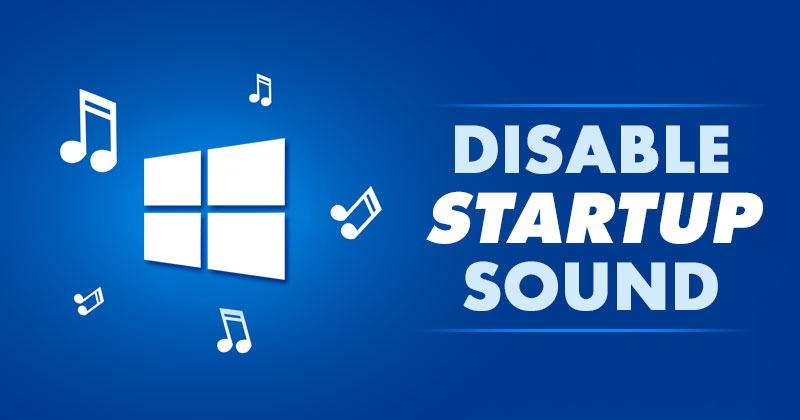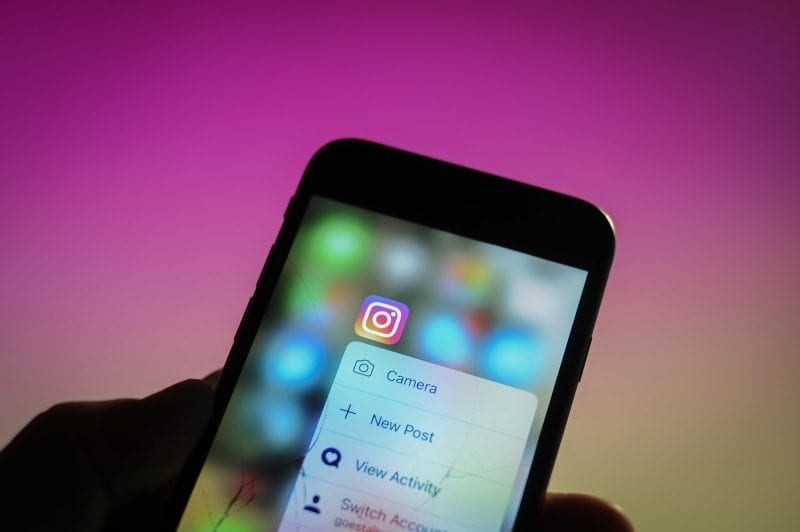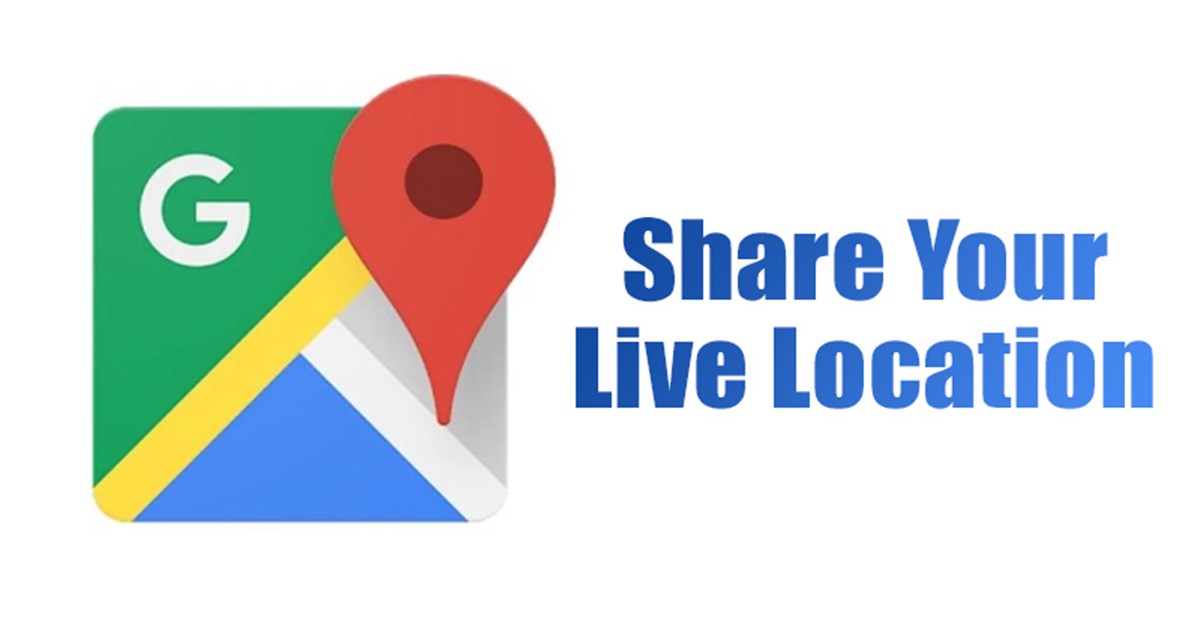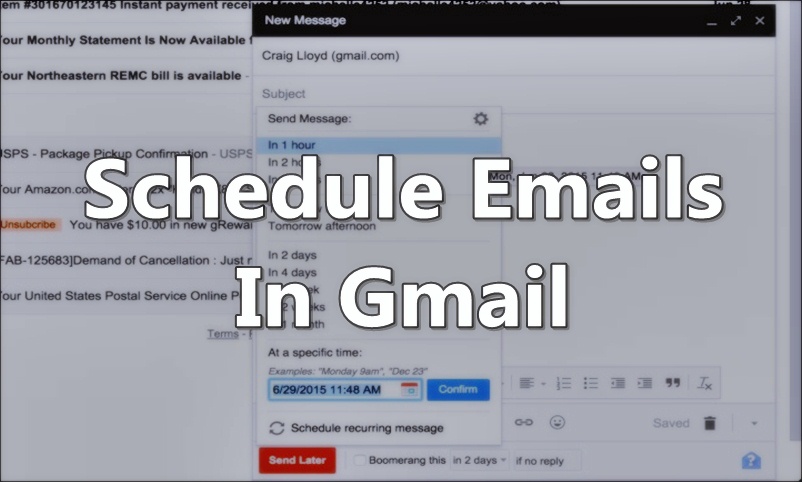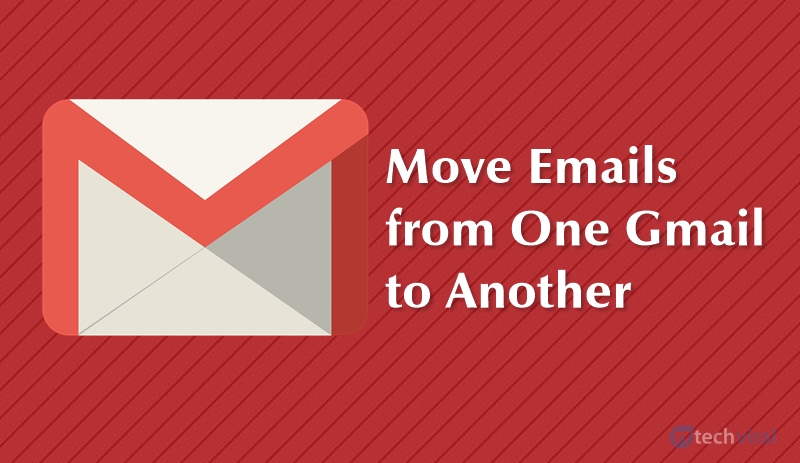تشتهر NVIDIA أيضًا بتوفر برنامج التشغيل المناسب ودعم العملاء. نحن نتحدث عن بطاقة الرسومات NVIDIA لأن العديد من المستخدمين حصلوا مؤخرًا على رسالة خطأ غير عادية أثناء تحديث أو تثبيت برنامج تشغيل الرسومات NVIDIA.
يحصل المستخدمون على خطأ نصه “برنامج تشغيل الرسومات NVIDIA غير متوافق مع هذا الإصدار من Windows”. لا داعي للذعر إذا قمت بتثبيت بطاقة NVIDIA وتلقيت رسالة الخطأ هذه أثناء تثبيت برامج التشغيل، فلا داعي للذعر.
ما هو الخطأ “برنامج تشغيل الرسومات NVIDIA غير متوافق مع هذا الإصدار من Windows”؟
برنامج تشغيل الرسومات NVIDIA غير متوافق مع هذا الإصدار من رسالة خطأ Windows التي تظهر بشكل عام أثناء تحديث برنامج تشغيل الرسومات أو تثبيته.
إذا قرأت الخطأ بعناية، فهذا يوضح أن برنامج تشغيل الرسومات الذي تحاول تثبيته غير متوافق مع إصدار Windows لديك. هذا يعني أنك تحاول تثبيت برنامج تشغيل غير متوافق لبطاقة الرسومات الخاصة بك.
يمكن أن يعني توافق برنامج التشغيل أشياء كثيرة. على سبيل المثال، قد تواجه هذا الخطأ عند تثبيت برنامج تشغيل 32 بت على نظام التشغيل 64 بت الخاص بك.
قد يعني عدم التوافق أيضًا إنشاء Windows. ربما تحاول تثبيت برنامج تشغيل على إصدار Windows غير متوافق. سبب آخر لهذا الخطأ هو فشل الأجهزة. إذا لم تكن بطاقة الرسومات الخاصة بك متصلة بشكل صحيح، فقد تفشل برامج تشغيل Nvidia في اكتشافها. لذلك، تأكد من تثبيت بطاقة الرسوميات بشكل صحيح.
الآن بعد أن عرفت الأسباب الرئيسية لرسالة الخطأ، يجب عليك حلها. فيما يلي بعض الطرق البسيطة لحل مشكلة عدم توافق برنامج تشغيل الرسومات NVIDIA مع هذا الإصدار من رسالة خطأ Windows.
1. تأكد من أن جهاز الكمبيوتر الخاص بك يحتوي على بطاقة رسومات NVIDIA
إذا كان جهاز الكمبيوتر الخاص بك يحتوي على وحدة معالجة رسومات AMD وكنت تحاول تثبيت برنامج تشغيل رسومات NVIDIA عليه، فستتلقى رسالة الخطأ هذه.
قد يبدو هذا الحل غريبًا، لكن الأخطاء تحدث. أفضل طريقة لتحديد ما إذا كان لديك وحدة معالجة الرسومات NVIDIA هي التحقق من تقرير DirectX. وإليك كيف.
1. اضغط على مفتاح ويندوز + ر زر على لوحة المفاتيح الخاصة بك. سيؤدي هذا إلى فتح مربع الحوار RUN. في مربع الحوار RUN، اكتب com.dxdiag واضغط على زر الإدخال.
2. بعد ذلك، قم بالتبديل إلى عرض علامة التبويب في أداة تشخيص DirectX.
3. في علامة التبويب عرض، حدد الخيار الشركة المصنعة. إذا ظهر Nvidia، فهذا يعني أن لديك وحدة معالجة الرسومات NVIDIA. إذا ظهر AMD، فأنت تحاول تثبيت برنامج التشغيل الخاطئ.
2. أعد تثبيت برنامج تشغيل الرسومات NVIDIA
إذا تلقيت رسالة خطأ تفيد بأن برنامج تشغيل الرسومات NVIDIA غير متوافق مع هذا الإصدار من Windows عند تثبيت أحدث برامج تشغيل الرسومات، فستحتاج إلى إعادة تثبيت برامج تشغيل الرسومات NVIDIA الموجودة لديك. وإليك كيفية القيام بذلك.
1. افتح بحث Windows واكتب تكوين النظام. ثم افتح تطبيق تكوين النظام من القائمة.
2. قم بالتبديل إلى التمهيد علامة التبويب و يفحص ال التمهيد الآمن خيار. بمجرد الانتهاء من ذلك، انقر فوق الزر “تطبيق” وأعد تشغيل جهاز الكمبيوتر الخاص بك.
3. بعد إعادة التشغيل، انتقل إلى القرص المحلي C > ملفات البرنامج > ملفات البرنامج (x86) وحذف شركة نفيديا المجلد.
4. الآن، افتح بحث Windows واكتب Device Manager. التالي، افتح مدير الجهاز من قائمة الخيارات.
5. في مدير الأجهزة، انقر بزر الماوس الأيمن فوق محول العرض NVIDIA وحدد “إلغاء تثبيت الجهاز'.
6. بمجرد إلغاء التثبيت، افتح System Configuration (تكوين النظام) مرة أخرى وأوقف تشغيله التمهيد الآمن خيار. سيُطلب منك إعادة تشغيل جهاز الكمبيوتر الخاص بك.
7. الآن افتح الموقع الرسمي لشركة نفيديا وقم بتنزيل أحدث برنامج تشغيل الرسومات لجهاز الكمبيوتر الخاص بك.
8. بمجرد تنزيله، قم بتثبيته على جهازك.
3. استخدم تجربة NVIDIA GeForce
NVIDIA GeForce Experience عبارة عن مجموعة برامج شائعة مصممة لتحسين أداء ألعاب الكمبيوتر.
يمكنك استخدامه لتنزيل أو تحديث برنامج تشغيل الرسومات NVIDIA الموجود لديك. لذا، يمكنك استخدام NVIDIA GeForce Experience لتنزيل إصدار برنامج تشغيل الرسومات الأكثر توافقًا لجهاز الكمبيوتر الخاص بك.
- في البداية قم بتحميل تجربة نفيديا جي فورس على جهاز الكمبيوتر الخاص بك.
- قم بتشغيل NVIDIA GeForce Experience وانتقل إلى علامة التبويب Driver.
- إذا لم يكن جهاز الكمبيوتر الخاص بك يحتوي على برنامج تشغيل رسومات، فسوف تعرض لك NVIDIA GeForce Experience زر التثبيت.
- انقر فوق الزر “تثبيت” لتثبيت برنامج تشغيل الرسومات NVIDIA المتوافق على جهاز الكمبيوتر الخاص بك.
4. قم بتحديث نظام التشغيل Windows الخاص بك
تحتاج إلى تثبيت تحديثات Windows المعلقة إذا لم ينجح أي شيء معك. تم تصميم كل من Windows 10 وWindows 11 لتثبيت برامج التشغيل المطلوبة بشدة تلقائيًا.
إذا كنت لا ترغب في المرور بكل هذه الفوضى، فمن الأفضل تحديث نظام التشغيل Windows. سيقوم تحديث Windows تلقائيًا بالعثور على برنامج تشغيل الرسومات الأكثر ملاءمة لبطاقة الرسومات الخاصة بك وتثبيته.
1. أولاً، افتح Windows Search وانقر فوق إعدادات.
2. في الإعدادات، قم بالتبديل إلى تحديث ويندوز.
3. بعد ذلك، على الجانب الأيمن، انقر فوق التحقق من وجود تحديث زر.
اقرأ أيضًا: تنزيل NVIDIA GeForce Experience Offline Installer
يشرح هذا الدليل كيفية حل رسالة الخطأ “برنامج تشغيل الرسومات NVIDIA غير متوافق مع هذا الإصدار من Windows”. لقد شاركنا جميع أساليب العمل لحل خطأ برنامج التشغيل. إذا كنت بحاجة إلى مزيد من المساعدة في إصلاح خطأ برنامج تشغيل الرسومات NVIDIA، فأخبرنا بذلك في التعليقات أدناه.
(علامات للترجمة) كيفية (ر) نفيديا