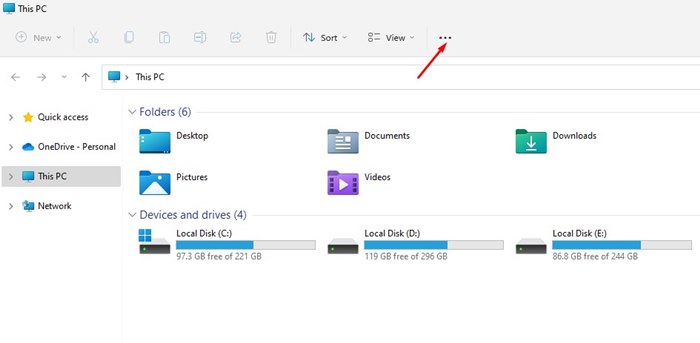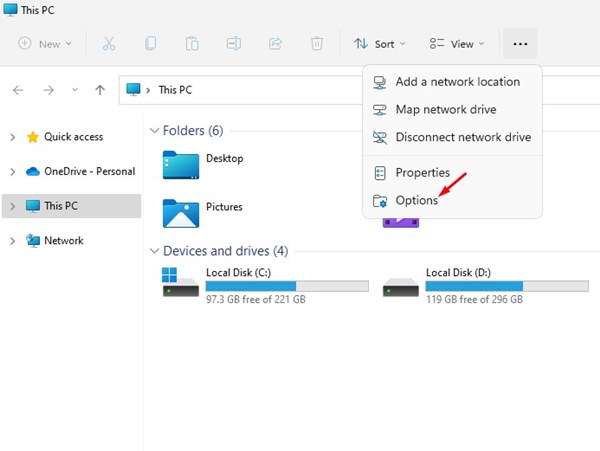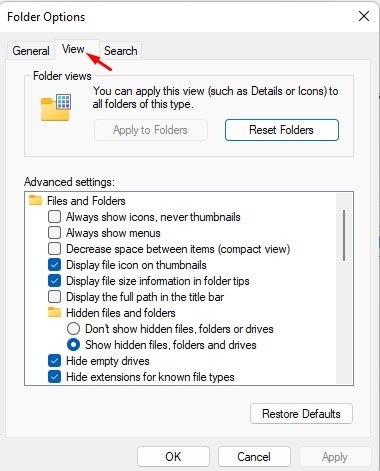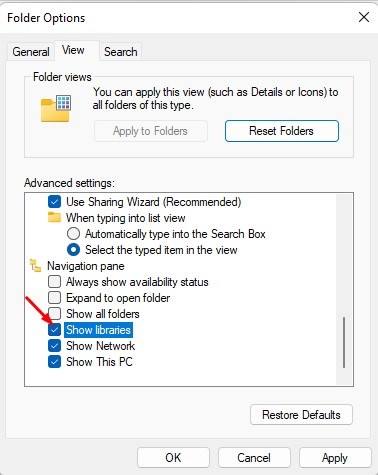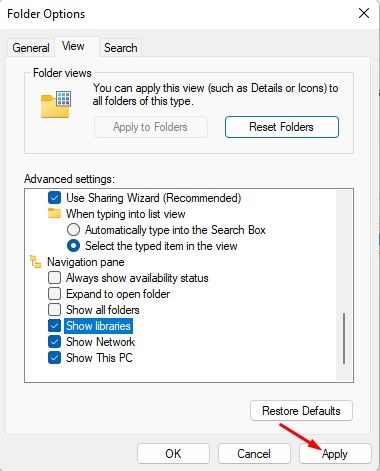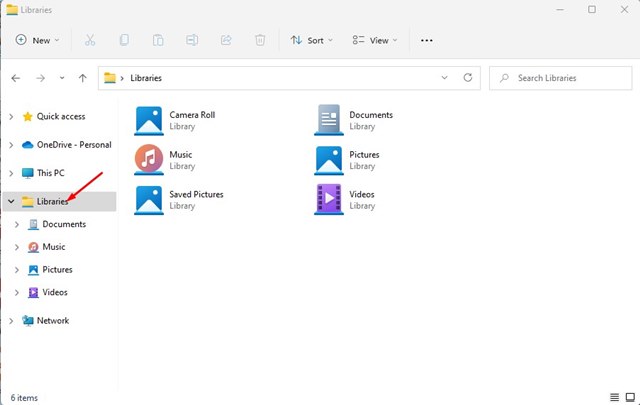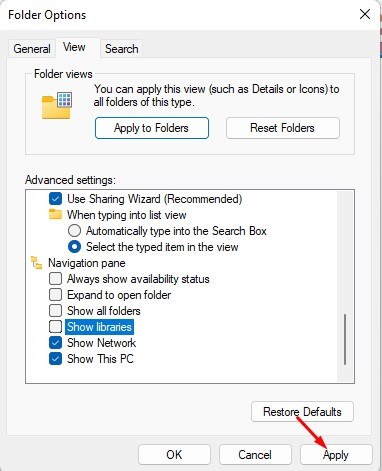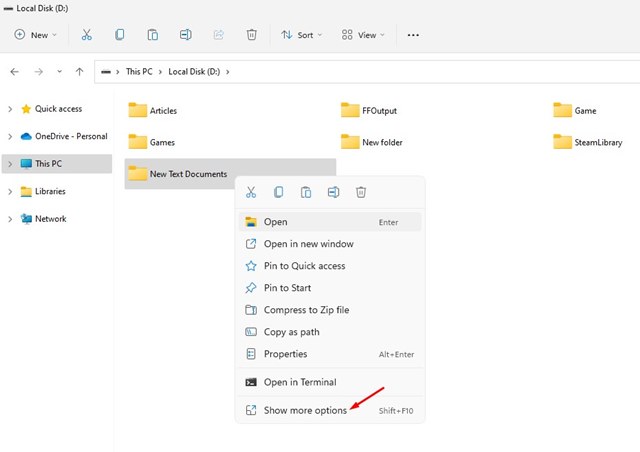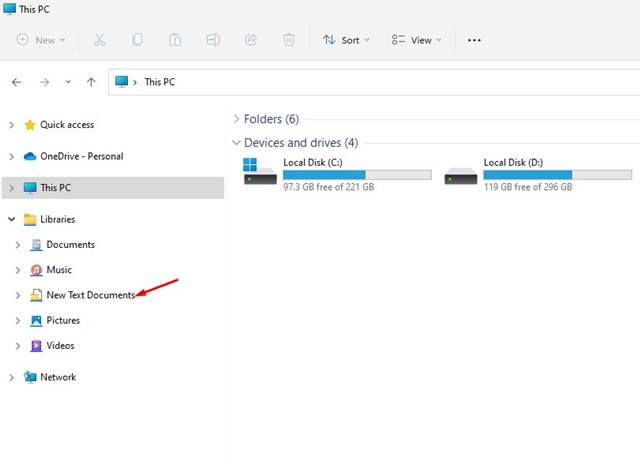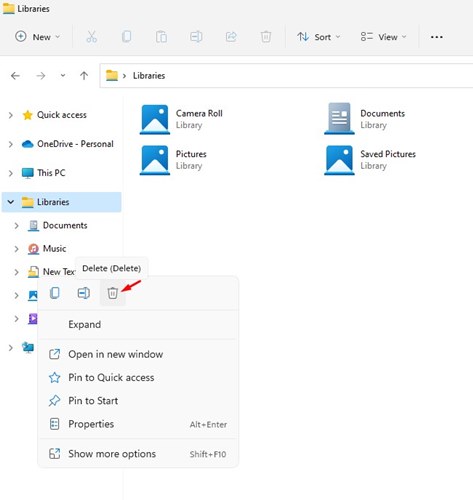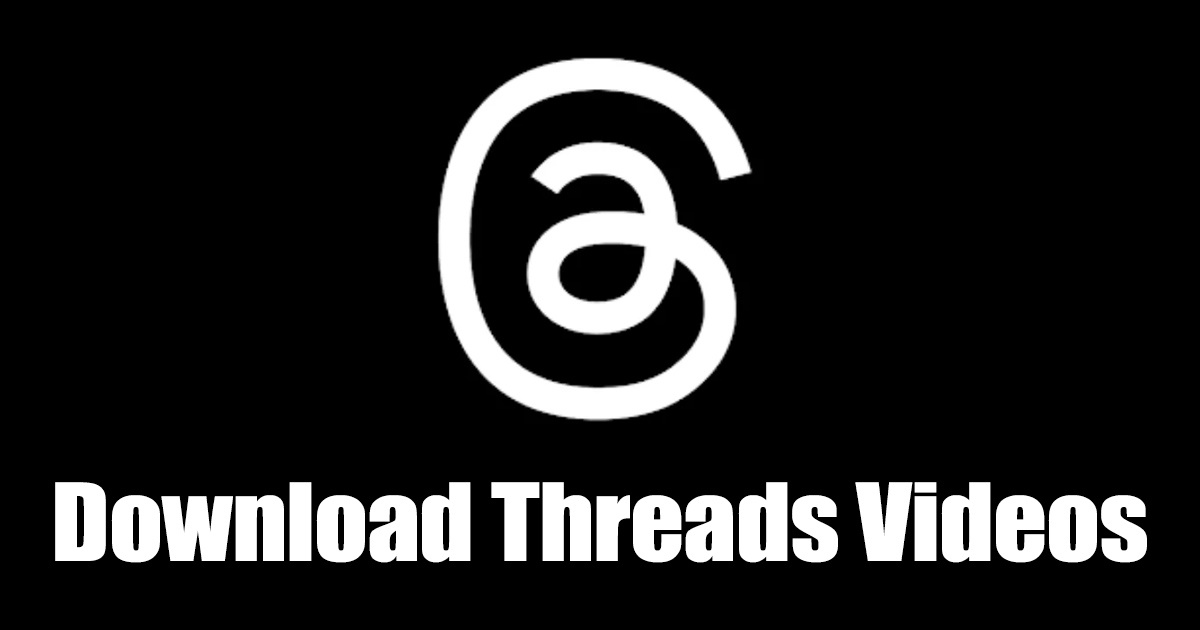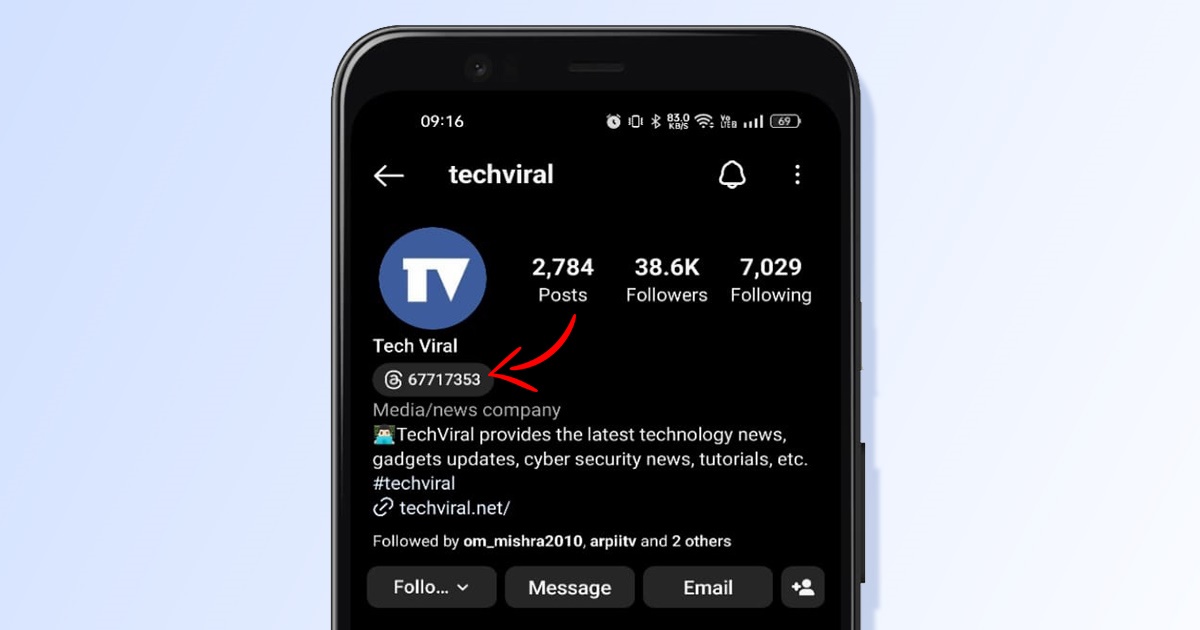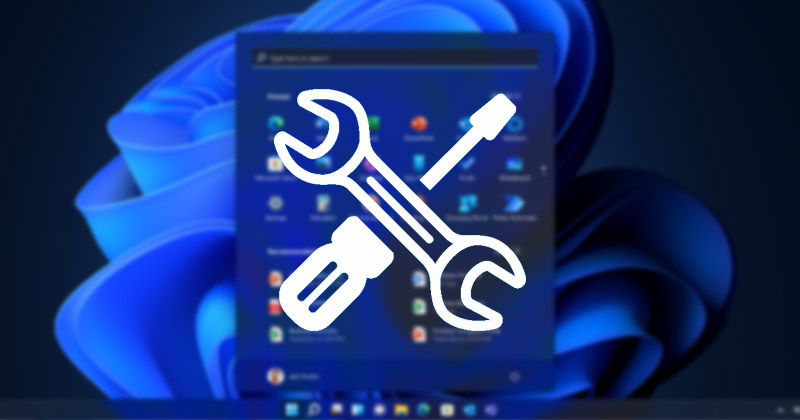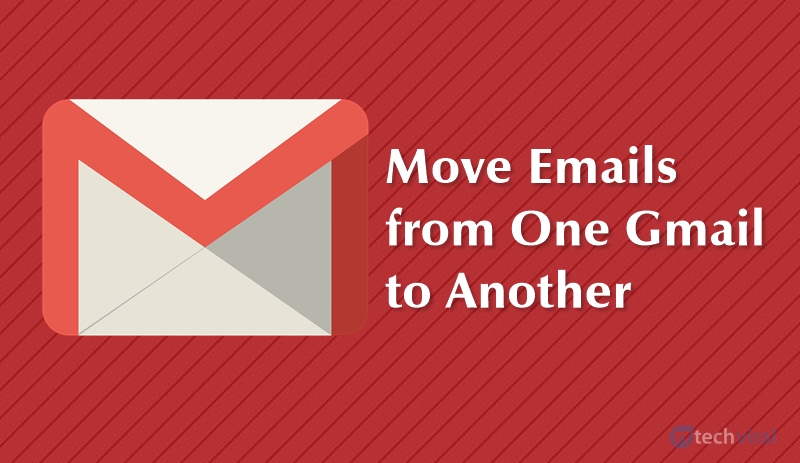يكون مجلد المكتبات في نظام التشغيل Windows 11 مخفيًا في File Explorer، ولكن يمكنك تمكينه بسهولة. بمجرد التمكين، يمكنك إضافة الملفات والمجلدات الأساسية التي تصل إليها بشكل متكرر إلى مجلد المكتبات.
وبالتالي، إذا كنت تريد إظهار أو إخفاء مجلد المكتبات في File Explorer في نظام التشغيل Windows 11، فقد وصلت إلى صفحة الويب الصحيحة. توفر هذه المقالة دليلاً خطوة بخطوة حول كيفية القيام بذلك.
1. كيفية إظهار مجلد المكتبات
سيساعدك هذا القسم على إظهار مجلد المكتبات في مستكشف الملفات الخاص بنظام التشغيل Windows 11. أولا، اتبع الخطوات البسيطة أدناه.
1. افتح مستكشف الملفات على جهاز الكمبيوتر الخاص بك عن طريق الضغط على مفاتيح ويندوز + E.
2. انقر على ثلاث نقاط في الشريط العلوي لمستكشف الملفات.
3. من قائمة الخيارات التي تظهر، حدد خيارات.
4. سيؤدي هذا إلى فتح خيارات المجلد. التبديل إلى منظر فاتورة غير مدفوعة.
5. في الإعدادات المتقدمة، قم بالتمرير لأسفل و يفحص ال عرض المكتبات خيار.
6. بعد إجراء التغييرات، انقر فوق يتقدم زر ثم على نعم.
يمكنك إظهار مجلد المكتبات على نظام التشغيل Windows 11 الخاص بك.
2. كيفية إخفاء مجلدات المكتبات في نظام التشغيل Windows 11
إذا كنت ترغب في إخفاء مجلد المكتبات في نظام التشغيل Windows 11، فاتبع الخطوات البسيطة أدناه.
1. افتح مستكشف الملفات وانقر فوق ثلاث نقاط على الشريط العلوي. ثم، من قائمة الخيارات التي تظهر، انقر فوق خيارات.
2. بعد ذلك، افتح خيارات المجلد وانتقل إلى منظر فاتورة غير مدفوعة.
3. بعد ذلك، قم بالتمرير لأسفل و قم بإلغاء التحديد ال عرض المكتبات خيار.
4. وأخيرا، انقر فوق يتقدم زر لإخفاء مجلد المكتبات في نظام التشغيل Windows 11.
3. كيفية إضافة مجلدات إلى المكتبات؟
قد ترغب في إضافة مجلداتك المفضلة إذا قمت للتو بتمكين مجلد المكتبات. إليك كيفية إضافة مجلدات إلى المكتبات.
1. أولاً، افتح File Explorer على نظام التشغيل Windows 11 لديك.
2. بعد ذلك، انتقل إلى المجلد الذي تريد إضافته إلى المكتبات. انقر بزر الماوس الأيمن على المجلد وحدد عرض المزيد خيارات.
3. اختر تضمين في المكتبة > إنشاء مكتبة جديدة في قائمة السياق الكلاسيكية.
5. ل احذف المجلد من المكتبات، انقر بزر الماوس الأيمن عليه وحدد يمسح خيار.
يتعلق الأمر بكيفية إظهار أو إخفاء مجلد المكتبات على نظام التشغيل Windows 11. تعد مجلدات المكتبات مفيدة جدًا لأنها تتيح للمستخدمين أيضًا تضمين الملفات والمجلدات المخزنة في موقع التخزين البعيد حتى يتمكن المستخدمون من الوصول إلى جميع الملفات الأساسية من مكان واحد.
(علامات للترجمة) كيفية (ر) مجلد المكتبات (ر) ويندوز 11