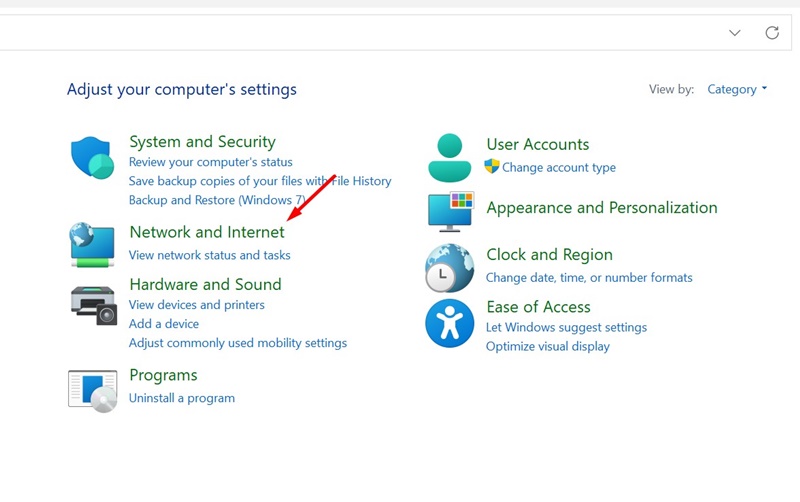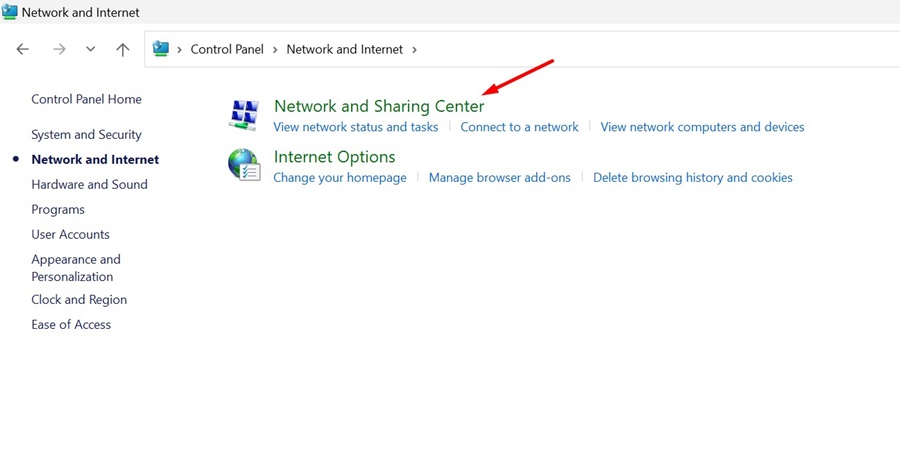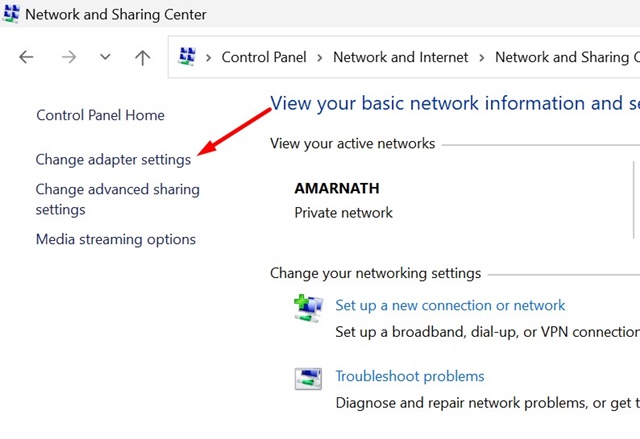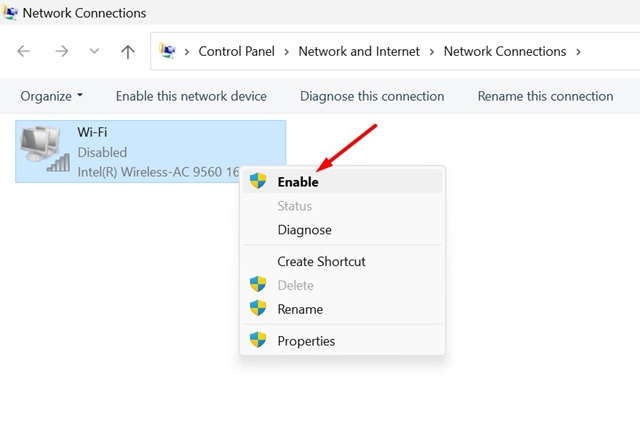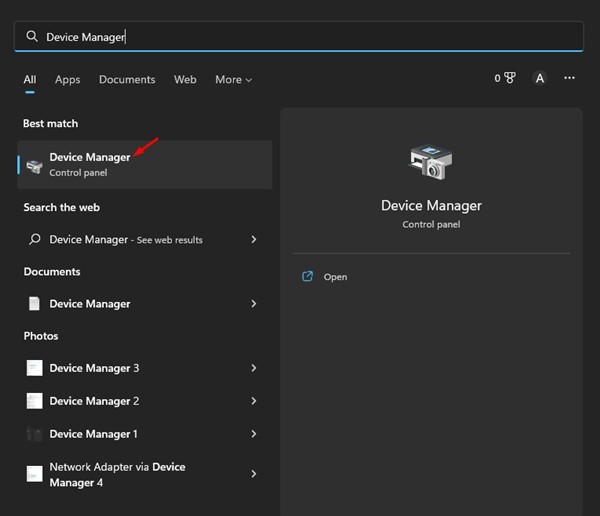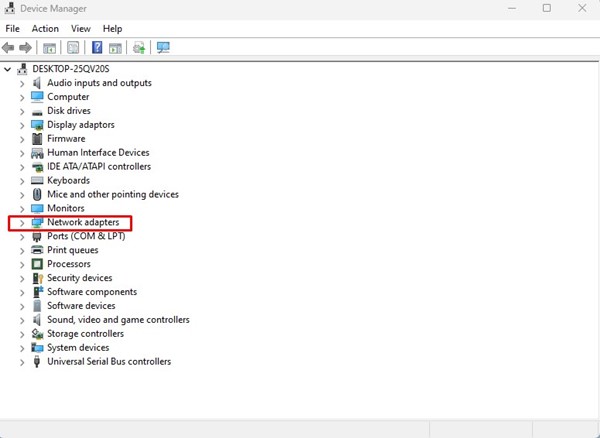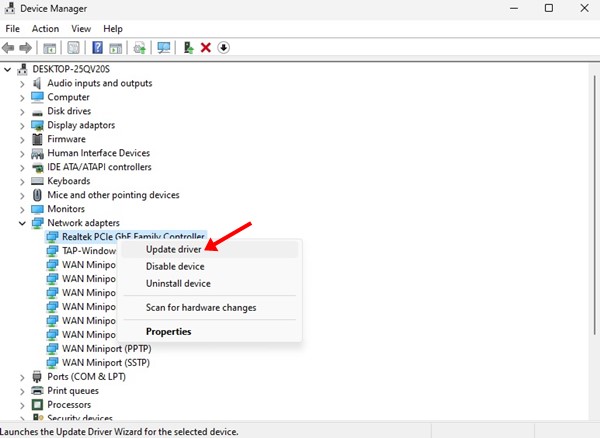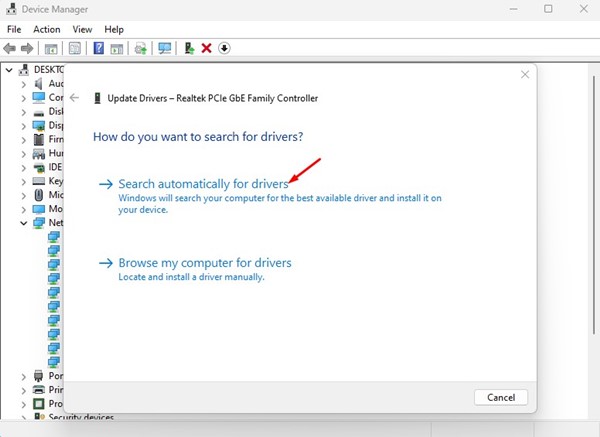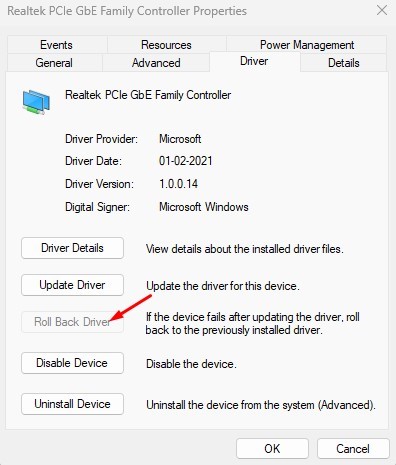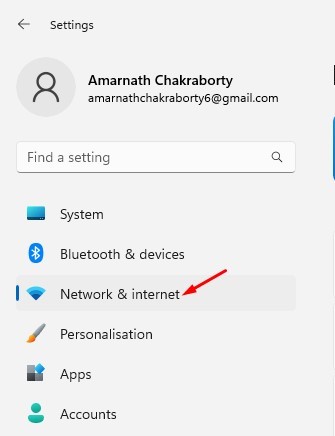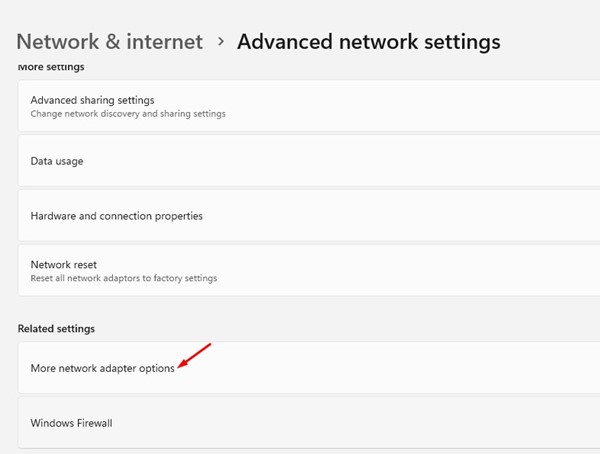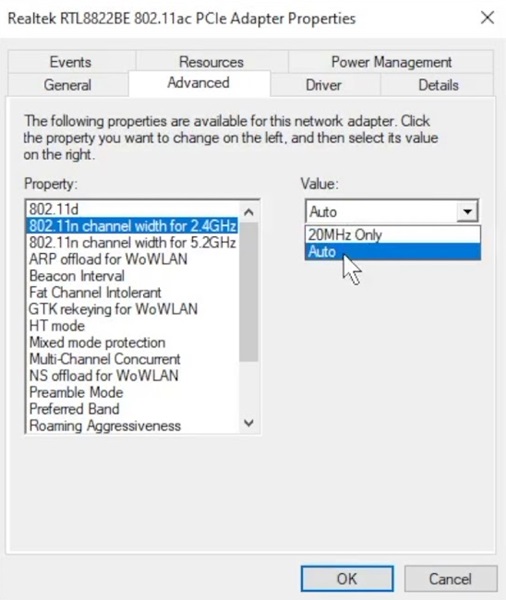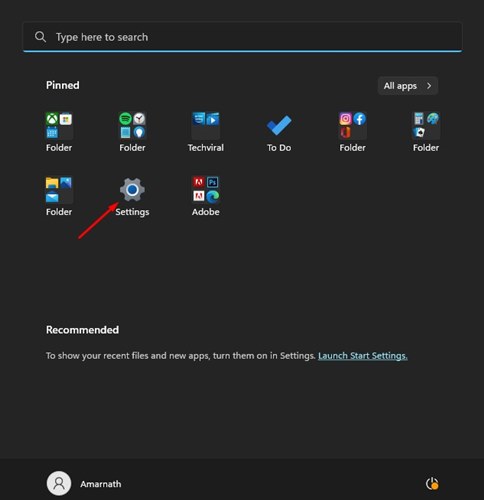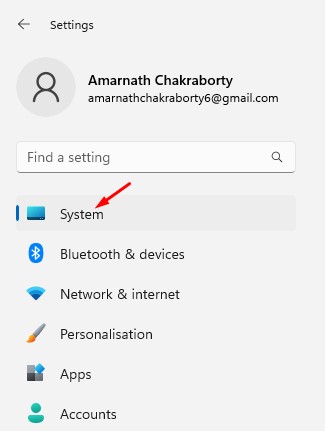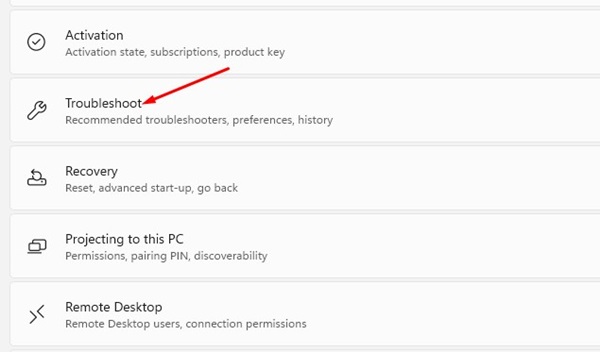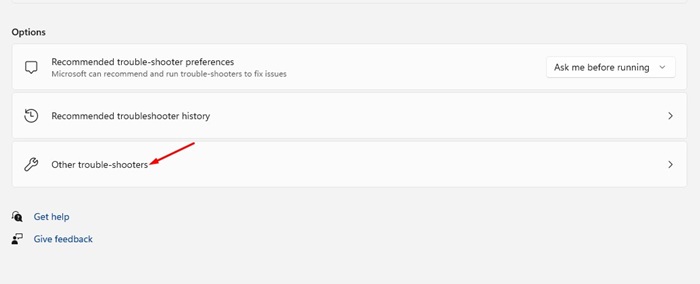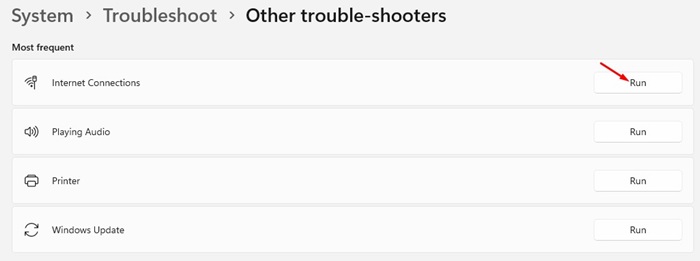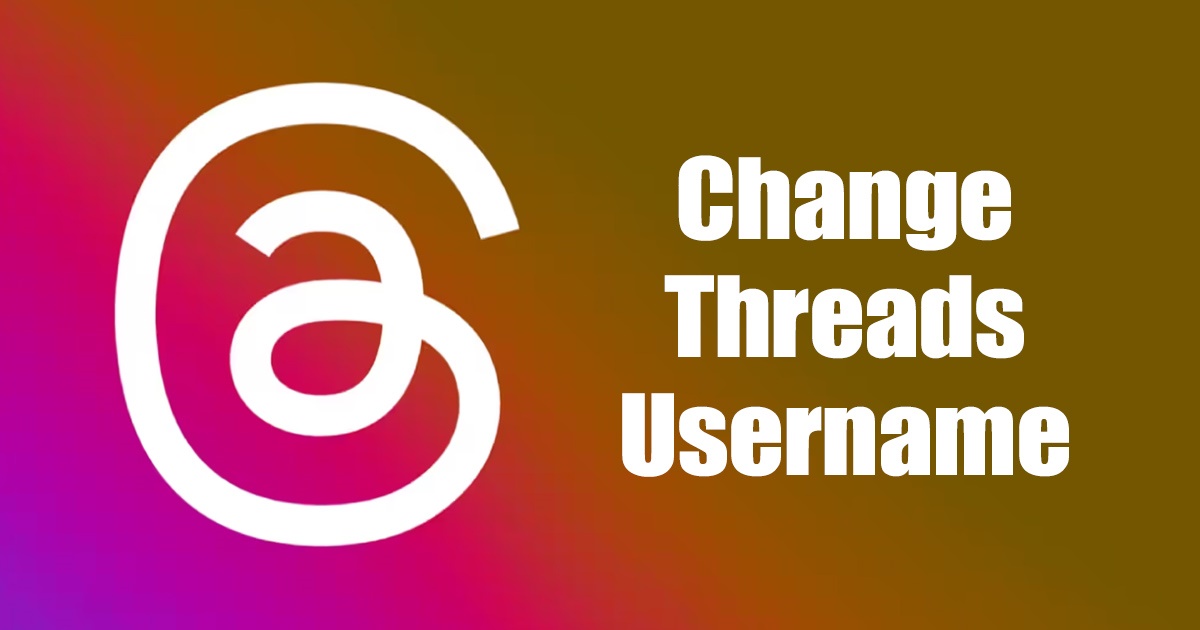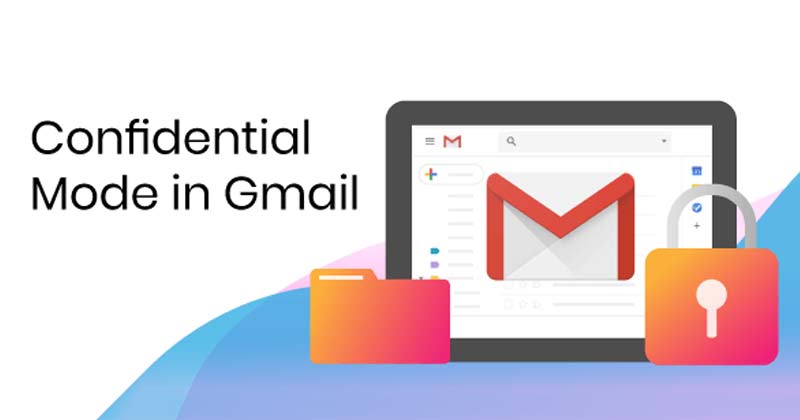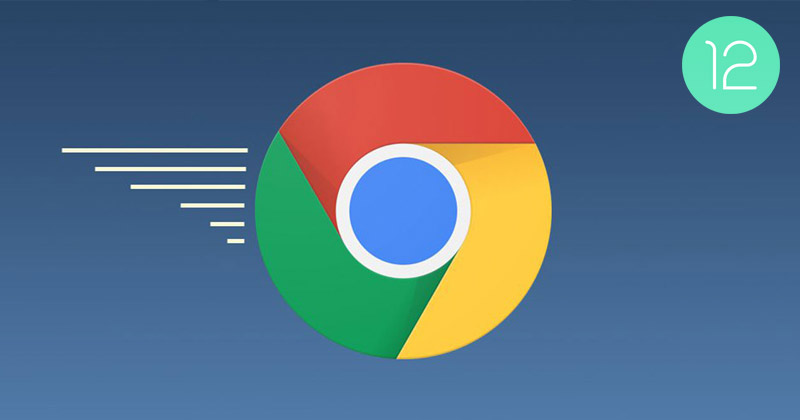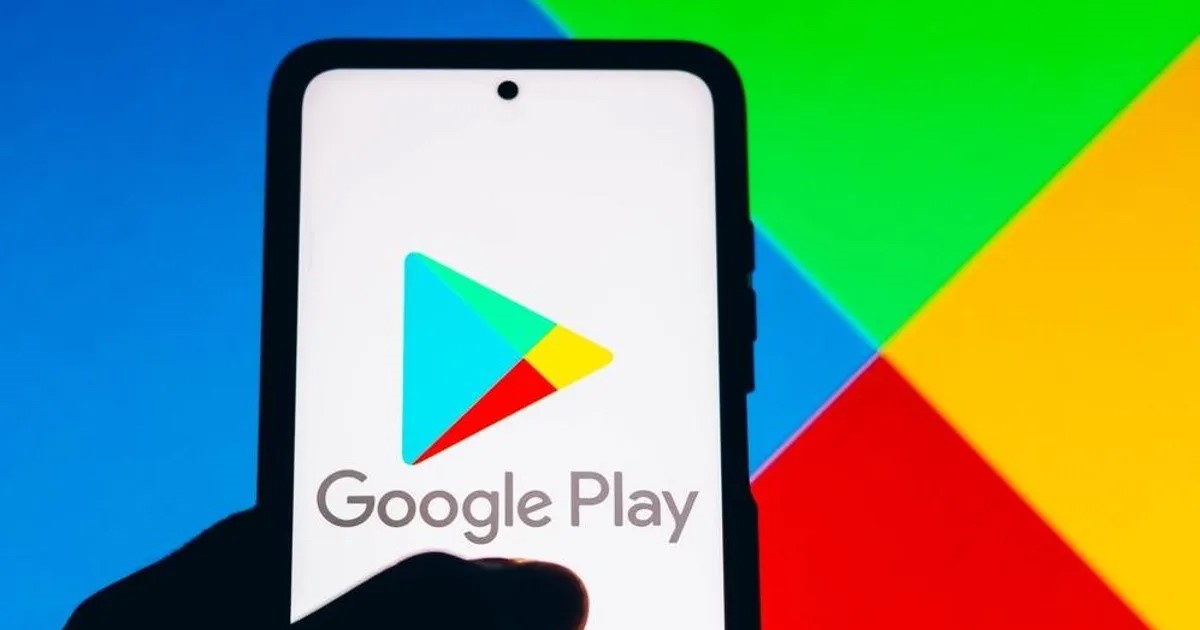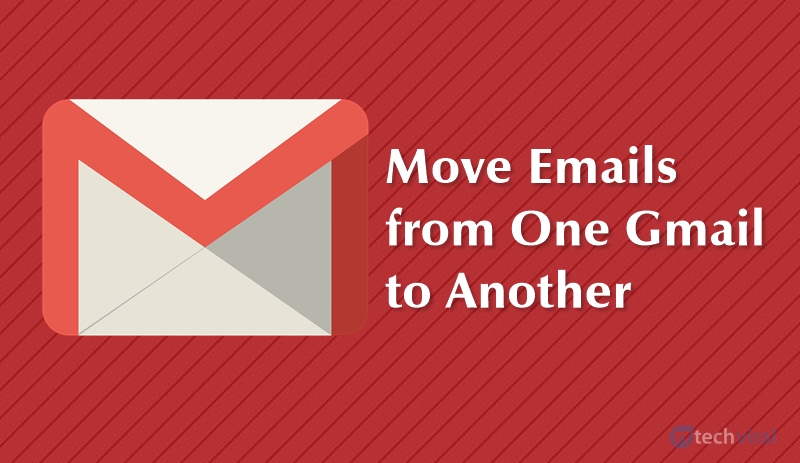لم يتم العثور على شبكة WiFi على نظام التشغيل Windows 11 نتيجة لخلل في محولات الشبكة. ويمكنك حل المشكلة بسرعة باتباع بعض الطرق التي شاركناها أدناه.
نظرًا لأن السبب الفعلي وراء مشكلة عدم العثور على شبكة wifi على نظام التشغيل Windows 11 لا يزال غير معروف، فنحن بحاجة إلى الاعتماد على طرق عامة لإصلاحها.
1. تأكد من إيقاف تشغيل وضع الطائرة
مثل Windows 10، يحتوي Windows 11 أيضًا على وضع الطائرة الذي يقوم بإيقاف تشغيل كافة الاتصالات اللاسلكية على جهاز الكمبيوتر الخاص بك. لذا، إذا لم تتمكن من رؤية أي شبكات WiFi، فتأكد من تعطيل وضع الطائرة.
إذا كان وضع الطائرة قيد التشغيل، فسيؤدي إيقاف تشغيله إلى حل مشكلتك. بمجرد إيقاف التشغيل، ابحث عن شبكة Wi-Fi المتاحة؛ يمكنك رؤية جميع شبكات Wi-Fi المتاحة والاتصال بها.
2. قم بتثبيت تحديث Windows
أول شيء يمكنك فعله إذا ظهرت لك رسالة الخطأ “لم يتم العثور على شبكة WiFi” هو تحديث نظام التشغيل لديك.
غالبًا ما تعمل تحديثات Windows على إصلاح الأخطاء وتثبيت تصحيحات الأمان. لذلك، إذا ظهر خطأ لم يتم العثور على شبكة WiFi بسبب خطأ ما، فسيتم إصلاحه على الفور. لتحديث نظام التشغيل Windows 11، اتبع الخطوات التالية.
- أولاً، انقر فوق الزر “ابدأ” في Windows 11 واختر إعدادات.
- في الإعدادات، انقر فوق تحديث ويندوز على اليسار.
- على اليمين، انقر على التحقق من وجود تحديث زر.
الآن، سيقوم Windows 11 بالتحقق من التحديثات المتوفرة. إذا كان التحديث معلقًا، فسيكون لديك خيار تثبيته.
3. أعد تمكين شبكة WiFi
حتى إذا كان جهاز الكمبيوتر الخاص بك الذي يعمل بنظام التشغيل Windows 11 مزودًا بشبكة Wi-Fi قيد التشغيل، فستحتاج إلى إعادة تمكينها. لذا، قبل تجربة الطرق التالية، تأكد من تشغيل Wi-Fi وتشغيله.
يجب عليك النقر على أيقونة WiFi أو الشبكة في شريط المهام لتأكيد تشغيل WiFi. إذا كان الرمز مفقودًا، فافتح الإعدادات وحدد الشبكة والإنترنت.
على الجانب الأيمن، تحتاج إلى تبديل مفتاح التبديل بجانب WiFi لتعطيله وتمكينه مرة أخرى. ستعرض لك صفحة WiFi جميع الشبكات المتاحة وتسمح لك بالاتصال بها.
4. قم بتمكين محول شبكة WiFi
يتيح لك Windows 11 تمكين/تعطيل محولات الشبكة يدويًا. يمكنك بسهولة التحقق من محولات الشبكة التي تم تمكينها من إعدادات الشبكة والإنترنت. إذا تم تمكين محول شبكة WiFi، فلن تتمكن من تشغيل شبكة WiFi القريبة أو البحث عنها. إليك ما عليك القيام به.
1. افتح لوحة التحكم على نظام التشغيل Windows 11 الخاص بك. بعد ذلك، حدد الشبكة والإنترنت.
2. في الشاشة التالية، حدد مركز الشبكة والمشاركة.
3. في الشريط الجانبي الأيسر، حدد تغيير إعدادات المحول.
4. انقر بزر الماوس الأيمن على محول شبكة WiFi وحدد يُمكَِن.
تأكد من إعادة تشغيل جهاز الكمبيوتر الذي يعمل بنظام Windows 11 بعد إجراء التغييرات.
5. قم بتحديث محول WiFi الخاص بك
إذا لم تظهر شبكة WiFi أو تم تعطيلها على جهاز الكمبيوتر الذي يعمل بنظام التشغيل Windows 11، فافتح “إدارة الأجهزة” وقم بتحديث برنامج تشغيل محول WiFi. فيما يلي بعض الخطوات البسيطة لتحديث محول WiFi الخاص بك.
1. أولاً، انقر فوق بحث Windows 11 واكتب مدير الجهاز. بعد ذلك، افتح تطبيق Device Manager من قائمة النتائج المطابقة.
2. في “إدارة الأجهزة”، قم بالتمرير لأسفل و يوسع ال محولات الشبكة.
3. الآن انقر بزر الماوس الأيمن على محول شبكة WiFi وحدد تحديث برنامج التشغيل.
4. في الشاشة التالية، حدد البحث تلقائيا عن برنامج التشغيل المحدث.
5. اتبع التعليمات التي تظهر على الشاشة لإكمال عملية تحديث برنامج تشغيل WiFi.
6. استرجاع برنامج تشغيل محول WiFi إلى الإصدار السابق
إذا كنت تتلقى خطأ لم يتم العثور على شبكات WiFi على نظام التشغيل Windows 11 بعد تثبيت تحديث جديد، فأنت بحاجة إلى اتباع هذه الطرق لإصلاحه. فيما يلي كيفية إرجاع برامج تشغيل محول WiFi إلى الإصدار السابق.
1. أولاً، انقر فوق بحث Windows 11 واكتب مدير الجهاز. بعد ذلك، افتح تطبيق Device Manager من قائمة النتائج المطابقة.
2. في “إدارة الأجهزة”، قم بالتمرير لأسفل وقم بتوسيع محولات الشبكة.
3. الآن انقر بزر الماوس الأيمن على محول شبكة WiFi وحدد ملكيات.
4. في الخصائص، حدد استرجاع السائق (إن وجد).
سيؤدي هذا إلى إعادة برامج تشغيل محول Wifi إلى الإصدار السابق.
7. قم بتغيير قيمة قناة WiFi
بهذه الطريقة، سنقوم بتغيير قيمة قناة 802.11 إلى تلقائي. ادعى العديد من المستخدمين أنهم قاموا بإصلاح مشكلة عدم العثور على شبكات WiFi في نظام التشغيل Windows 11. وإليك ما عليك القيام به.
1. افتح الإعدادات وانتقل إلى الشبكة والإنترنت فاتورة غير مدفوعة.
2. انقر إعدادات الشبكة المتقدمة > المزيد من خيارات محول الشبكة على الجانب الأيمن.
3. الآن، انقر بزر الماوس الأيمن على محول WiFi وحدد خصائص. في خصائص، قم بالتمرير لأسفل، وانقر فوق “Internet Protocol Version 4” واختر تكوين.
4. في خصائص المحول، قم بالتبديل إلى متقدم فاتورة غير مدفوعة. الآن حدد 802.11 القيمة على اليسار. على اليمين، انقر على القائمة المنسدلة للقيمة واختر آلي.
بعد إجراء التغييرات، انقر على زر موافق.
8. قم بتشغيل مستكشف أخطاء الشبكة ومصلحها
يوفر Windows 11 مستكشف الأخطاء ومصلحها لإصلاح مشكلات الاتصال بالإنترنت. تحتاج إلى تشغيل مستكشف أخطاء الشبكة ومصلحها لإصلاح الخطأ “لم يتم العثور على شبكات WiFi”.
1. أولاً، انقر فوق الزر “ابدأ” في Windows 11 وحدد إعدادات.
2. في الإعدادات، انقر فوق نظام على الجانب الأيسر.
3. على الجانب الأيمن، قم بالتمرير لأسفل وانقر فوق استكشاف الأخطاء وإصلاحها.
4. في الشاشة التالية، انقر فوق أدوات حل المشكلات الأخرى.
5. الآن، ضمن القسم الأكثر تكرارًا، انقر فوق يجري الزر بجانب الاتصال بالإنترنت.
سيؤدي هذا إلى تشغيل مستكشف أخطاء الشبكة ومصلحها على جهاز الكمبيوتر الذي يعمل بنظام Windows 11. تحتاج إلى اتباع التعليمات التي تظهر على الشاشة لإكمال العملية.
9. إعادة ضبط إعدادات الشبكة
إذا استمرت المشكلة، فستحتاج إلى إعادة ضبط إعدادات الشبكة بالكامل. ستؤدي إعادة ضبط الشبكة إلى إزالة جميع الإعدادات التي أنشأها المستخدم واستخدام الإعدادات الافتراضية.
لذا، قم بعمل نسخة احتياطية لبيانات الشبكة الخاصة بك، مثل الوكلاء ونظام أسماء النطاقات المخصص وما إلى ذلك، قبل إعادة تعيين إعدادات الشبكة.
بمجرد الانتهاء من هذا، اتبع هذا مرشد لإعادة ضبط إعدادات الشبكة في نظام التشغيل Windows 11. بعد إعادة ضبط الشبكة، أعد تشغيل جهاز الكمبيوتر الذي يعمل بنظام Windows 11.
10. اتصل بالإنترنت عبر كابل إيثرنت
إذا استمر Windows 11 في إظهار عدم العثور على شبكات WiFi، فقد يكون لديك بطاقة شبكة WiFi معيبة.
يمكنك محاولة توصيل محول Wi-Fi محمول بجهاز الكمبيوتر الخاص بك والاتصال بشبكة Wi-Fi. إذا سار الاتصال بشكل جيد، فيجب عليك التحقق من بطاقة Wi-Fi الخاصة بك.
وبدلاً من ذلك، إذا كنت بحاجة إلى الوصول إلى الإنترنت بشكل عاجل، فيمكنك استخدام كابل Ethernet. قم بتوصيل الكابل بجهاز الكمبيوتر أو الكمبيوتر المحمول الخاص بك واتصل بالإنترنت.
11. استخدم محول USB WiFi مختلفًا
من المحتمل أن تكون بطاقة WiFi أو المحول المثبت على جهاز الكمبيوتر الذي يعمل بنظام Windows 11 معيبًا. قد يكون هذا هو السبب الوحيد لعدم ظهور شبكات WiFi القريبة.
محولات USB WiFi عرضة للتلف، لذا من الضروري التحقق مما إذا كانت تعمل أم لا.
إذا كان لديك محول WiFi كبديل، فيمكنك محاولة توصيله بجهاز الكمبيوتر الخاص بك. أو يمكنك توصيل بطاقة WiFi الموجودة لديك بأي جهاز آخر ومعرفة ما إذا كانت تعمل أم لا.
اقرأ أيضًا: كيفية عرض كلمة مرور WiFi في نظام التشغيل Windows 11
هذه هي أفضل الطرق القليلة لإصلاح خطأ “لم يتم العثور على شبكات WiFi” على نظام التشغيل Windows 11. أخبرنا في التعليقات أدناه إذا كنت تريد اقتراح أي طريقة أخرى لإصلاح المشكلة.
(علامات للترجمة) كيفية (ر) الشبكة (ر) واي فاي (ر) Windows