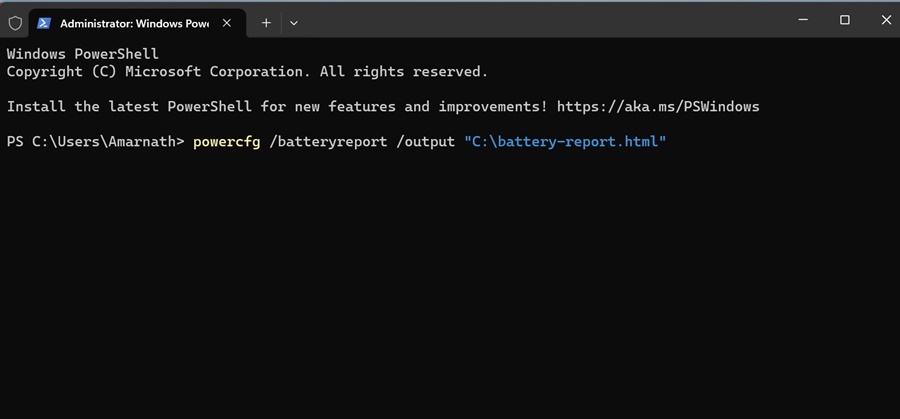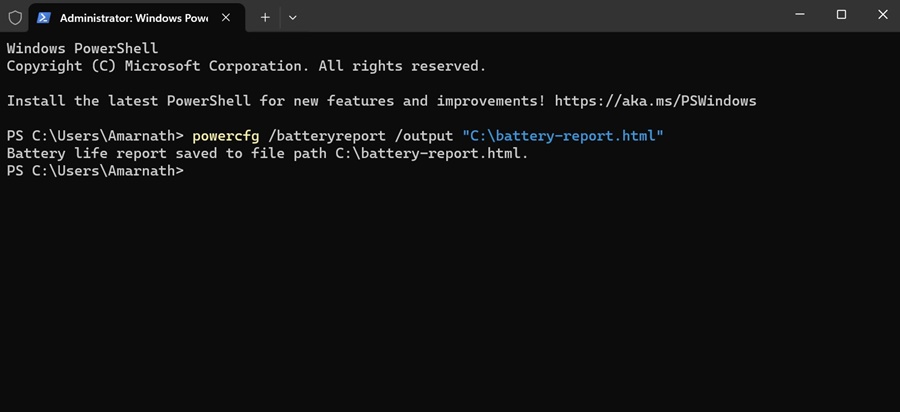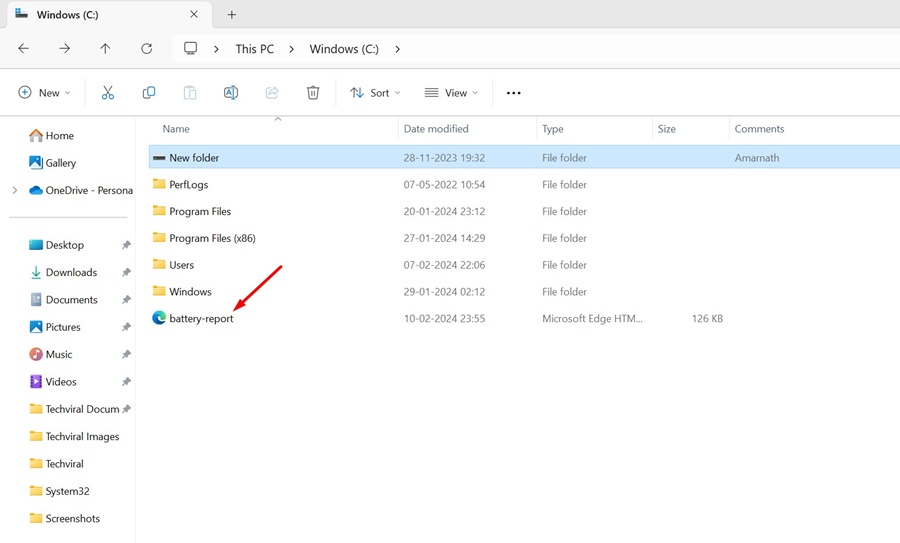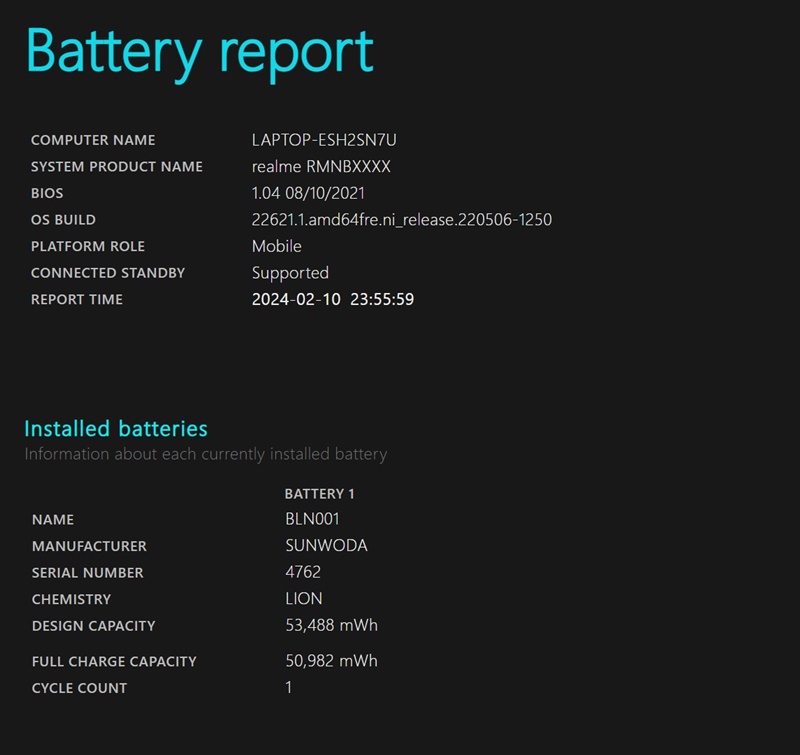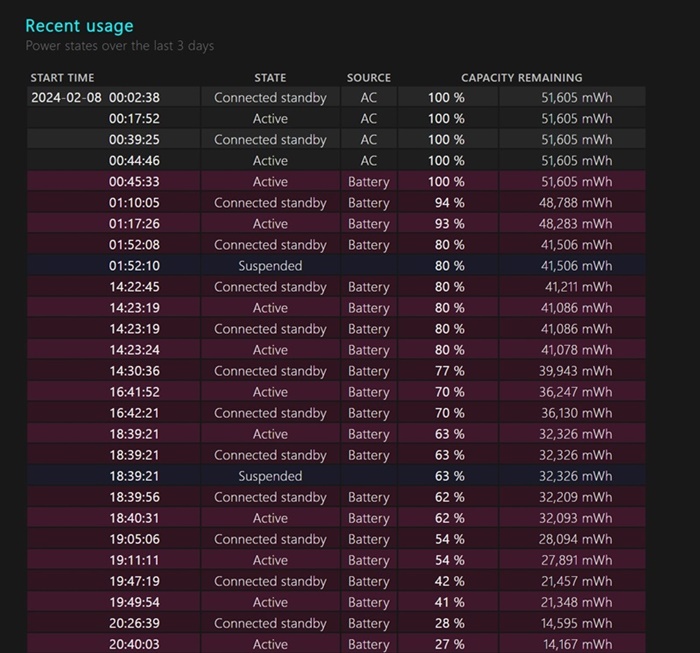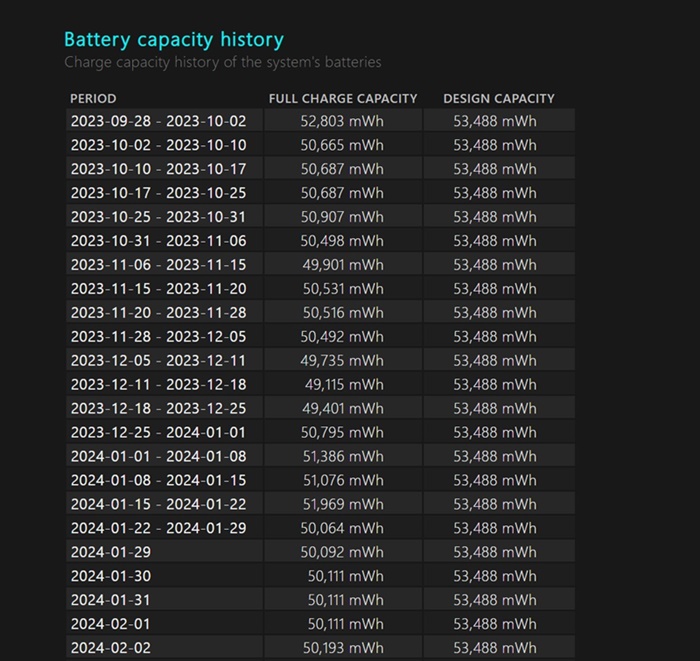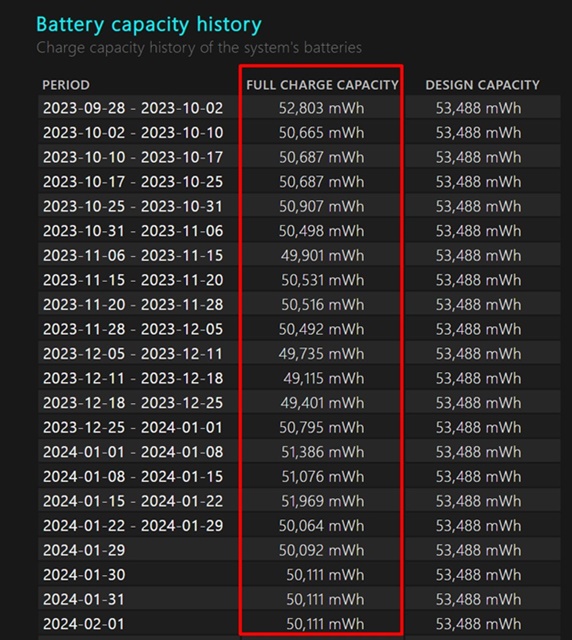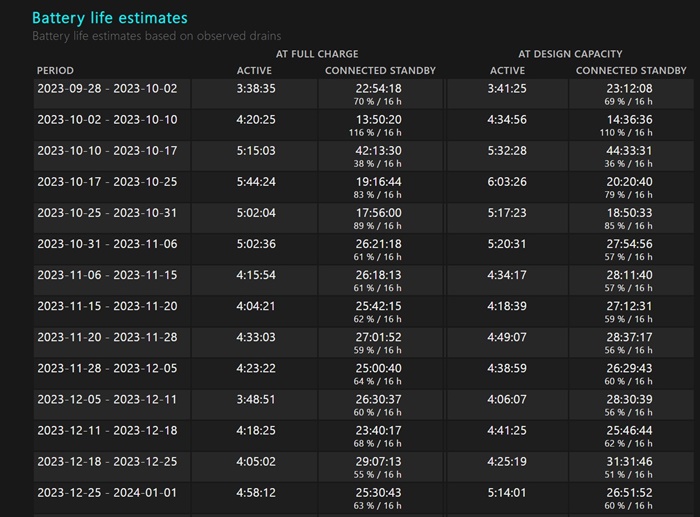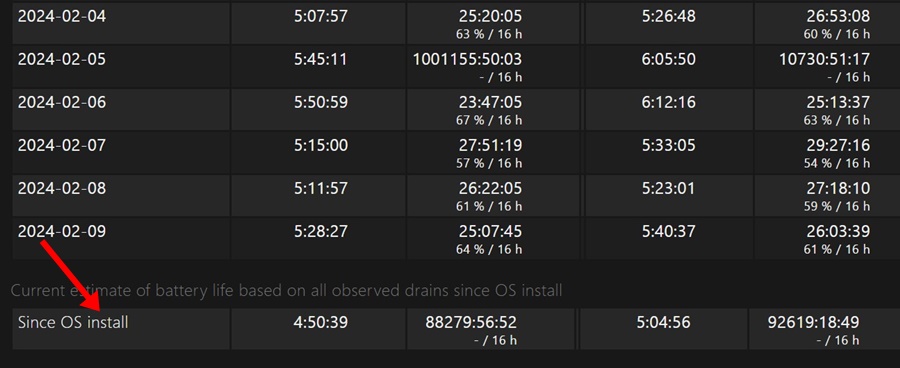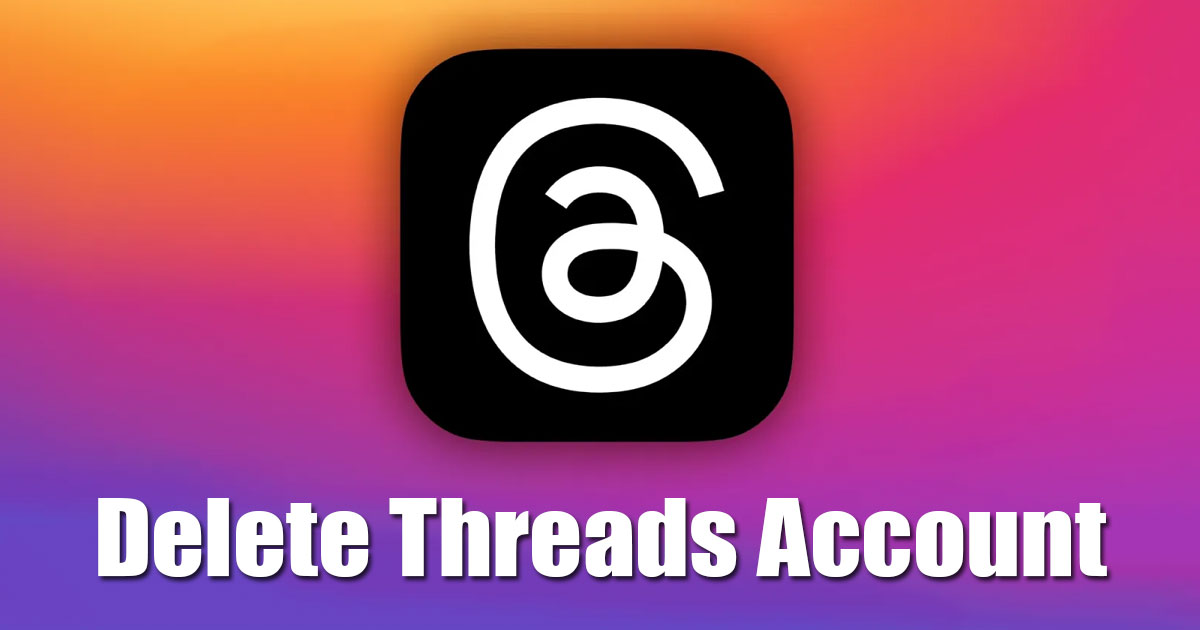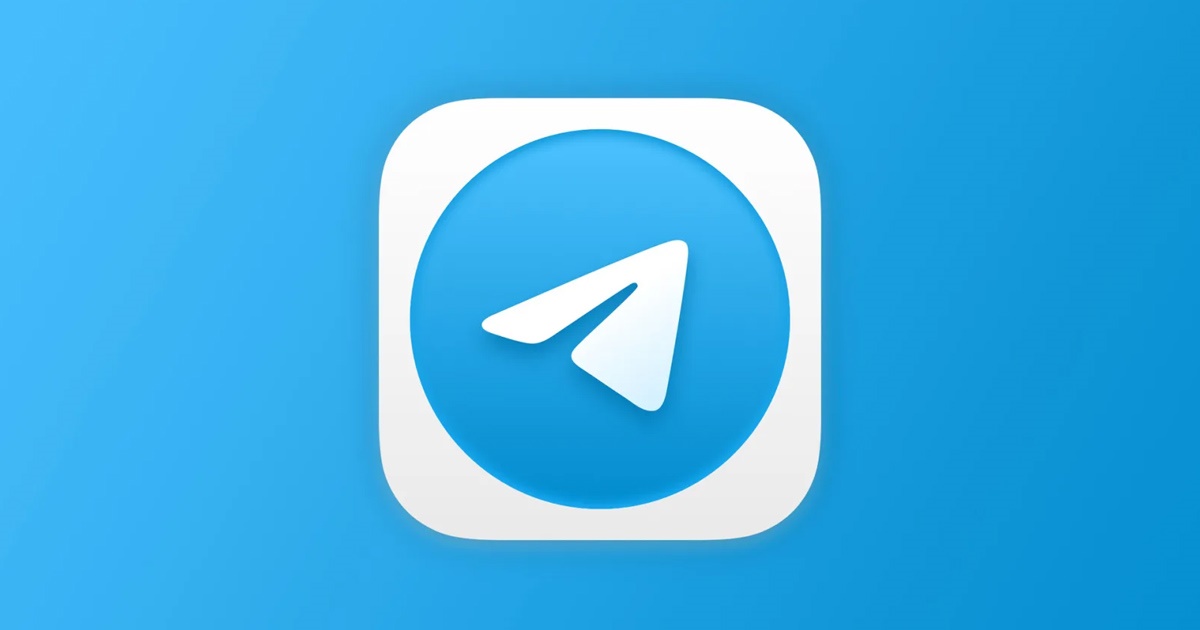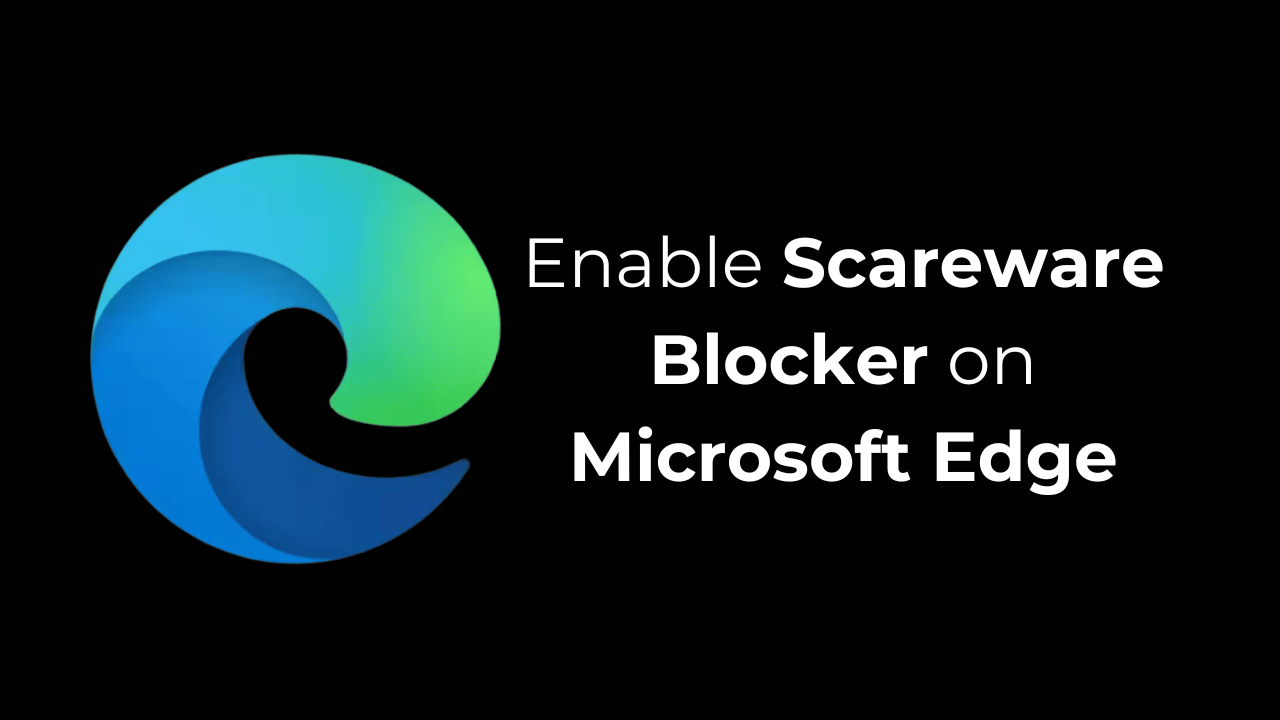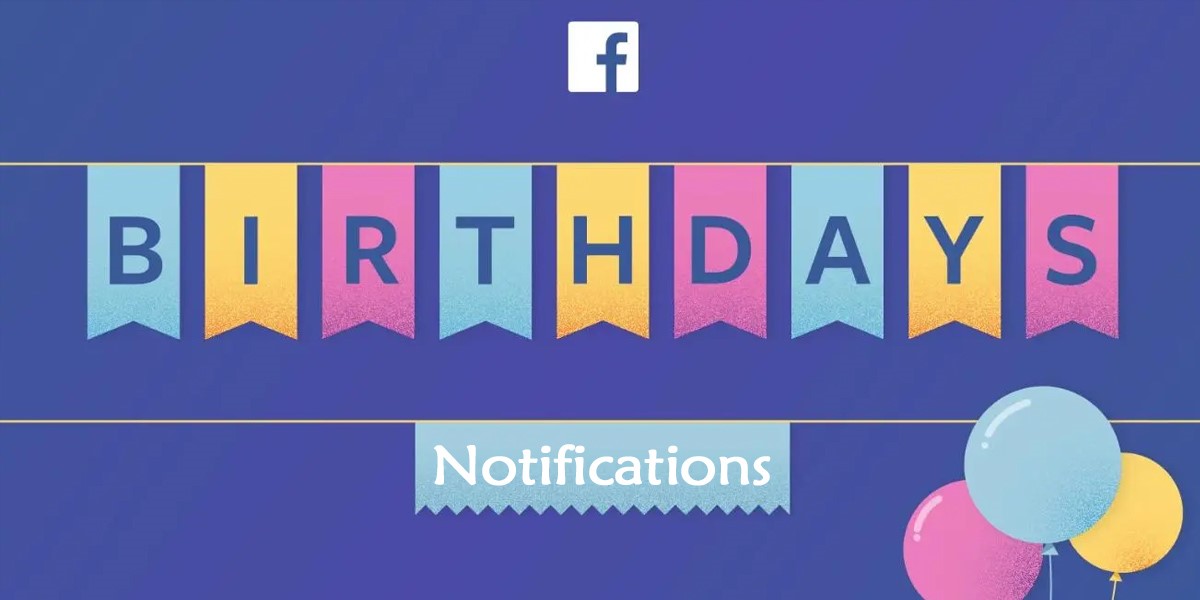يمكنك اكتشاف حالة بطارية Windows 11 بسرعة عن طريق إنشاء تقرير عن حالة البطارية. سيساعد تقرير البطارية في تحديد ما إذا كانت البطارية بحاجة إلى استبدال أم أنها صالحة للاستمرار لبضع سنوات أخرى.
لذا، إذا بدأت تواجه مشكلات متعلقة بالبطارية على جهاز الكمبيوتر الذي يعمل بنظام التشغيل Windows 11، فراجع الخطوات أدناه لإنشاء تقرير كامل للبطارية في نظام التشغيل Windows 11. وسيخبرك التقرير بكل ما تحتاجه بشأن بطارية جهازك.
إنشاء تقرير حالة البطارية باستخدام Windows Terminal
لإنشاء تقرير حالة البطارية على نظام التشغيل Windows 11، تحتاج إلى استخدام تطبيق Windows Terminal. وإليك كيف.
1. اكتب Windows Terminal في بحث Windows 11. انقر بزر الماوس الأيمن على تطبيق Windows Terminal وحدد تشغيل كمسؤول.
2. عند فتح تطبيق Windows Terminal، قم بتنفيذ هذا الأمر:
powercfg /batteryreport /output "C:\battery-report.html"
ملحوظة: في الأمر المحدد، سيتم حفظ التقرير في المجلد الوجهة هذا: “C:\battery-report.html”. يمكنك تعديل المجلد إذا أردت.
3. بمجرد قيام التطبيق الطرفي بإنشاء التقرير، سيخبرك بمكان حفظ تقرير عمر البطارية.
4. انتقل إلى المسار المعروض على Windows Terminal للعثور على تقرير عمر البطارية.
سيتم حفظ تقرير عمر البطارية بتنسيق ملف HTML، مما يعني أنه يمكنك فتحه على أي متصفح ويب. ليست هناك حاجة لتثبيت أي عارض HTML مخصص على نظام التشغيل Windows 11.
كيفية عرض تقرير عمر البطارية على نظام التشغيل Windows 11؟
الآن بعد أن تم إنشاء تقرير عمر البطارية على جهاز الكمبيوتر الذي يعمل بنظام Windows 11، فقد حان الوقت لمعرفة كيفية عرضه. اتبع الخطوات أدناه لعرض تقرير عمر بطارية جهاز الكمبيوتر/الكمبيوتر المحمول الذي يعمل بنظام التشغيل Windows 11.
1. انقر مرتين على ملف HTML لتقرير البطارية وفتحه على متصفح الويب.
2. يمكنك الآن عرض تقرير البطارية. القسم العلوي يظهر التفاصيل الأساسية مثل اسم الكمبيوتر، BIOS، إصدار نظام التشغيل، وقت التقرير، وما إلى ذلك.
3. بعد ذلك، ستتمكن من عرض البطاريات المثبتة. في الأساس، هذه هي مواصفات بطارية جهازك.
4. ال الاستخدام الأخير يوضح القسم استنزاف البطارية خلال الأيام الثلاثة الماضية. يجب عليك ملاحظة متى كان جهازك يعمل على Batter.
5. قم بالتمرير لأسفل إلى تاريخ سعة البطارية قسم. يوضح هذا القسم كيف تغيرت سعة البطارية بمرور الوقت. تشير سعة التصميم الموجودة على اليمين إلى المقدار الذي تم تصميم البطارية لتحمله.
6. سعة الشحن الكاملة يُظهر السعة الحالية للبطارية عند الشحن الكامل. من المرجح أن تنخفض السعة في هذا العمود بمرور الوقت.
7. في الجزء السفلي من الشاشة، ستجد الرمز تقديرات عمر البطارية قسم. ال في قدرة التصميم يوضح العمود المدة التي يجب أن تدوم فيها البطارية بناءً على سعة التصميم.
8. ال بالشحن الكامل يوضح العمود المدة التي تدوم فيها البطارية فعليًا. سيعطيك هذا فكرة واضحة عن تقديرات عمر البطارية.
هذه هي الطريقة التي يمكنك من خلالها إنشاء تقرير عن عمر البطارية على جهاز كمبيوتر محمول أو كمبيوتر شخصي يعمل بنظام Windows 11. سيعطيك هذا فكرة واضحة عما إذا كانت بطارية جهازك بحاجة إلى الاستبدال. إذا وجدت هذا الدليل مفيدًا، فيرجى مشاركته مع أصدقائك.
(علامات للترجمة) صحة البطارية