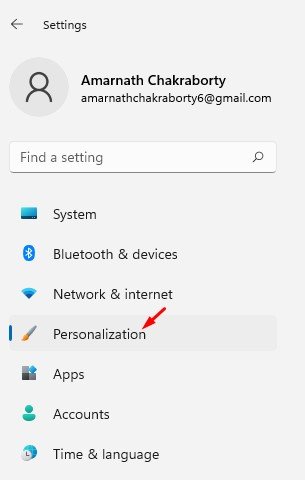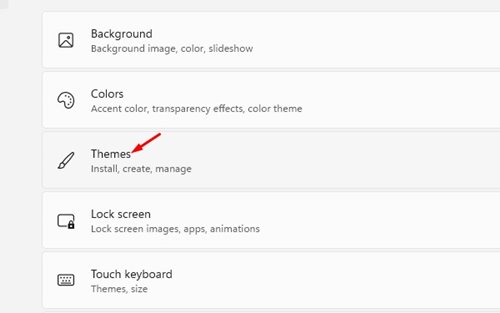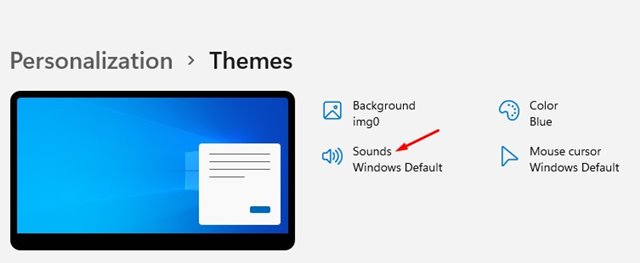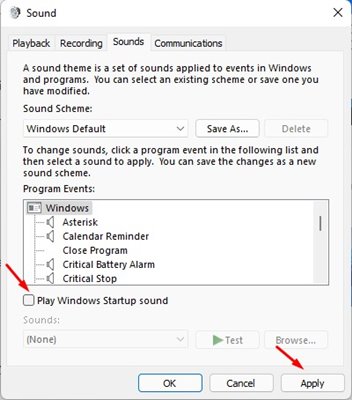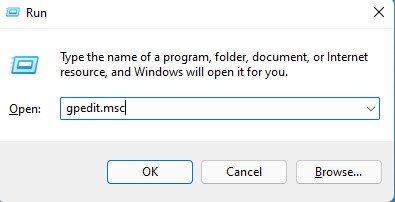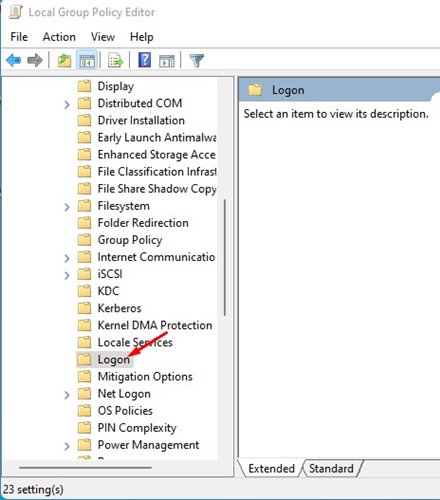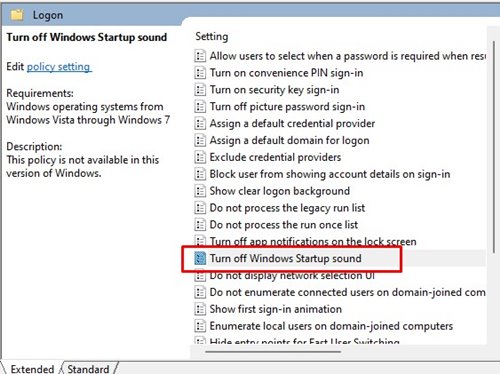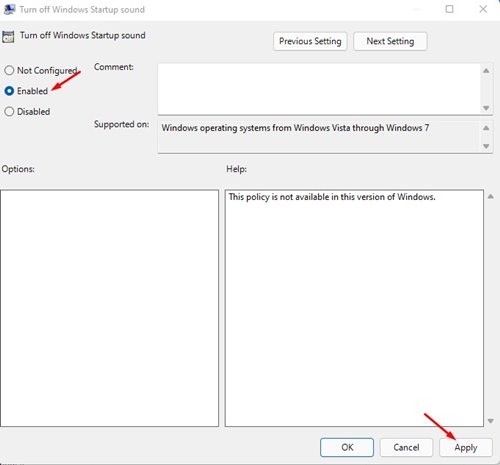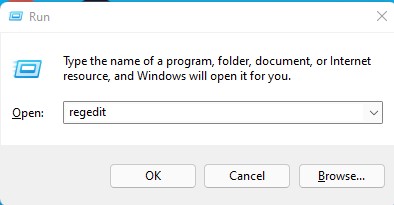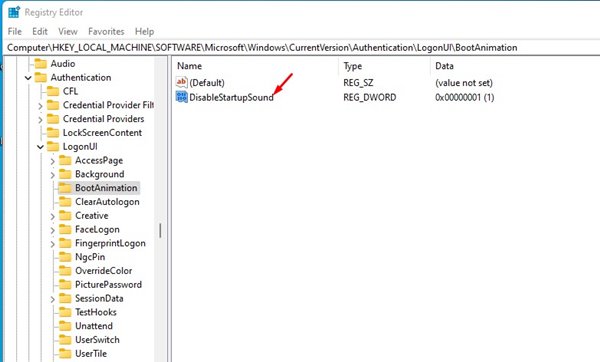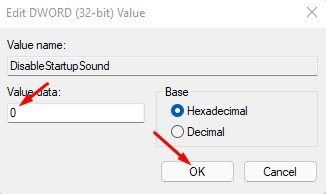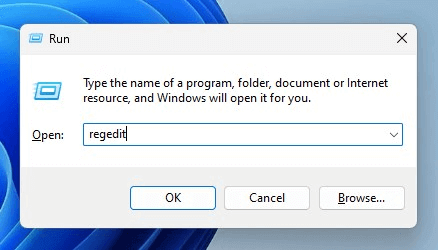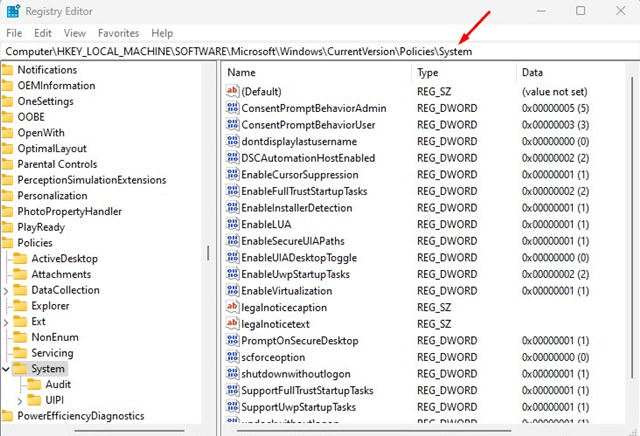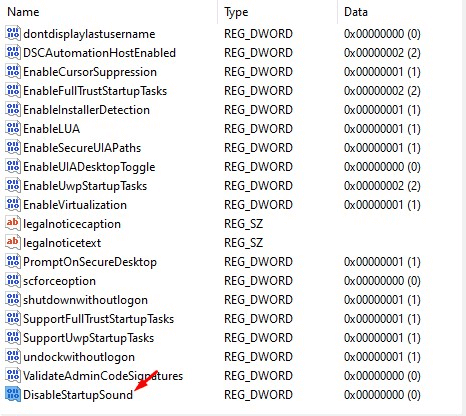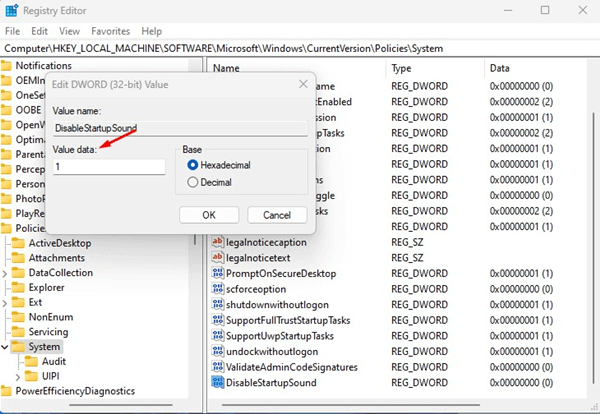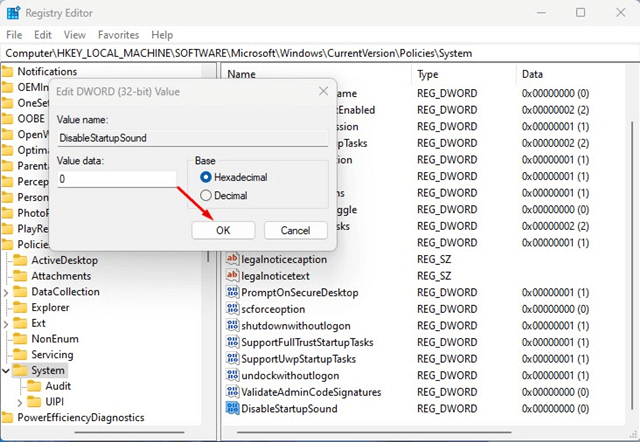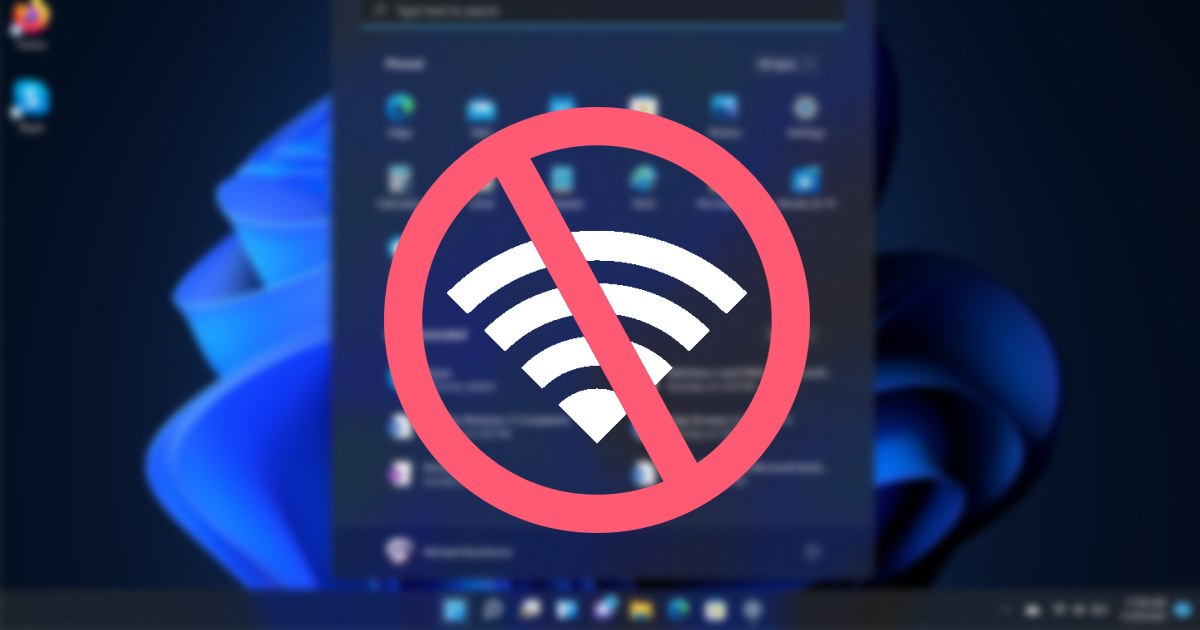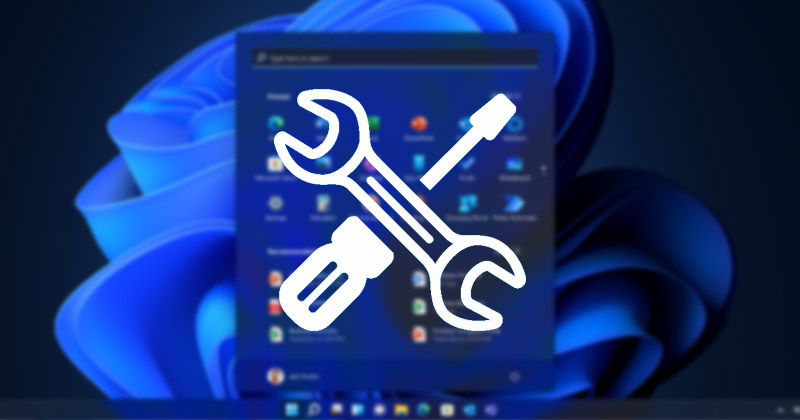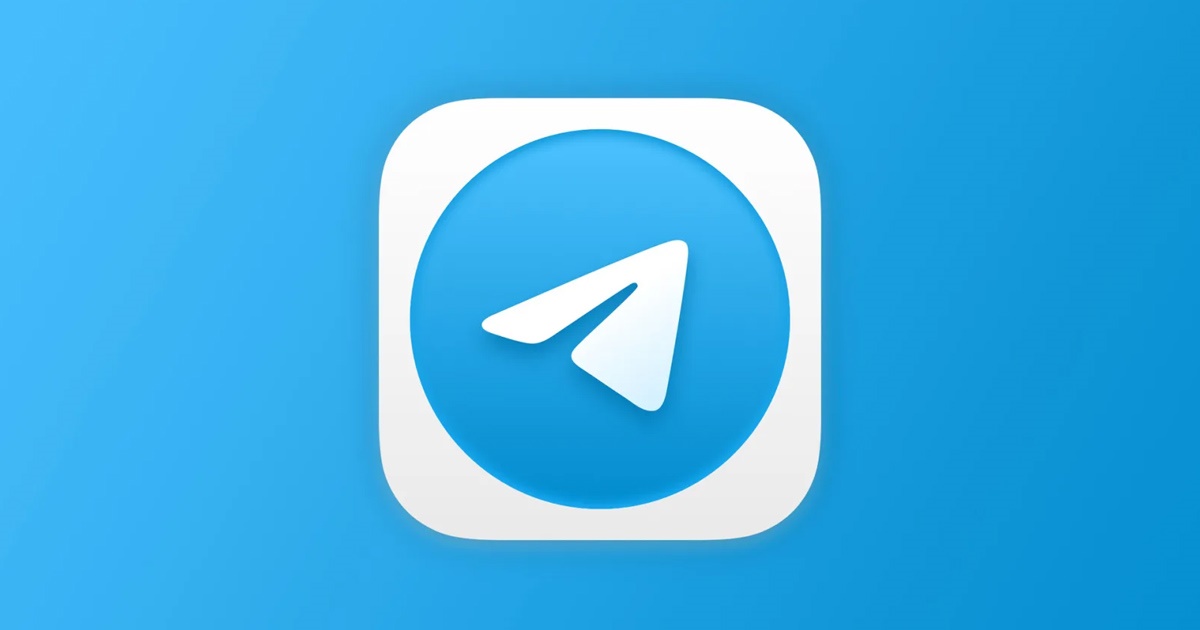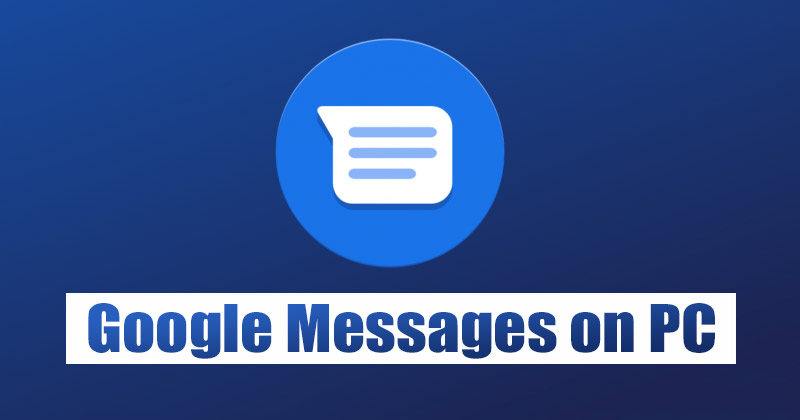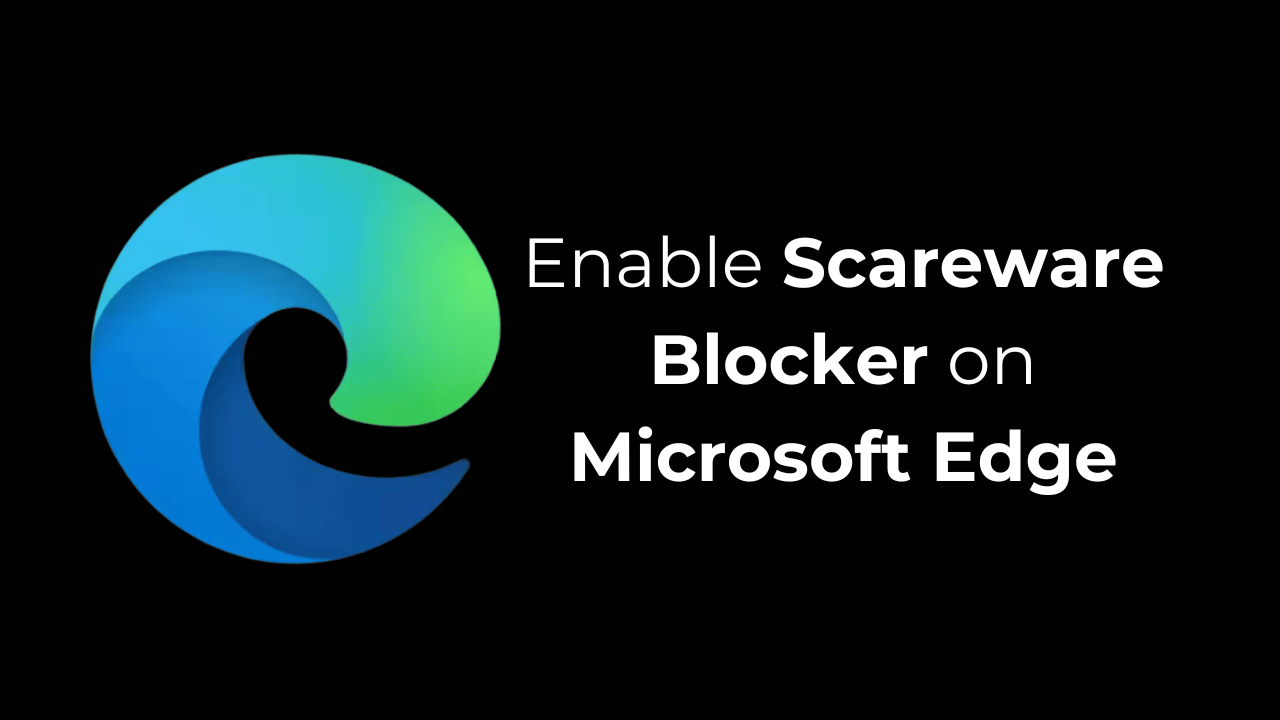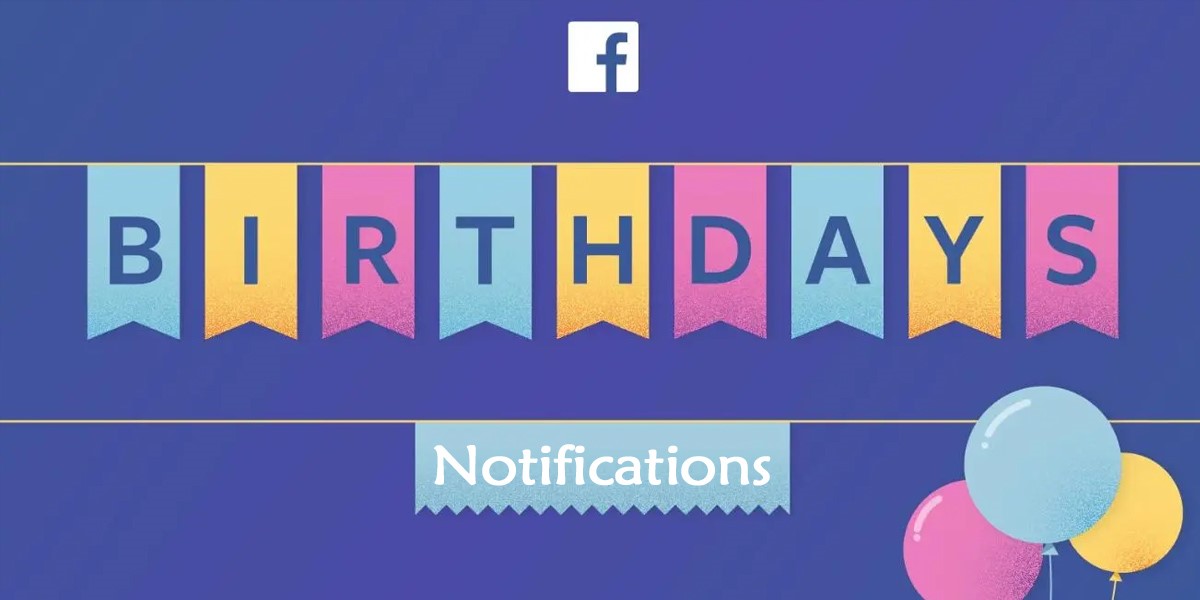باستخدام صوت بدء التشغيل، يمكنك التعرف بسرعة على إصدار نظام التشغيل. بالمقارنة مع إصدارات Windows السابقة، فإن نغمة بدء تشغيل Windows 11 أكثر هدوءًا. على الرغم من أن صوت بدء التشغيل لنظام التشغيل Windows 11 لا يزعج المستخدمين، إلا أن الكثيرين يريدون تعطيله تمامًا.
قد لا ترغب في تشغيل صوت بدء تشغيل Windows 11 أثناء اجتماع أو في بيئة هادئة. في هذه الحالة، يمكنك إيقاف تشغيل صوت بدء التشغيل تمامًا.
1. قم بتعطيل صوت بدء التشغيل من الإعدادات
سنستخدم تطبيق إعدادات Windows 11 لتعطيل صوت بدء التشغيل بهذه الطريقة.
1. أولاً، انقر فوق الزر “ابدأ” في Windows وحدد إعدادات.
2. في صفحة الإعدادات، انقر فوق التخصيص الخيار كما هو موضح أدناه.
3. انقر على المواضيع الخيار في الجزء الأيسر، كما هو موضح في لقطة الشاشة أدناه.
4. الآن انقر على يبدو خيار.
5. تحت الأصوات، قم بإلغاء التحديد ال تشغيل صوت بدء تشغيل Windows الخيار وانقر فوق يتقدم زر.
2. قم بتعطيل صوت بدء التشغيل من محرر نهج المجموعة
سنستخدم محرر نهج المجموعة لتعطيل صوت بدء تشغيل Windows 11 بهذه الطريقة. إليك ما عليك القيام به.
1. اضغط على مفتاح ويندوز + ر زر على لوحة المفاتيح الخاصة بك. سيؤدي هذا إلى فتح مربع الحوار RUN، اكتب فيه “gpedit.msc”، واضغط على Enter.
2. في محرر نهج المجموعة، انتقل إلى المسار:
Computer Configuration\Administrative Templates\System\Logon
3. في الجزء الأيسر، انقر نقرًا مزدوجًا فوق قم بإيقاف تشغيل صوت بدء تشغيل Windows خيار.
4. من القائمة المنبثقة التي تظهر، اختر ممكّن وانقر على نعم زر.
3. قم بتعطيل صوت بدء التشغيل على نظام التشغيل Windows 11 عبر محرر التسجيل
سوف نستخدم محرر التسجيل لتعطيل صوت بدء تشغيل Windows 11 بهذه الطريقة. إليك ما عليك القيام به.
1. أولا وقبل كل شيء، اضغط على مفتاح ويندوز + ر زر على لوحة المفاتيح الخاصة بك. سيؤدي هذا إلى فتح مربع الحوار RUN. في مربع الحوار RUN، أدخل رجديت واضغط على زر الإدخال.
2. في محرر التسجيل، انتقل إلى المسار:
HKEY_LOCAL_MACHINE\SOFTWARE\Microsoft\Windows\CurrentVersion\Authentication\LogonUI\BootAnimation
3. الآن، انقر نقرًا مزدوجًا فوق DisableStartupSound الخيار في الجزء الأيمن.
4. يجب عليك تغيير بيانات القيمة إلى 0 وانقر على نعم زر.
4. قم بتعطيل صوت بدء التشغيل عن طريق تعديل سجل النظام
هناك طريقة أخرى لتعطيل صوت بدء التشغيل على نظام التشغيل Windows 11 وهي تعديل ملف التسجيل. ومع ذلك، لن تعمل هذه الطريقة على نظام التشغيل Windows 11 Home Edition.
1. اضغط على مفتاح ويندوز + ر زر على لوحة المفاتيح الخاصة بك. في مربع الحوار RUN، اكتب رجديت واضغط على Enter.
2. سيؤدي هذا إلى فتح محرر التسجيل. انتقل إلى هذا المسار:
HKEY_LOCAL_MACHINE\SOFTWARE\Microsoft\Windows\CurrentVersion\Policies\System
3. على الجانب الأيمن، ابحث عن وانقر نقرًا مزدوجًا فوقه DisableStartupSound مفتاح ريج-DWORD.
4. في حقل بيانات القيمة، اكتب 1 واضغط على Enter. سيؤدي هذا إلى تعطيل صوت بدء التشغيل.
5. لتمكين صوت بدء التشغيل، اكتب 0 في حقل بيانات القيمة وانقر فوق نعم.
يعد تعطيل صوت بدء التشغيل على نظام التشغيل Windows 11 أمرًا بسيطًا جدًا. إذا اتبعت الخطوات بعناية، فيمكنك إيقاف تشغيل صوت بدء التشغيل في بضع خطوات فقط. آمل أن يكون هذا المقال قد ساعدك! يرجى مشاركتها مع أصدقائك أيضا. إذا كانت لديك أي شكوك، فأخبرنا بها في مربع التعليقات أدناه.