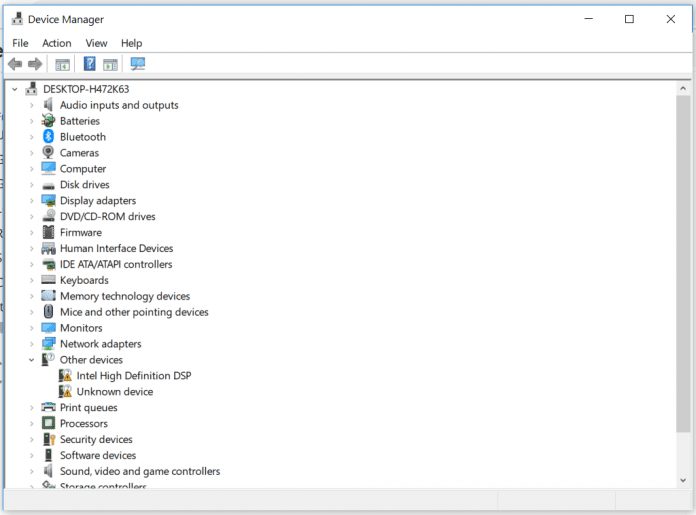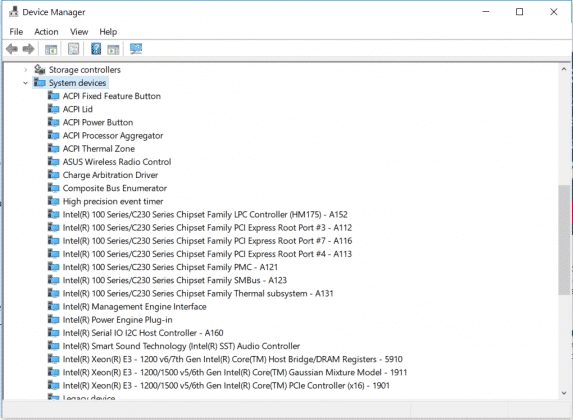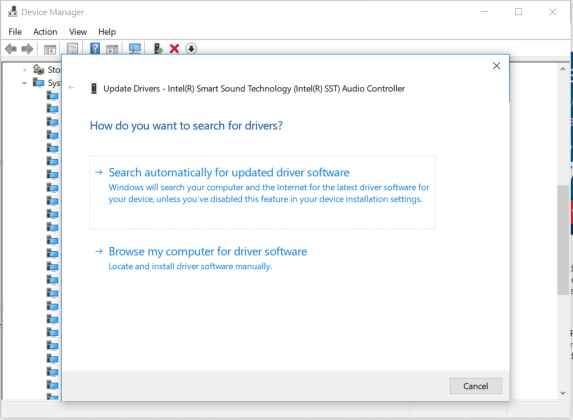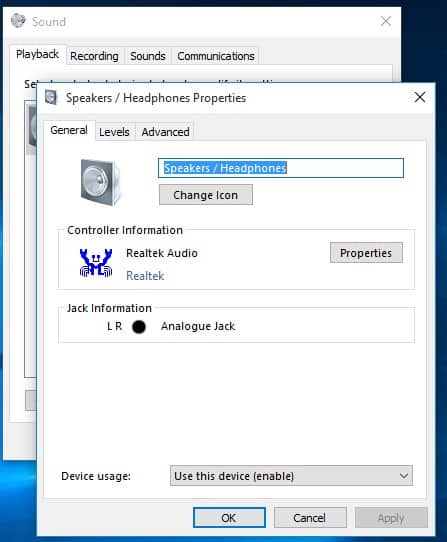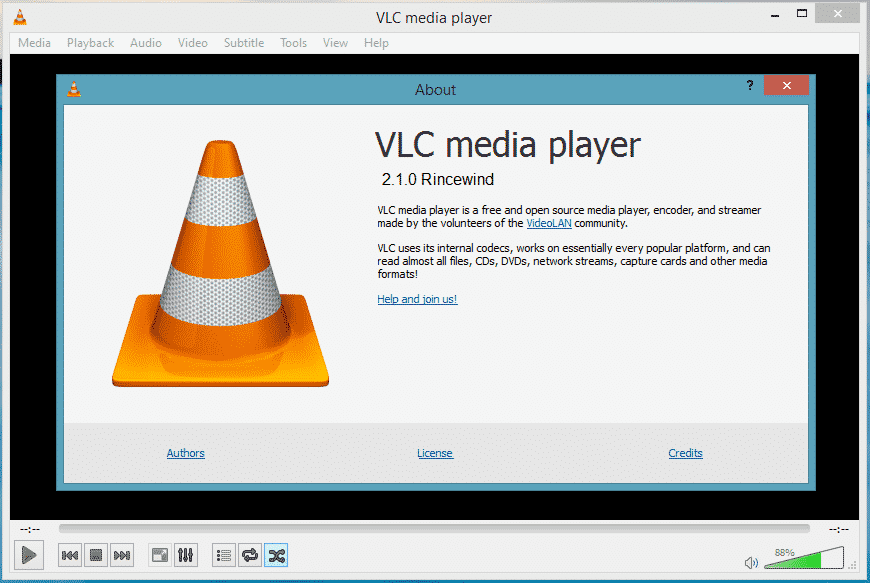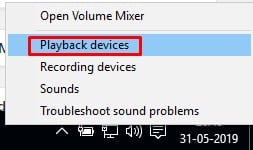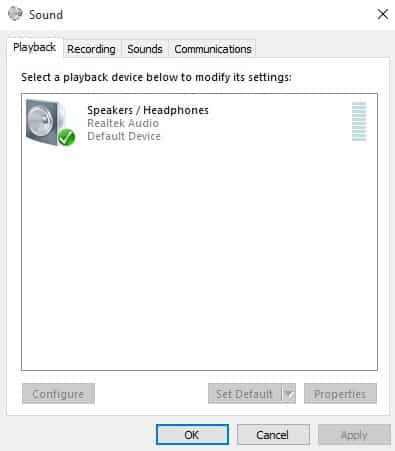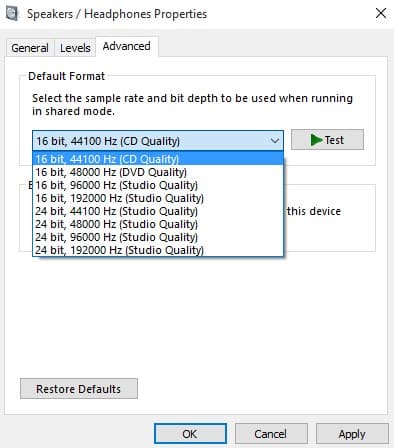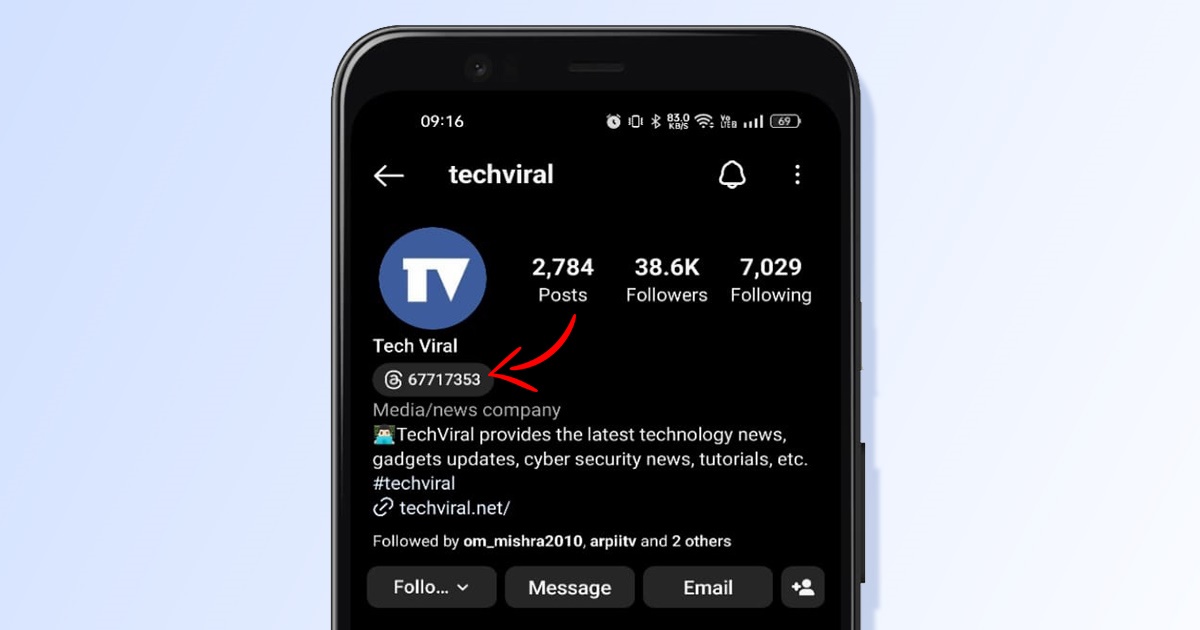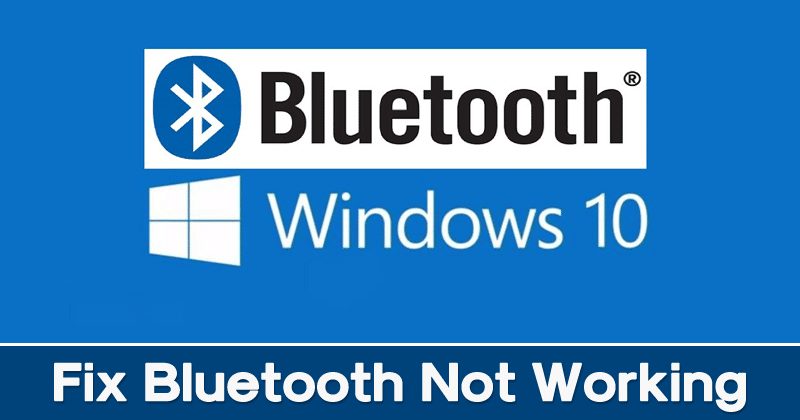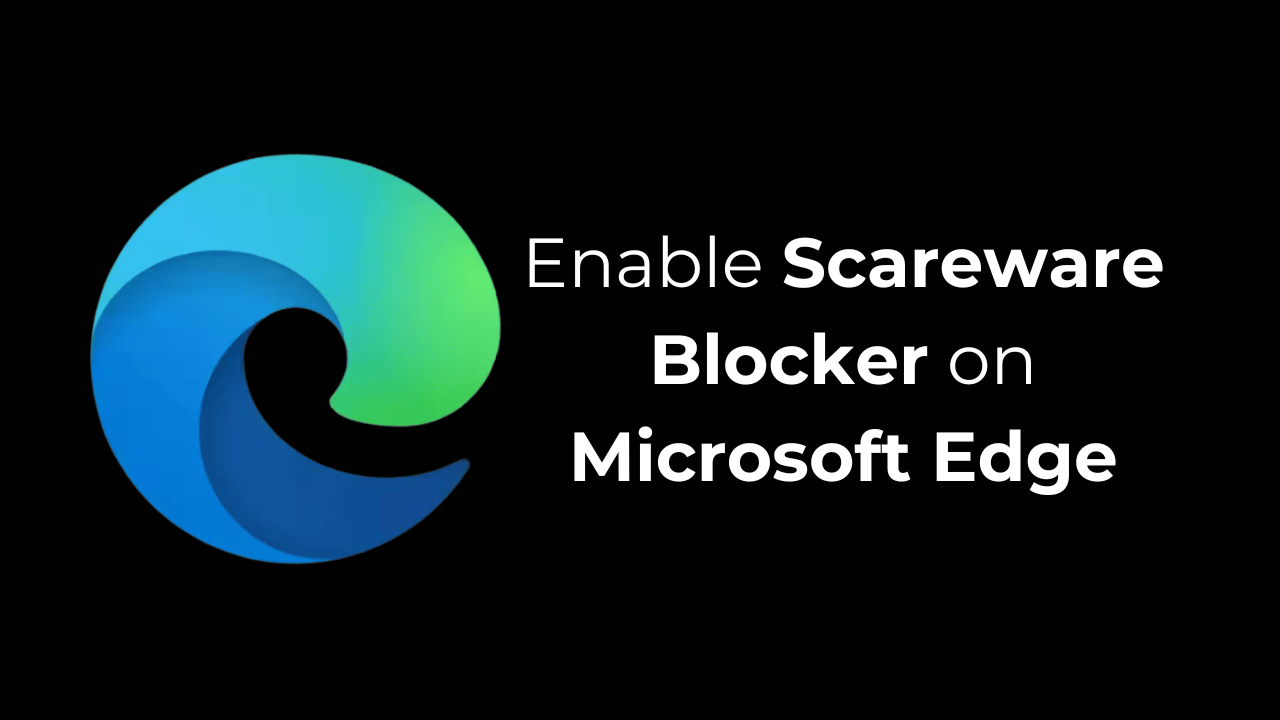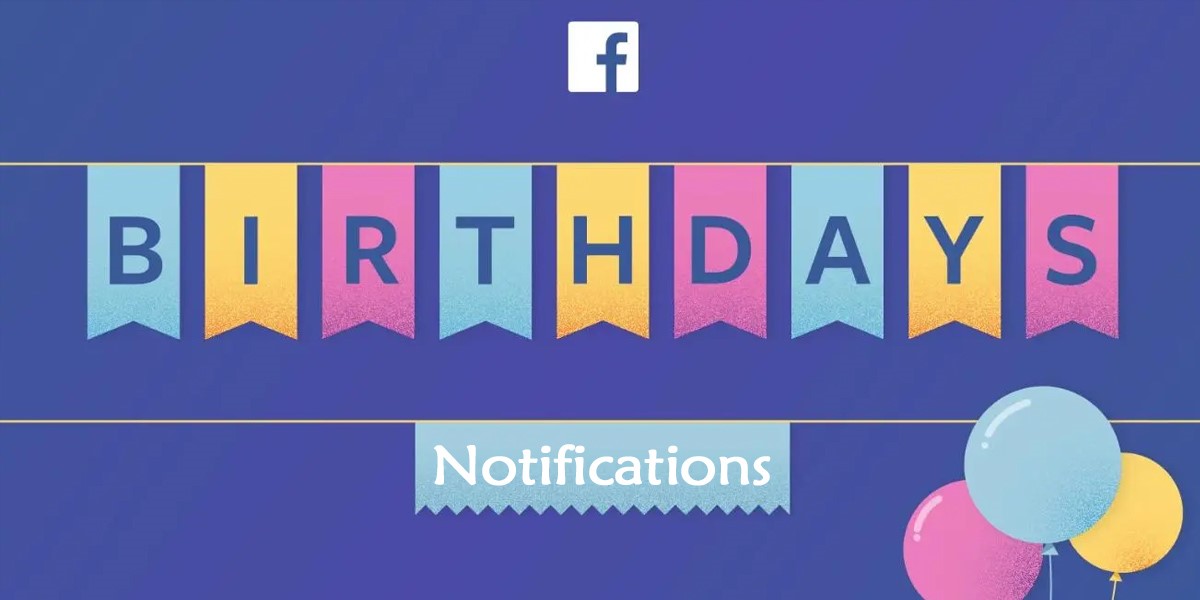سأل عدد قليل من مستخدمي Windows عن مشكلات تأخر الصوت في نظام التشغيل Windows 10. وذكروا أنهم يواجهون مشكلات تأخر الصوت أثناء تشغيل أي فيديو. يمكن أن يؤدي تأخر الصوت هذا إلى تدمير تجربة التشغيل بأكملها.
لذلك، سنشارك في هذه المقالة بعض الطرق لإصلاح تأخر الصوت في نظام التشغيل Windows 10 أثناء تشغيل مقاطع الفيديو.
قم بتشغيل مستكشف أخطاء الصوت ومصلحها
إذا كنت لا تعرف، فإن Windows يقدم أداة مستكشف أخطاء الصوت ومصلحها والتي يمكنها إصلاح كل مشكلة متعلقة بالصوت تقريبًا. تعمل الأداة المضمنة بشكل رائع، ولكن عليك أن تعرف كيفية استخدامها. إليك كيفية استخدام مستكشف أخطاء الصوت ومصلحها لإصلاح تأخر الصوت في نظام التشغيل Windows 10.
1. أولاً، ابحث عن مستكشف الأخطاء ومصلحها في شريط بحث Windows 10. ثم افتح الاقتراح الأول من القائمة.
2. الآن، سترى صفحة استكشاف الأخطاء وإصلاحها. انقر على استكشاف أخطاء تشغيل الصوت وإصلاحها خيار.
3. سترى نافذة منبثقة أخرى. انقر فوق التالي.
4. الآن، سيقوم مستكشف أخطاء الصوت ومصلحها في نظام التشغيل Windows 10 بالبحث عن المشكلات الموجودة. إذا وجد أي شيء، فسيتم إصلاحه تلقائيًا.
تحديث برامج تشغيل الصوت
يحدث أيضًا تأخر الصوت في أنظمة تشغيل Windows بسبب برامج تشغيل الصوت القديمة. لذلك، نحن بحاجة إلى استخدام إدارة الأجهزة لتحديث برامج تشغيل الصوت الموجودة بهذه الطريقة. إليك كيفية إصلاح مشكلات تأخر الصوت على نظام التشغيل Windows 10 من خلال إدارة الأجهزة
1. افتح مدير الأجهزة على جهاز الكمبيوتر الذي يعمل بنظام Windows. لفتح مدير الأجهزة، انقر على جهاز الكمبيوتر > خصائص. ضمن خصائص، تحتاج إلى تحديد مدير الجهاز.
2. الآن، ضمن مدير الأجهزة، ابحث عن الخيار وقم بتوسيعه جهاز النظام.
3. ضمن جهاز النظام، ابحث عن برنامج تشغيل الصوت الحالي وانقر عليه بزر الماوس الأيمن، ثم اختر تحديث برنامج التشغيل.
4. الآن، ستظهر لك نافذة منبثقة أخرى تطلب منك تحديد طريقة البحث عن برامج التشغيل. تحتاج إلى تحديد الخيار الأول.
سيقوم هذا الخيار تلقائيًا بالبحث عن أحدث إصدار من برنامج تشغيل الصوت وتنزيله على جهاز الكمبيوتر الخاص بك. بعد تحديث برنامج التشغيل، أعد تشغيل الكمبيوتر لتصبح التغييرات سارية المفعول.
استعادة جهاز التشغيل إلى الوضع الافتراضي
إذا كنت قد استخدمت مؤخرًا أي جهاز تشغيل جديد على جهاز الكمبيوتر الخاص بك، مثل سماعات الرأس ومكبرات الصوت وما إلى ذلك. فأنت بحاجة إلى استعادة جهاز التشغيل لإصلاح مشكلة تأخر الصوت من نظام التشغيل Windows 10.
من المفترض أن تؤدي استعادة جميع القيم إلى المصنع إلى حل مشكلة تأخر الصوت على أجهزة الكمبيوتر التي تعمل بنظام Windows. للقيام بذلك، يحتاج المستخدمون إلى النقر بزر الماوس الأيمن على أيقونة الصوت وتحديد علامة التبويب تشغيل. ضمن علامة التبويب “تشغيل”، انقر بزر الماوس الأيمن على جهاز التشغيل الافتراضي ثم حدد “خصائص”.
تحتاج إلى النقر على استعادة الإعدادات الافتراضية. هذا كل شيء؛ لقد انتهيت! هذه هي الطريقة التي يمكنك بها استعادة جهاز التشغيل إلى الإعدادات الافتراضية. سيؤدي هذا في النهاية إلى إصلاح تأخر الصوت على نظام التشغيل Windows.
تحقق من مشغل الوسائط VLC
نحن نعلم أن هذا ليس حلاً دائمًا لإصلاح تأخر الصوت على نظام التشغيل Windows 10. ومع ذلك، فإن مشغل الوسائط VLC هو تطبيق مشغل فيديو قادر ومتوفر على الويب.
إذا لم تظهر مشكلة تأخر الصوت على مشغل الوسائط VLC، فهذا يعني أن برامج ترميز الصوت معيبة.
قم بتثبيت حزمة الترميز
يبدو أحيانًا أن تثبيت حزمة برامج ترميز تابعة لجهة خارجية يعمل على إصلاح تأخر الصوت وطقطقة الصوت على أجهزة الكمبيوتر التي تعمل بنظام التشغيل Windows 10.
إذا كنت لا تعرف، فإن برنامج Codec هو برنامج يقوم بضغط الفيديو بحيث يمكن تخزينه وتشغيله. إحدى أهم مزايا برامج الترميز هي أنها تعمل على تحسين تشغيل ملفات الفيديو والصوت.
هناك العديد من حزم برامج الترميز المتاحة لنظام التشغيل Windows. ومع ذلك، يبدو أن حزمة K-Lite Codec Pack هي الخيار الأفضل. تتضمن حزمة الترميز أيضًا Media Player Classic Home Cinema.
تغيير تنسيق الصوت الخاص بك
أبلغ بعض المستخدمين عن إصلاح تأخر الصوت وصوت الطقطقة على نظام التشغيل Windows 10 عن طريق تغيير تنسيق الصوت. لذلك، اتبع بعض الخطوات البسيطة المذكورة أدناه لإصلاح مشكلة تأخر الصوت وطقطقة الصوت على أجهزة الكمبيوتر التي تعمل بنظام Windows.
1. انقر بزر الماوس الأيمن على أيقونة مكبر الصوت من شريط الإعلام ثم حدد أجهزة التشغيل.
2. في الخطوة التالية، انقر نقرًا مزدوجًا فوق جهاز التشغيل الافتراضي.
3. انقر على متقدم علامة التبويب وحدد تنسيق الصوت. نوصي بالإعداد عليه 16 بت، 44100 هرتز (جودة القرص المضغوط).
4. وبالمثل، يمكنك تجربة تنسيقات صوتية مختلفة أيضًا. بمجرد الانتهاء، انقر فوق نعم لإجراء التغييرات.
هذه هي أفضل الطرق لإصلاح تأخر الصوت في نظام التشغيل Windows. ليس فقط تأخر الصوت، ولكن هذه الطرق ستعمل على إصلاح جميع المشكلات المتعلقة بالصوت تقريبًا من جهاز الكمبيوتر الذي يعمل بنظام Windows. أخبرنا في مربع التعليق أدناه إذا كنت تعرف طرقًا أخرى لإصلاح تأخر الصوت في Windows.