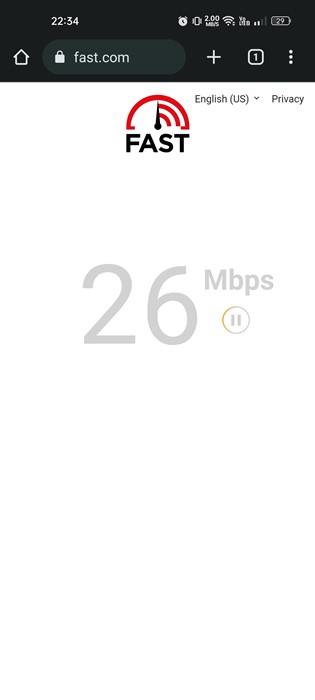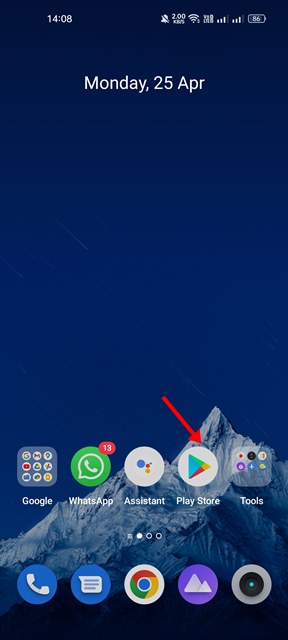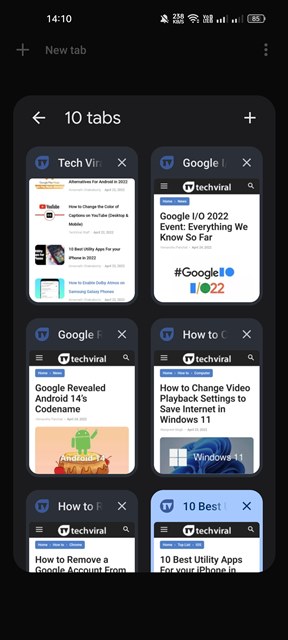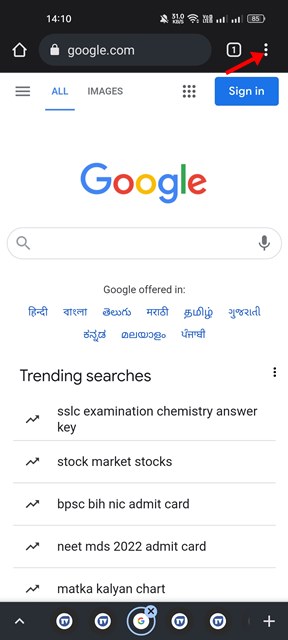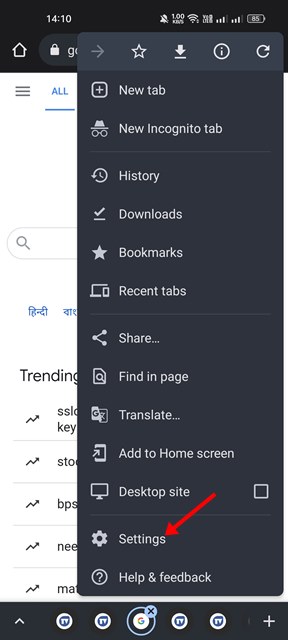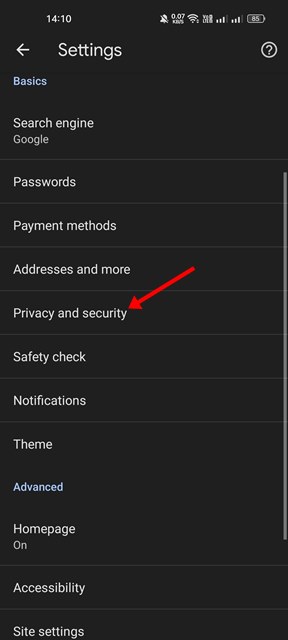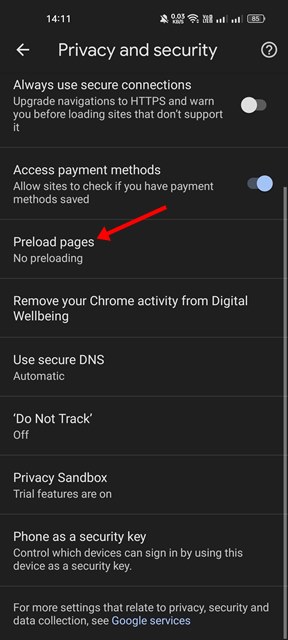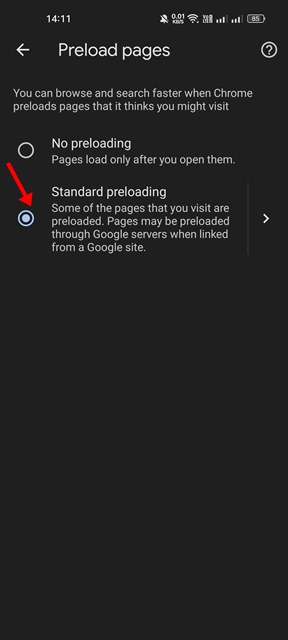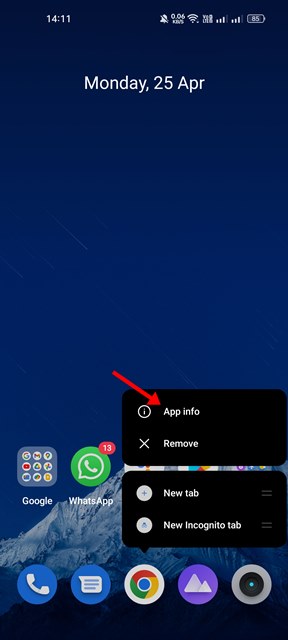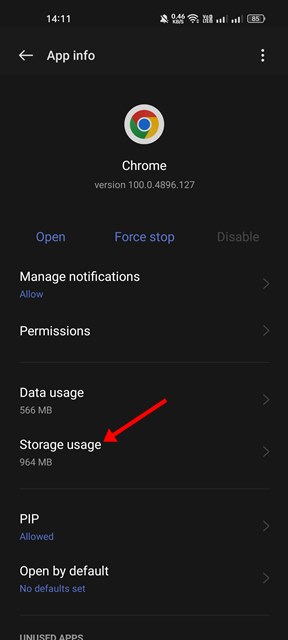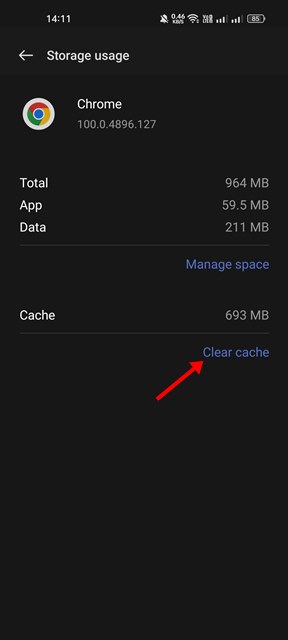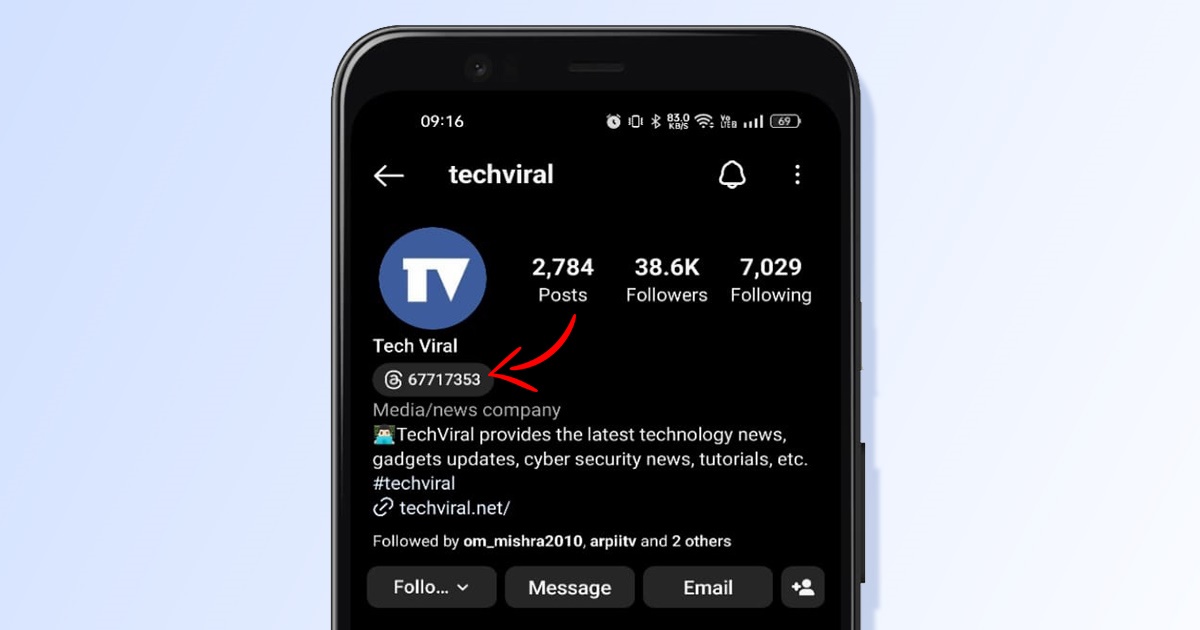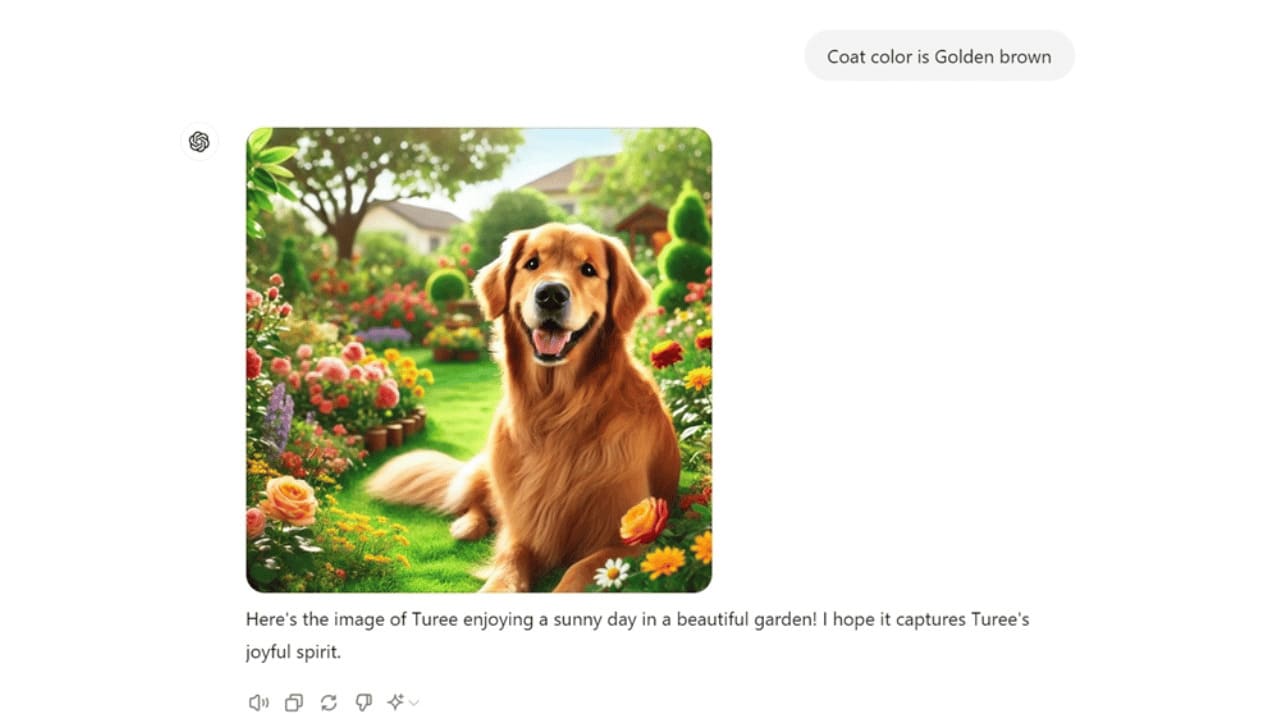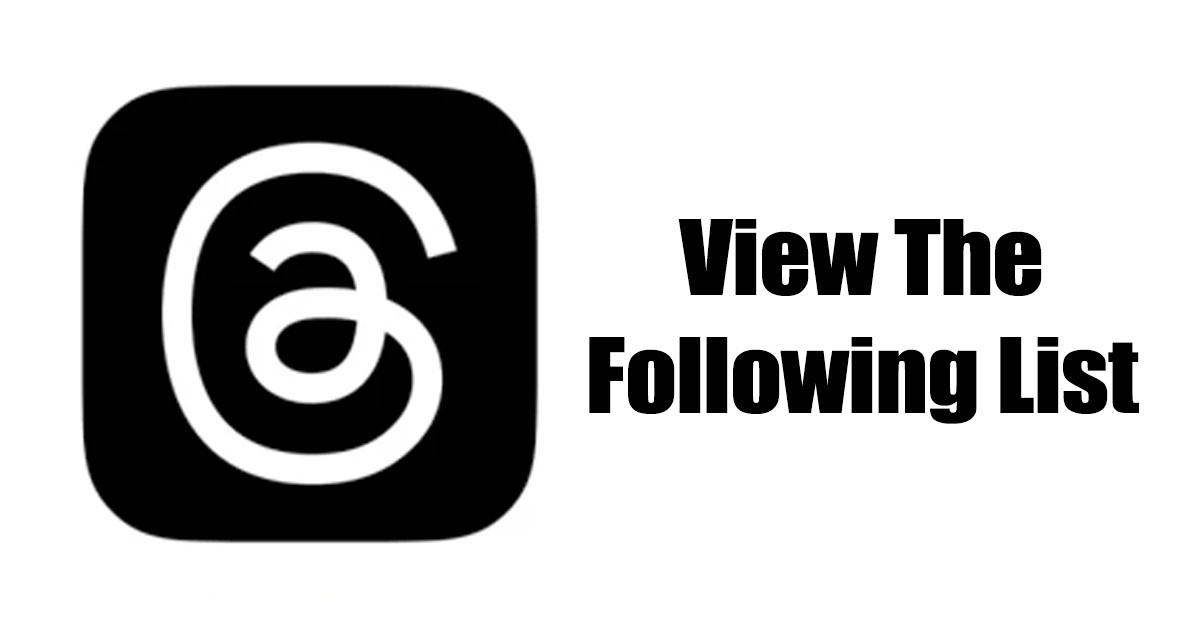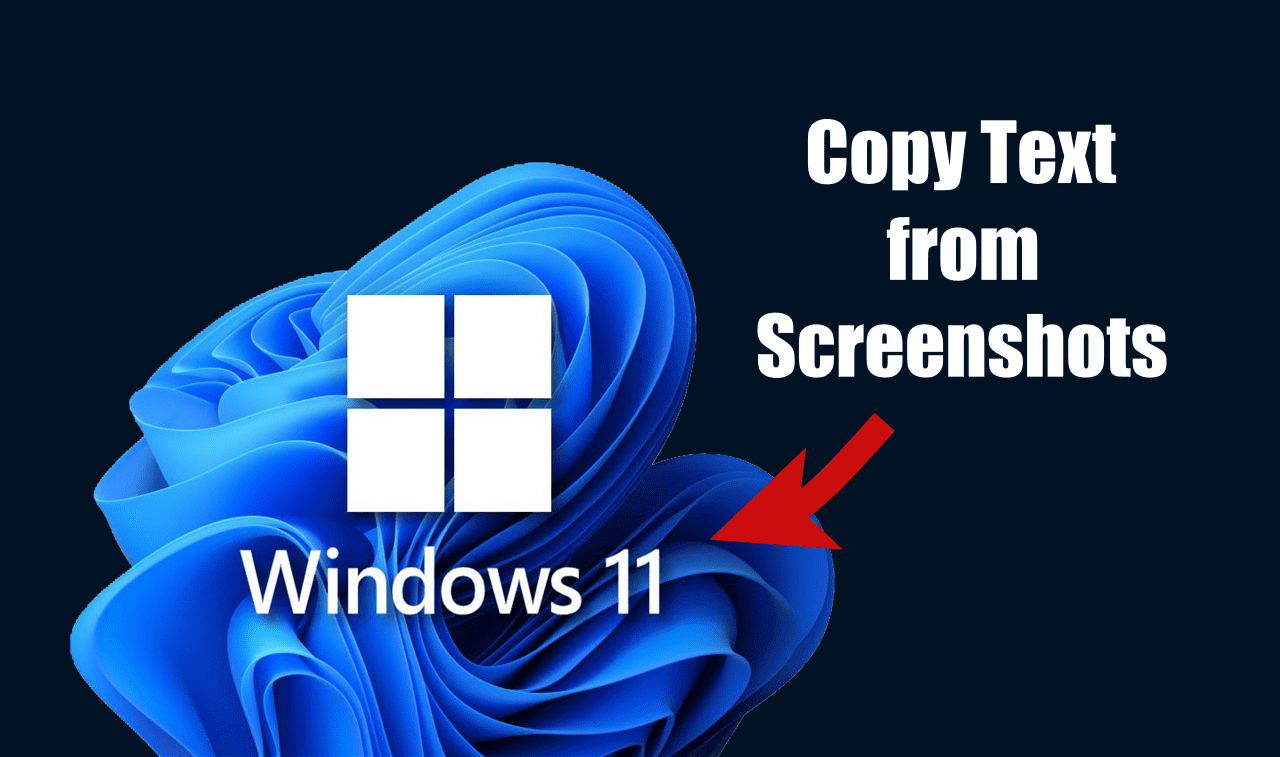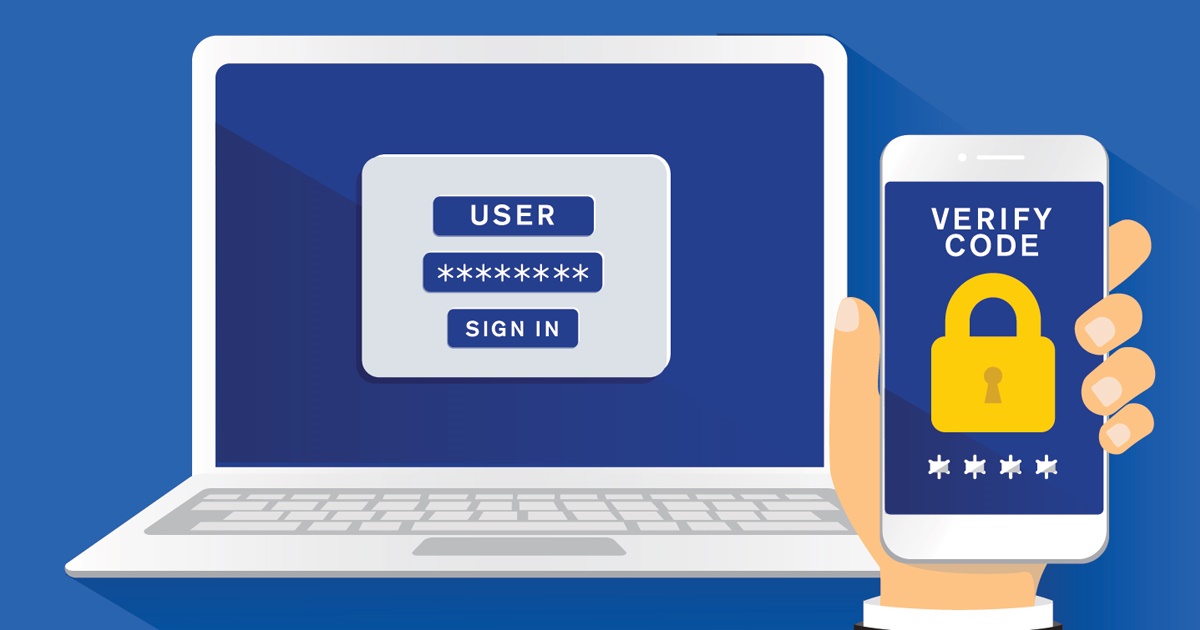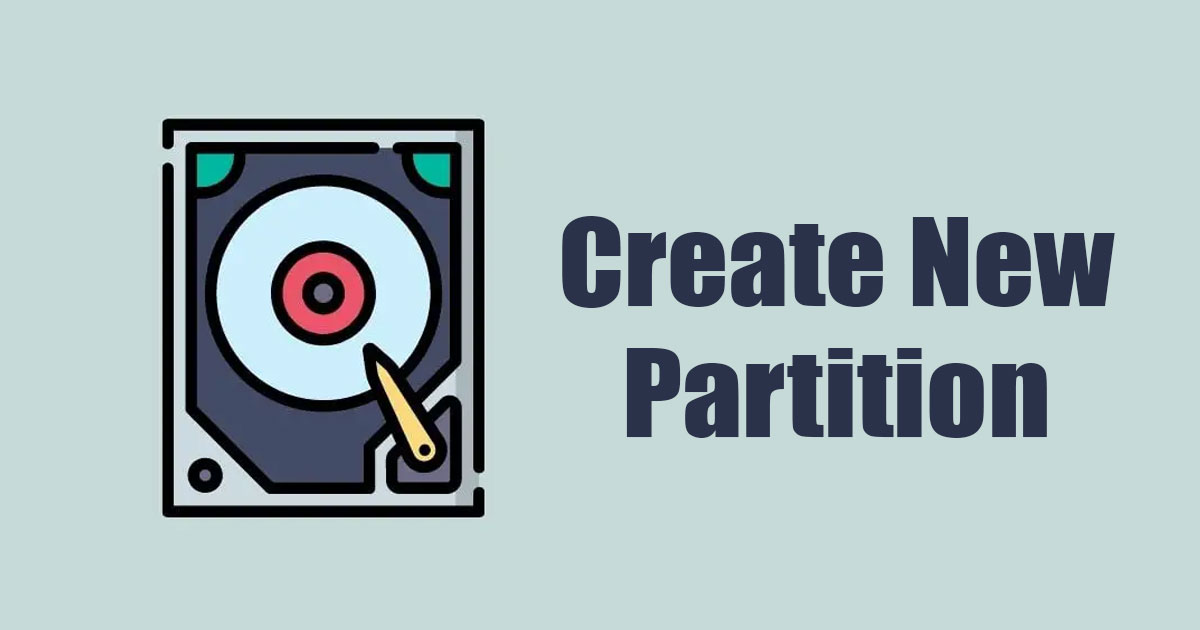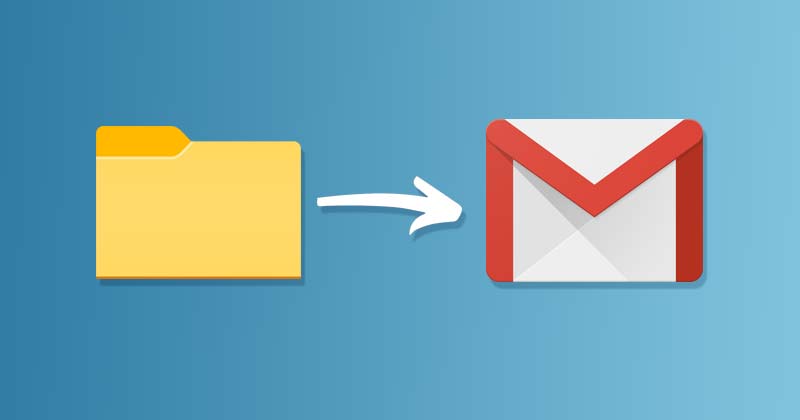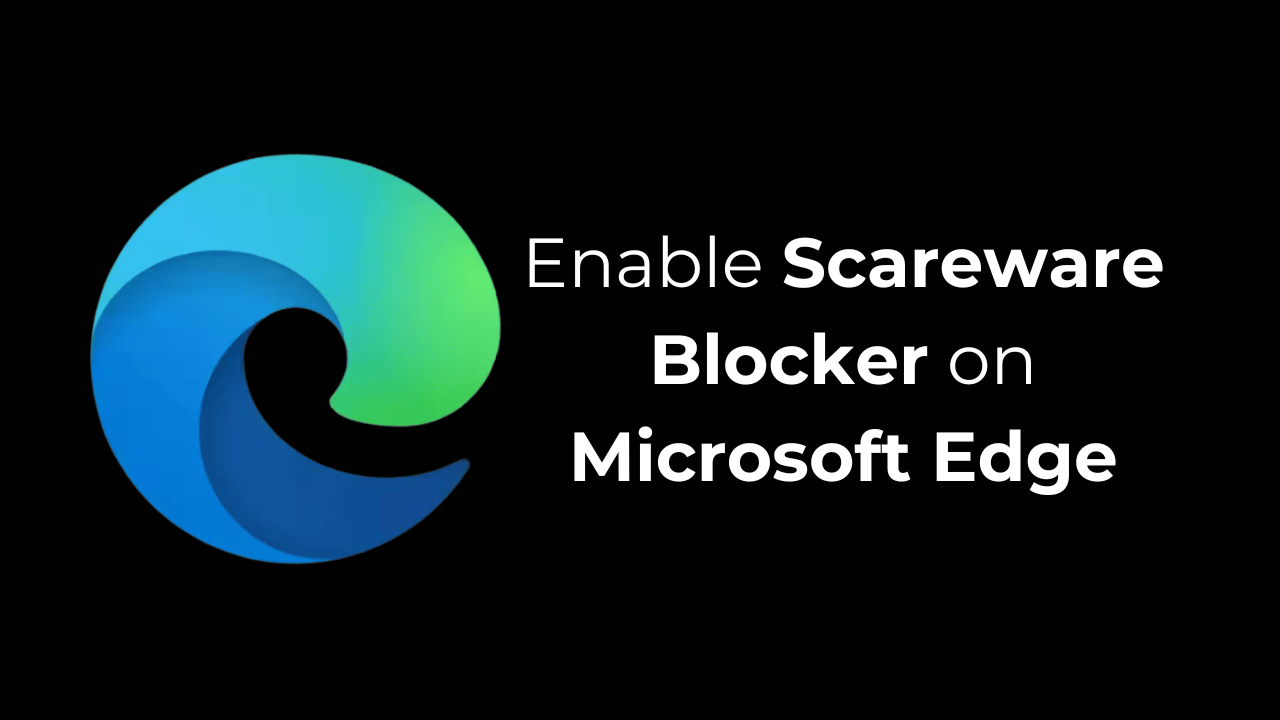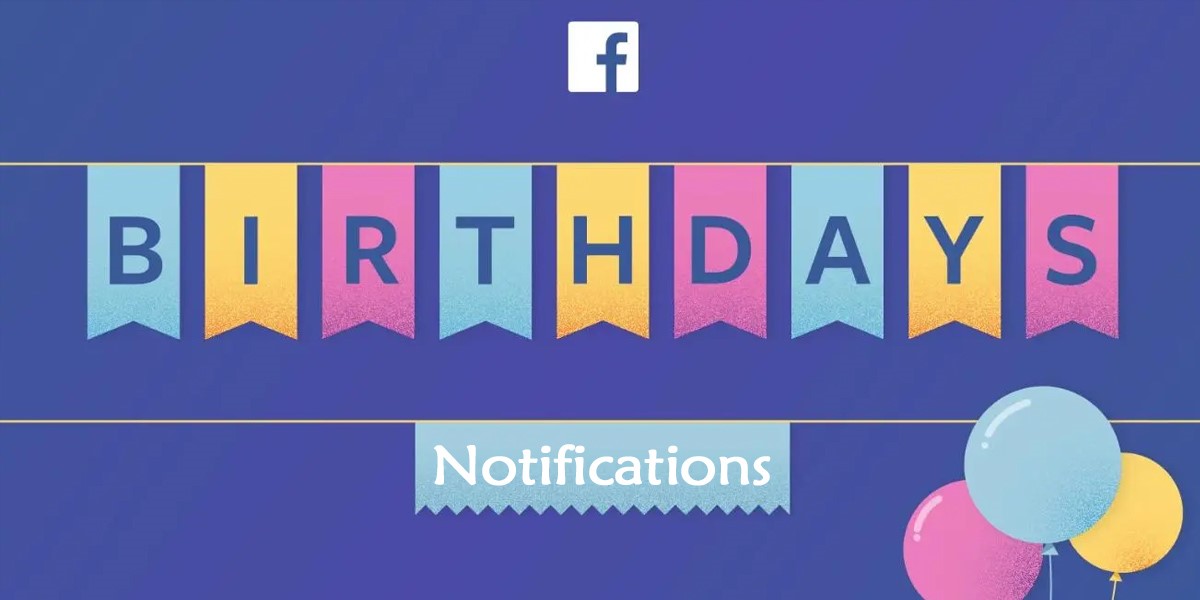على الرغم من أن Android خالٍ من الأخطاء في الغالب، إلا أنه لا يزال يعاني من بعض مشكلات توافق التطبيقات. في منتدى الدعم الرسمي، اشتكى العديد من مستخدمي Android من مشكلة Chrome البطيئة.
أبلغ المستخدمون أن Chrome يتأخر بعد تثبيت تحديث Android الأخير ويستغرق وقتًا لفتحه. إذا كنت تتعامل أيضًا مع مشكلات Google Chrome البطيئة على نظام Android وتبحث عن طرق لحلها، فقد وصلت إلى الصفحة الصحيحة.
1. أعد تشغيل جهاز Android الخاص بك
غالبًا ما نقلل من قوة إعادة التشغيل البسيطة، ولكنها شيء يمكنه إصلاح العديد من المشكلات المتعلقة بالأجهزة أو البرامج.
إذا لم تقم بإعادة تشغيل جهاز Android الخاص بك لفترة من الوقت، فالآن هو أفضل وقت. ستعمل عملية إعادة التشغيل البسيطة أيضًا على إصلاح مشكلة البرنامج التي تتسبب في بطء Google Chrome على جهازك الذي يعمل بنظام التشغيل Android 12.
2. تأكد من أن الإنترنت لديك يعمل بشكل صحيح
يعد الإنترنت غير المستقر أو البطيء سببًا واضحًا لمشكلات Chrome البطيئة على نظام Android. لذا، قبل تجربة الطرق التالية، تأكد من أن اتصالك بالإنترنت يعمل بشكل صحيح.
حتى لو كان هاتفك متصلاً بالإنترنت، تحقق من سرعته. يتيح لك موقع fast.com التحقق من سرعة الإنترنت أو شبكة WiFi لديك في الوقت الفعلي. إذا كان الإنترنت لديك بطيئًا، فاتصل بمزود خدمة الإنترنت واطلب منه حل المشكلة.
3. أغلق التطبيقات الأخرى التي تعمل في الخلفية
بعد استبعاد مشكلات الاتصال بالإنترنت، أفضل شيء يمكنك القيام به هو التحقق مما إذا كان أي تطبيق كثيف الموارد يعمل في الخلفية.
يعد Google Chrome لنظام التشغيل Android تطبيقًا متعطشًا للموارد؛ سيؤدي تشغيله جنبًا إلى جنب مع التطبيقات الأخرى إلى التأخير أو التعطل. من الأفضل إغلاق جميع التطبيقات المتعطشة للموارد التي تعمل في الخلفية. سيؤدي القيام بذلك إلى إصلاح مشكلة Google Chrome البطيئة على نظام Android.
4. قم بتحديث متصفح الويب Google Chrome
في بعض الأحيان، تتسبب الإصدارات القديمة من Google Chrome أيضًا في حدوث مثل هذه المشكلات. ومن ثم، يجب عليك أولاً تحديث متصفح الويب Google Chrome من متجر Google Play.
سيؤدي تحديث متصفح الويب Google Chrome أيضًا إلى إصلاح الأخطاء ومواطن الخلل التي تتعارض مع مشكلة المزامنة على نظام Android. إليك كيفية تحديث متصفح الويب Google Chrome الخاص بك.
1. افتح درج التطبيقات على جهازك واضغط على متجر اللعب.
2. في متجر Play، ابحث عن Google Chrome. اضغط على جوجل كروم من قائمة النتائج المطابقة.
جوجل كروم” width=”288″ height=”640″ data-lazy-srcset=”https://almobarmij.net/wp-content/uploads/2022/04/Android-12-11.jpg 288w, https://almobarmij.net/wp-content/uploads/2022/04/Android-12-11-135×300.jpg 135w” data-lazy-sizes=”(max-width: 288px) 100vw, 288px” data-lazy-src=”https://almobarmij.net/wp-content/uploads/2022/04/Android-12-11.jpg”/>
3. في صفحة قائمة تطبيقات Google Chrome، انقر فوق تحديث الزر (إن وجد).
بعد التحديث، أعد فتح متصفح Google Chrome. من المحتمل أن يتم إصلاح مشكلة Chrome البطيئة على نظام التشغيل Android 12.
5. أغلق علامات التبويب غير المستخدمة في Chrome
بالمقارنة مع متصفحات الويب الأخرى، يستهلك Chrome المزيد من ذاكرة الوصول العشوائي. إذا كان جهازك يحتوي على ذاكرة وصول عشوائي (RAM) أقل، فسوف تواجه Google Chrome بطيئًا. تستهلك كل علامة تبويب تفتحها في متصفح Chrome موارد وبيانات ذاكرة الوصول العشوائي (RAM).
يمكن أن يؤدي نقص موارد ذاكرة الوصول العشوائي (RAM) إلى إبطاء Google Chrome وجهازك. لإصلاح المشكلة، أغلق جميع علامات التبويب غير المستخدمة في متصفح الويب Google Chrome.
6. قم بتنشيط خيار التحميل المسبق للصفحات
يحتوي Google Chrome لنظام التشغيل Android على ميزة تفتح صفحات الويب بشكل أسرع. تحتاج إلى تشغيل تنبؤات إجراءات الشبكة (الجلب المسبق) لجعل المتصفح يفتح صفحات الويب بسرعة أكبر.
يجب عليك تمكين صفحات التحميل المسبق للتصفح والبحث بشكل أسرع، ولكن يجب عليك ضبط بعض الأشياء. إذا تم تشغيل صفحات التحميل المسبق، فسوف تقوم بجلب المحتوى القديم لصفحات الويب وتقديمه لك. ومن ثم، تحتاج إلى إعادة تحميل الصفحات يدويًا للحصول على المحتوى الجديد لمدوناتك المفضلة.
1. افتح متصفح الويب Google Chrome على جهاز Android الخاص بك.
2. بعد ذلك، اضغط على ثلاث نقاط الموجود في الزاوية العلوية اليمنى من الشاشة.
3. في القائمة التي تظهر، اضغط على إعدادات.
4. في إعدادات Chrome، قم بالتمرير لأسفل وانقر فوق الخصوصية والأمن.
5. بعد ذلك، في صفحة الخصوصية والأمان، قم بالتمرير لأسفل وانقر فوق التحميل المسبق للصفحات.
6. في شاشة التحميل المسبق للصفحات، حدد التحميل المسبق القياسي.
ستقوم هذه الميزة بتحميل بعض الصفحات التي تزورها مسبقًا. قد يتم تحميل الصفحات المرتبطة بموقع Google مسبقًا عبر خوادم Google.
7. قم بتصفح ذاكرة التخزين المؤقت لمتصفح Chrome
إذا كنت لا تزال تواجه مشكلة بطيئة في Google Chrome على نظام التشغيل Android 12، فامسح ذاكرة التخزين المؤقت لمتصفح Chrome. فيما يلي بعض الخطوات البسيطة.
1. أولاً، اضغط لفترة طويلة على أيقونة Chrome على شاشتك الرئيسية واختر معلومات التطبيق.
2. في صفحة معلومات التطبيق في Chrome، قم بالتمرير لأسفل وحدد تخزين الاستخدام.
3. اضغط على مسح ذاكرة التخزين المؤقت الخيار على شاشة استخدام التخزين.
إذا كانت البيانات المخزنة مؤقتًا هي السبب وراء مشكلة Chrome البطيئة على نظام التشغيل Android 12، فسيتم إصلاحها على الفور. قد يتعين عليك تسجيل الدخول باستخدام حساب Google الخاص بك مرة أخرى على متصفح Chrome.
8. أعد تثبيت متصفح Chrome
إذا فشلت جميع الطرق في إصلاح مشكلة بطء Google Chrome في Android 12، فإن الخيار الأخير هو إعادة تثبيت متصفح Chrome. فيما يلي كيفية إعادة تثبيت متصفح Chrome على جهاز Android لإصلاح مشكلة Chrome البطيئة.
1. أولاً، اضغط لفترة طويلة على أيقونة Chrome على الشاشة الرئيسية وحدد إلغاء التثبيت. بدلا من ذلك، فتح متجر اللعب > جوجل كروم وحدد إلغاء التثبيت خيار.
2. بمجرد إلغاء التثبيت، افتح متجر Google Play وابحث عن متصفح Chrome.
3. افتح متصفح Chrome من القائمة وانقر فوق ثَبَّتَ زر.
سيؤدي هذا إلى تثبيت متصفح Chrome مرة أخرى على جهاز Android. بعد التثبيت، افتح Google Chrome وقم بتسجيل الدخول باستخدام حساب Google الخاص بك. من المحتمل أن يتم إصلاح مشكلة Google Chrome البطيئة على نظام التشغيل Android 12.
هذه هي أفضل الطرق لإصلاح مشكلات Chrome البطيئة على الهواتف الذكية التي تعمل بنظام Android. إذا اتبعت جميع الخطوات بعناية، فربما تم إصلاح مشكلة Chrome البطيئة. إذا ساعدتك هذه المقالة، شاركها مع أصدقائك.
(علامات للترجمة)جوجل كروم(ر)كيفية(ر)إبطاء كروم