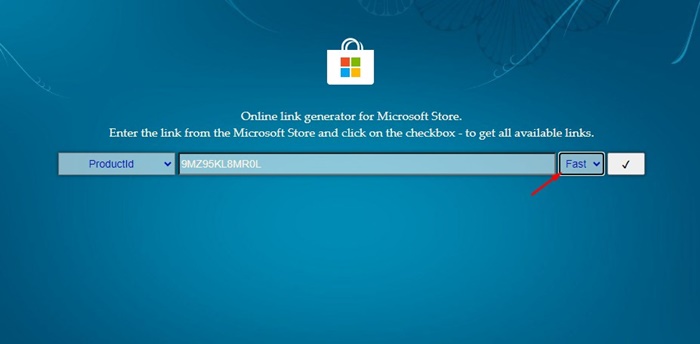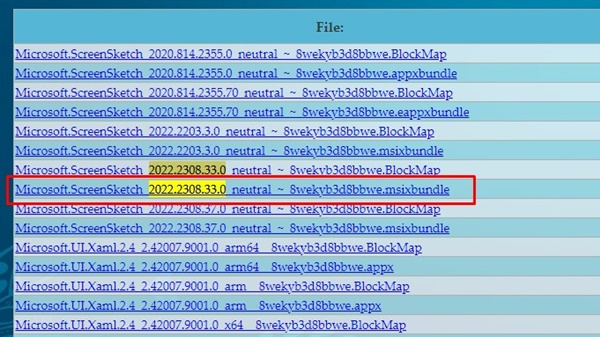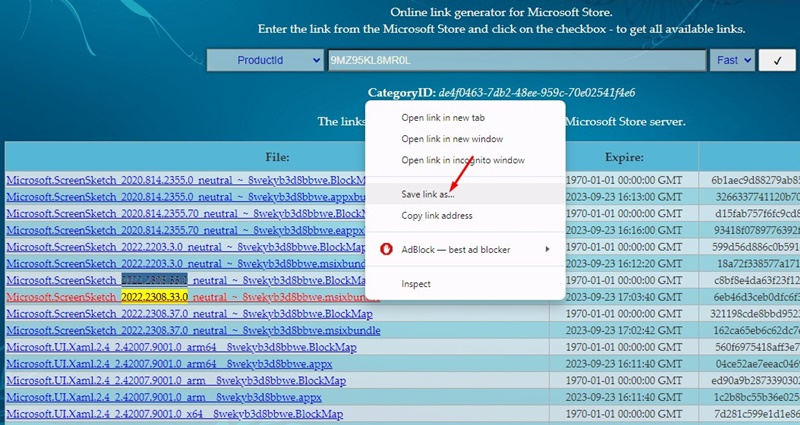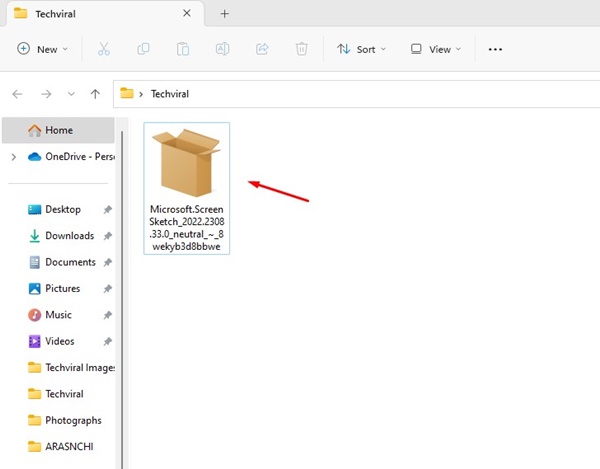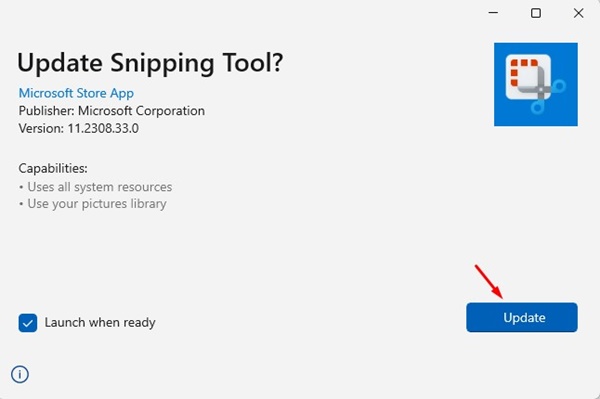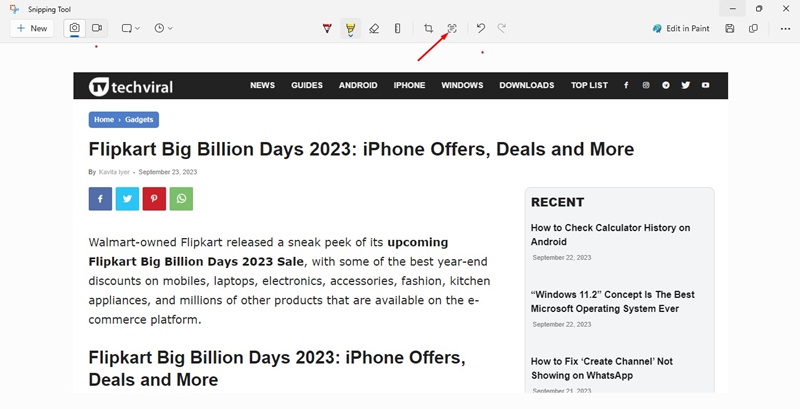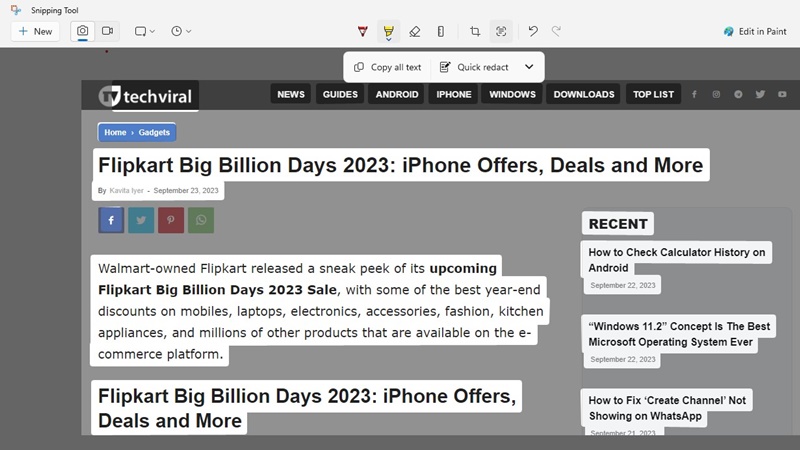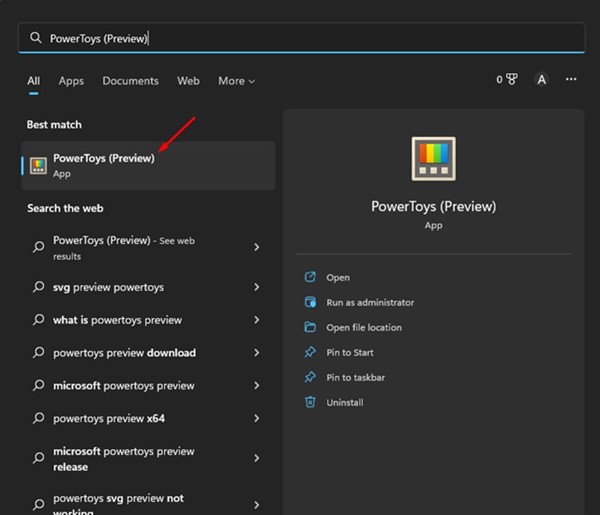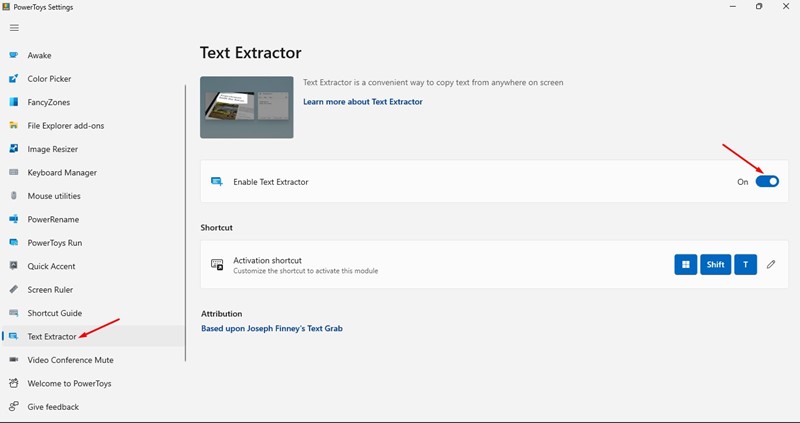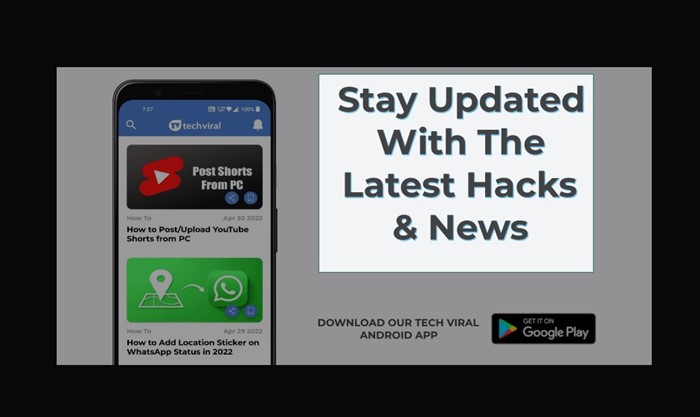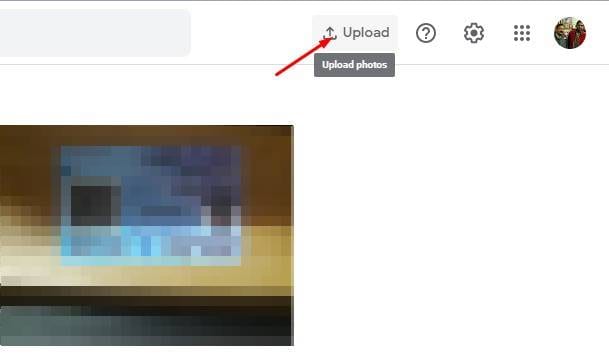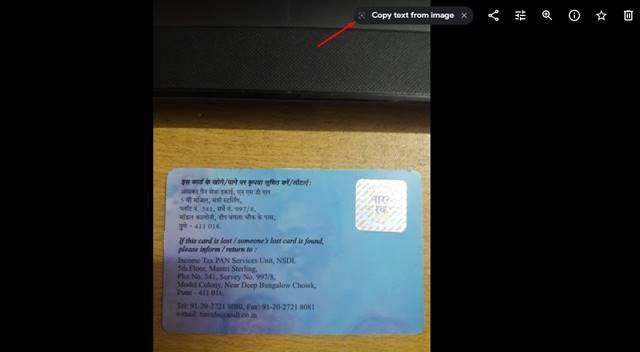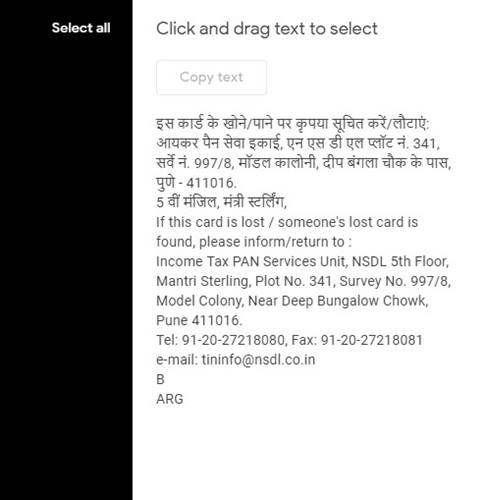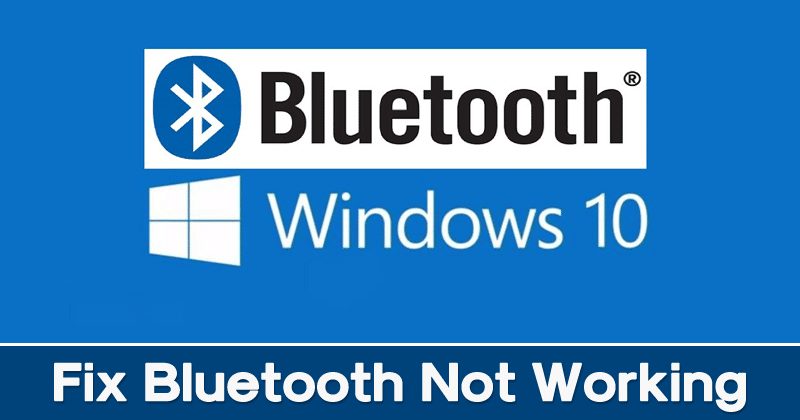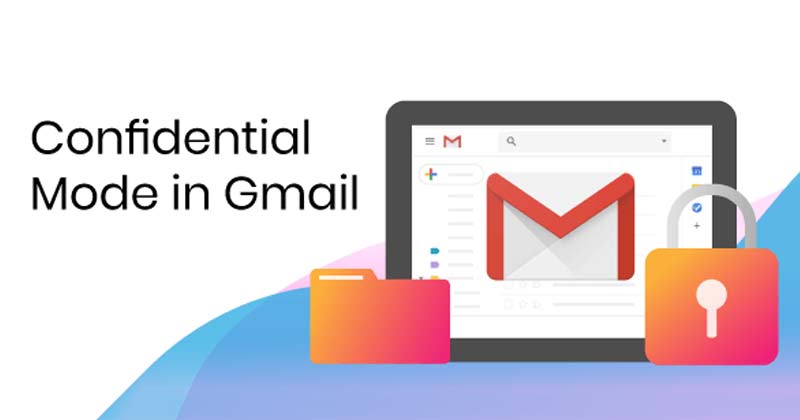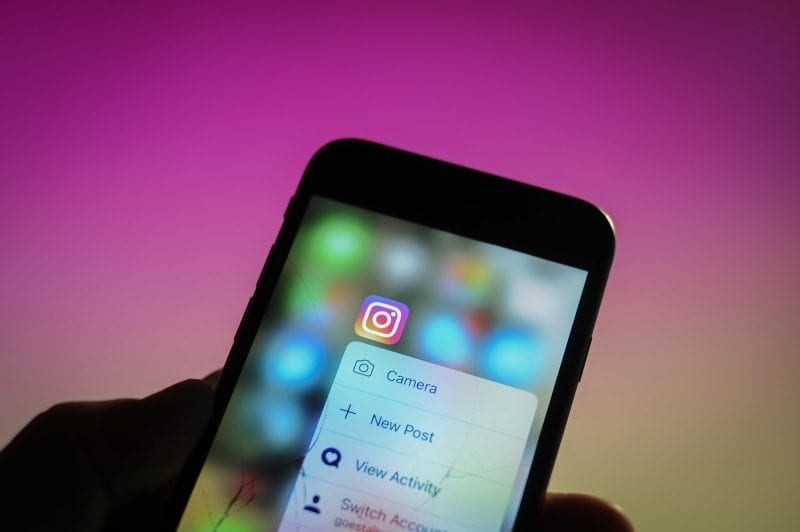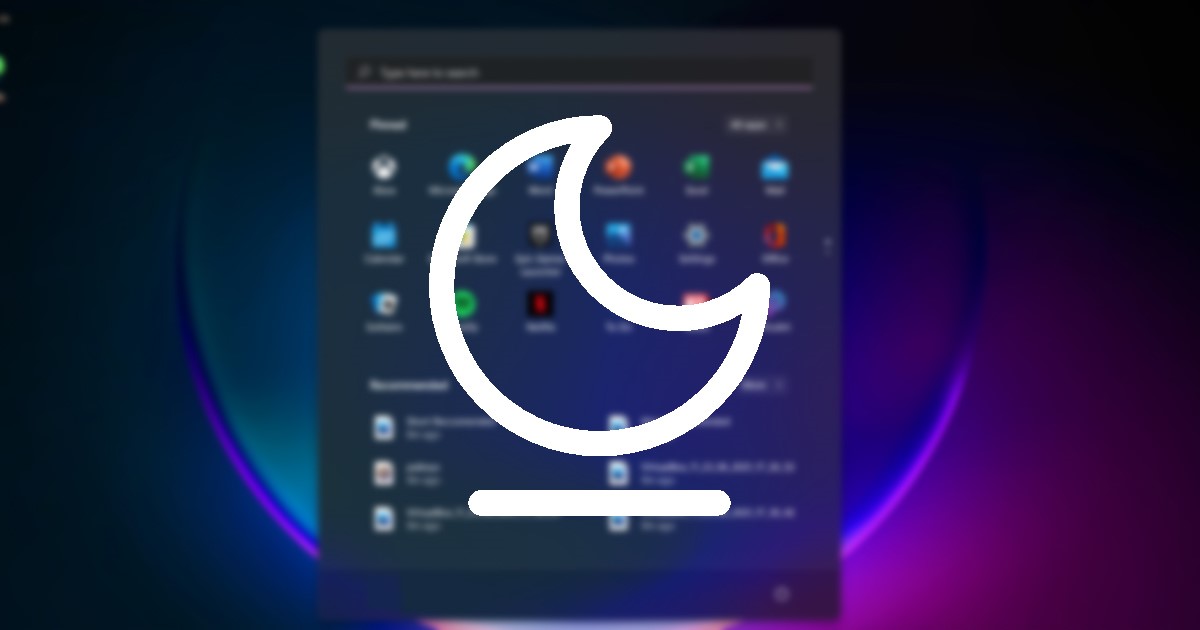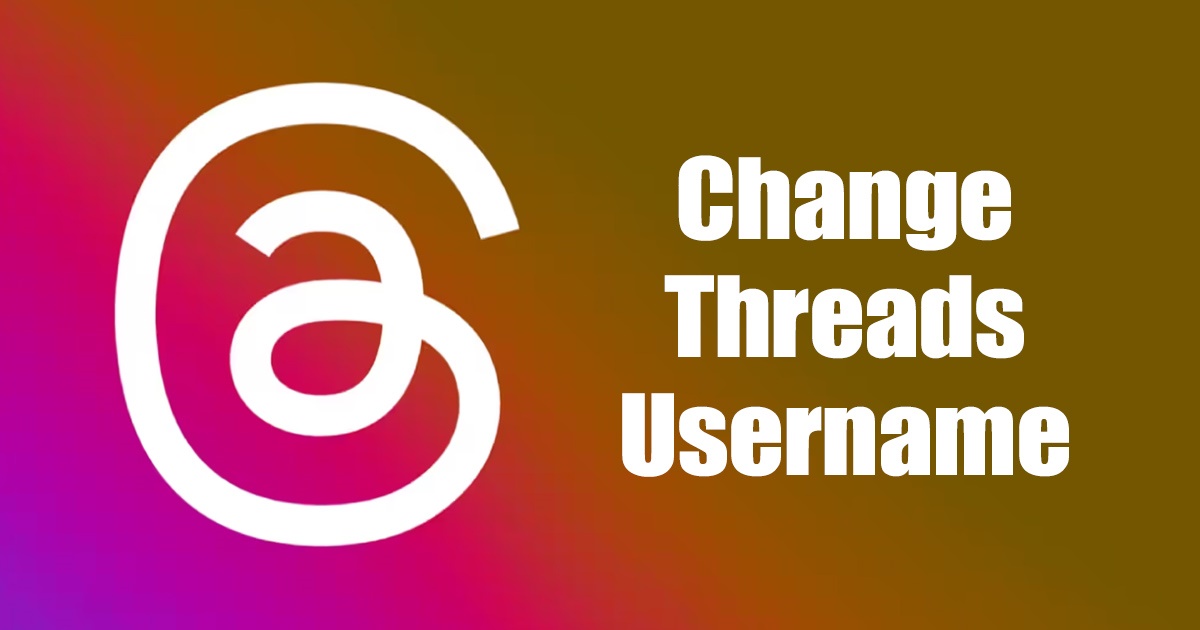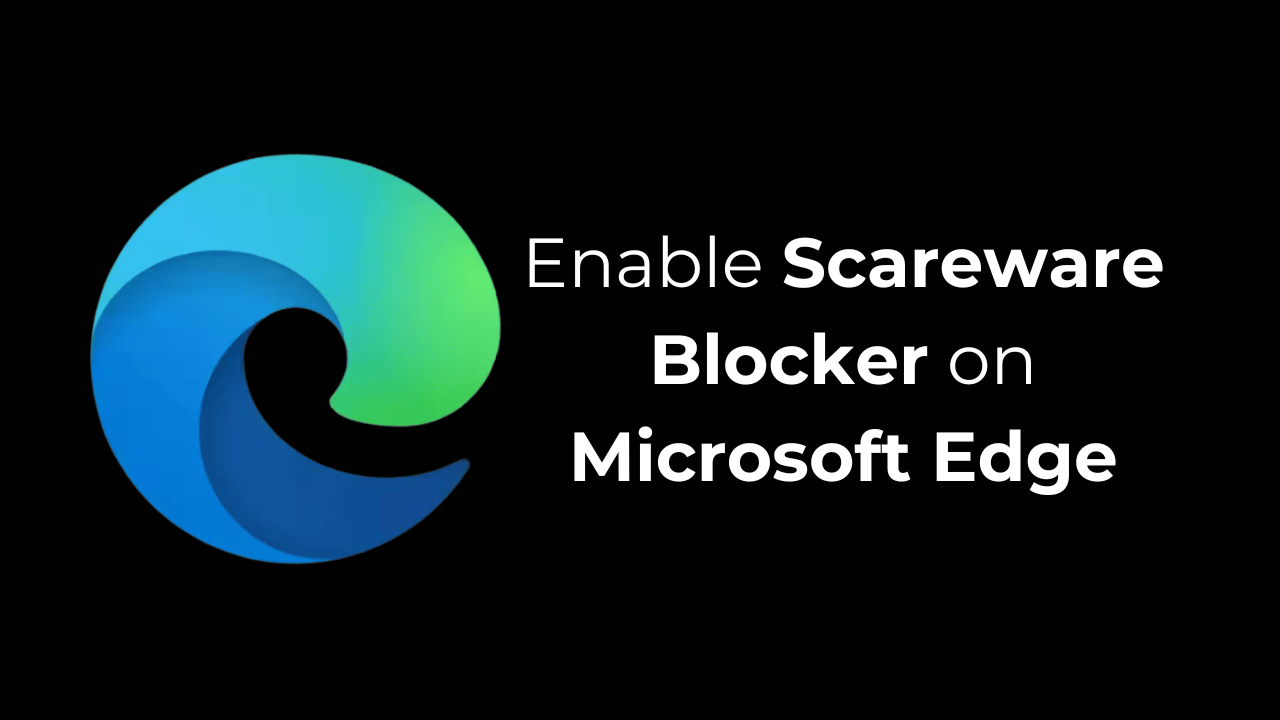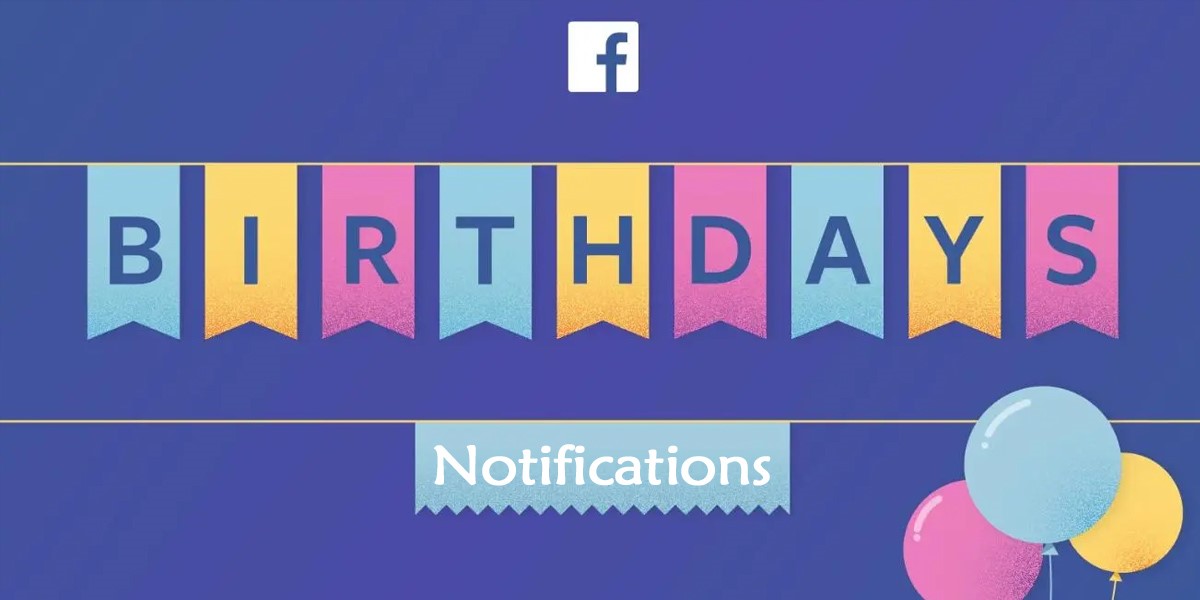يعد استخراج النص من الصورة أمرًا سهلاً، بشرط أن يكون لديك جهاز Android أو iPhone. يصبح الأمر نفسه صعبًا على نظام التشغيل Windows 11 بسبب عدم وجود برنامج التعرف الضوئي على الحروف. لا يعني ذلك أن برنامج التعرف الضوئي على الحروف غير موجود لنظام التشغيل Windows 11؛ معظمها متميزة وليس لها دقة في اكتشاف النص من الصورة.
لقد كانت أداة القطع دائمًا خفيفة الوزن ومفيدة لالتقاط لقطات الشاشة. يحتوي مؤخرًا على ميزة تسمح لك بنسخ النص من لقطات الشاشة. هذا يعني أنه يمكنك الآن استخدام أداة القطع على نظام التشغيل Windows 11 لالتقاط لقطات الشاشة واستخراج النص منها مباشرةً.
تحميل أداة القطع الجديدة لنظام التشغيل Windows 11
إذا كنت لا تستخدم Dev أو Canary Builds لنظام التشغيل Windows 11، فيمكنك تنزيل الإصدار المحدث من أداة القطع وتثبيته مباشرةً.
1. افتح متصفح الويب المفضل لديك وقم بزيارة هذا صفحة على الإنترنت.
2. عندما تفتح صفحة الويب، اختر معرف المنتج على القائمة المنسدلة اليسرى. في حقل البحث، الصق 9MZ95KL8MR0L.
3. في القائمة المنسدلة اليمنى، حدد سريع وانقر على يبحث زر.
4. في نتيجة البحث التي تظهر، ابحث عن رقم الإصدار 2022.2308.33.0 مع MSIXBUNDLE امتداد.
5. بمجرد العثور على الرابط بامتداد MSIXBUNDLE، انقر بزر الماوس الأيمن عليه واختر حفظ الرابط باسم.
كيفية تثبيت أداة القطع الجديدة على نظام التشغيل Windows 11؟
الآن بعد أن قمت بتنزيل أحدث إصدار من أداة القطع على نظام التشغيل Windows 11، فقد حان الوقت لتثبيته. فيما يلي كيفية تثبيت أداة القطع الجديدة على جهاز كمبيوتر يعمل بنظام Windows 11.
1. انقر نقرًا مزدوجًا فوق التنزيل باستخدام ملف MSIXBUNDLE التمديد عليه.
2. في موجه أداة القطع التحديث، انقر فوق تحديث زر.
1. كيفية نسخ النص من لقطات الشاشة على نظام التشغيل Windows 11؟
الآن بعد أن تم تثبيت أحدث أداة القطع على جهاز الكمبيوتر الذي يعمل بنظام Windows 11، فقد حان الوقت لنسخ النص من لقطات الشاشة. إليك كيفية نسخ النص من لقطات الشاشة على نظام التشغيل Windows 11.
1. لالتقاط لقطة شاشة باستخدام أداة القطع، اضغط على ويندوز + شيفت + S مفتاح على لوحة المفاتيح الخاصة بك.
2. سيؤدي هذا إلى تشغيل أداة القص. تحتاج إلى استخدامه لالتقاط لقطة شاشة.
3. بعد التقاط لقطة الشاشة، انقر فوق إجراءات النص في شريط الأدوات العلوي.
4. في القائمة “إجراءات النص”، حدد الخيار المفضل لديك. يمكنك أيضا حدد النص من لقطة الشاشة وانسخها يدويًا من قائمة السياق.
تتضمن PowerToys من Microsoft أداة تسمى Text Extractor يمكنها استخراج النص من أي صورة. إليك كيفية استخدام PowerToys لاستخراج النص من الصور.
1. قم بتنزيل وتثبيت PowerToys على جهاز الكمبيوتر الخاص بك. يمكنك مراجعة دليلنا – كيفية تثبيت PowerToys على Windows لمعرفة الخطوات.
2. بمجرد التثبيت، قم بتشغيل تطبيق PowerToys من بحث Windows 11.
3. انتقل الآن إلى الأداة المساعدة Text Extractor على الجانب الأيسر. على اليمين، قم بتمكين التبديل لـ تمكين مستخرج النص.
4. الآن افتح الصورة/لقطة الشاشة التي تريد نسخ النص الخاص بها. اضغط على ويندوز + Shift + T مفتاح لتشغيل Text Extractor of PowerToys.
5. حدد جزء النص من الصورة التي تريد نسخها. بمجرد تحديده، سيتم نسخ النص إلى الحافظة الخاصة بك.
إذا كنت تفضل استخدام أداة ويب لاستخراج النص من أي صورة/لقطة شاشة، فيجب عليك استخدام موقع صور Google. فيما يلي كيفية استخدام إصدار الويب من Google Photos لنسخ النص من لقطات الشاشة على نظام التشغيل Windows 11.
1. افتح متصفح الويب المفضل لديك وقم بزيارة الموقع الرسمي صور جوجل موقع إلكتروني.
2. قم بتسجيل الدخول إلى حساب Google الخاص بك. بمجرد تسجيل الدخول، انقر على رفع زر في الأعلى.
3. قم بتحميل لقطة الشاشة للنص الذي تريد استخراجه. بمجرد التحميل، انقر فوق انسخ النص من الصورة الخيار في الأعلى.
4. سيقوم تطبيق صور Google بمسح الصورة تلقائيًا واستخراج النص منها. ستحصل على تنسيق نص يمكنك نسخه ولصقه في أي تطبيق Notepad.
هذه بعض من أفضل الطرق وأكثرها فعالية لاستخراج النص من الصور على نظام التشغيل Windows 11. أخبرنا بالطريقة المفضلة لديك لاستخراج النص من الصور أو لقطات الشاشة.
(علامات للترجمة) نسخ النص (ر) كيفية (ر) ويندوز 11