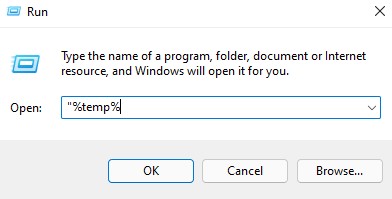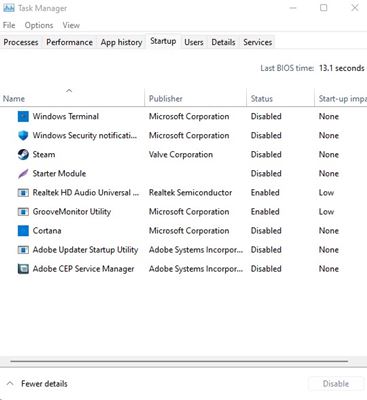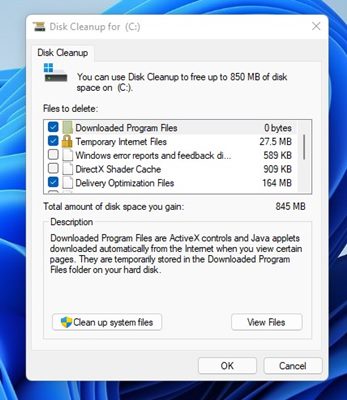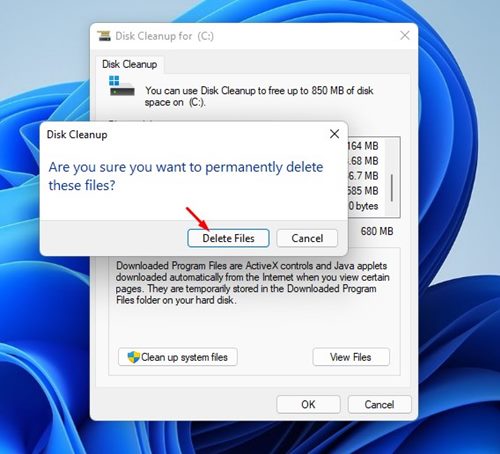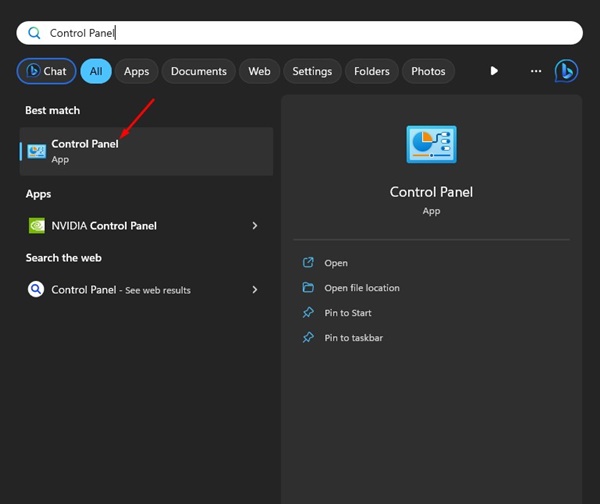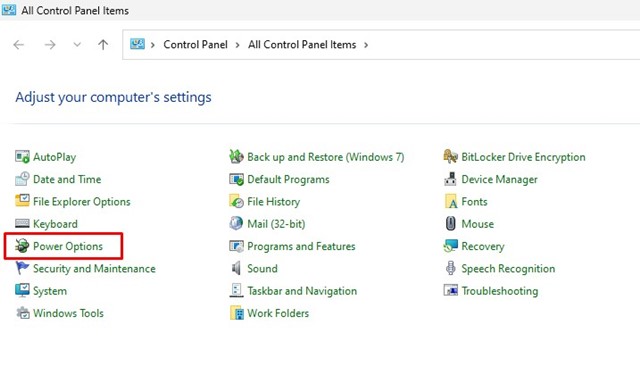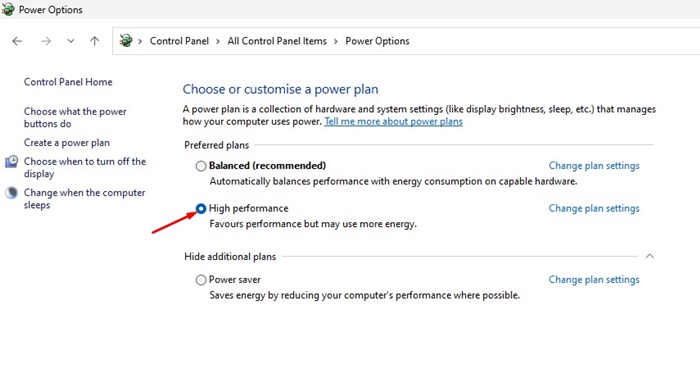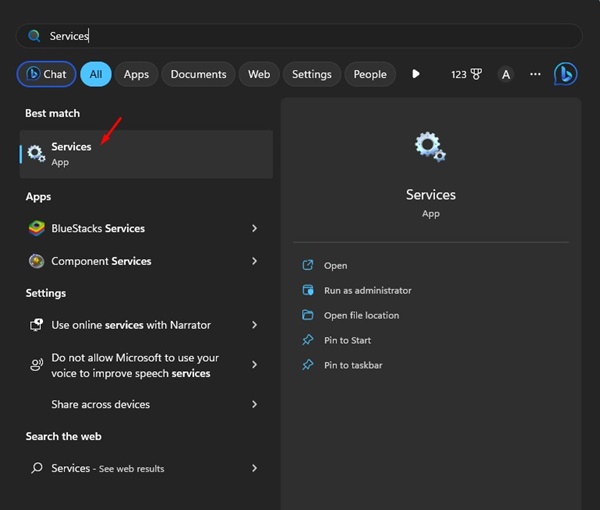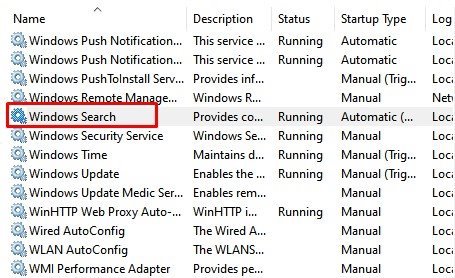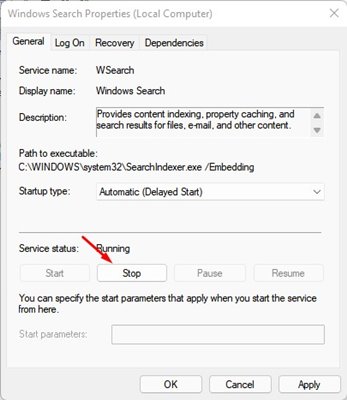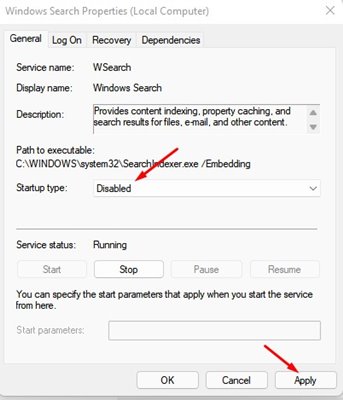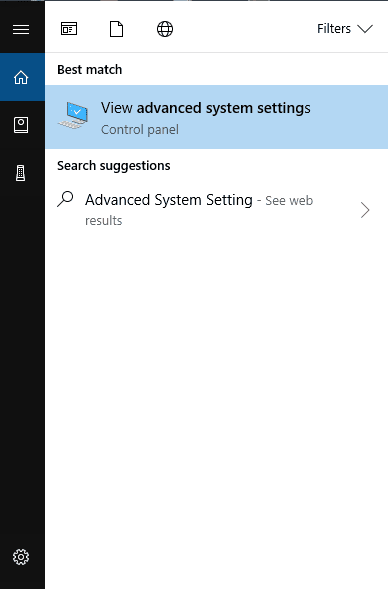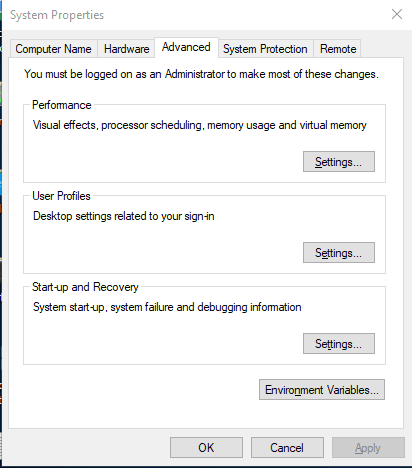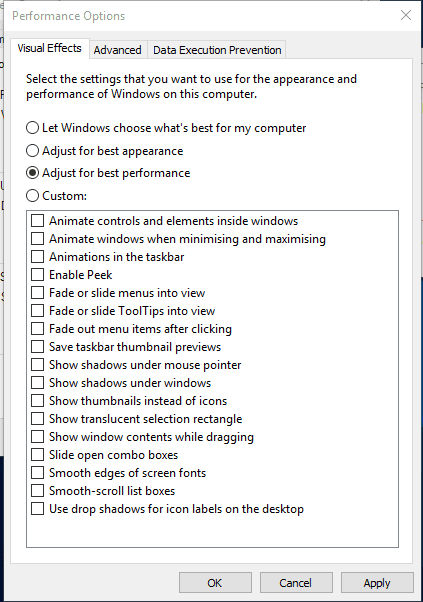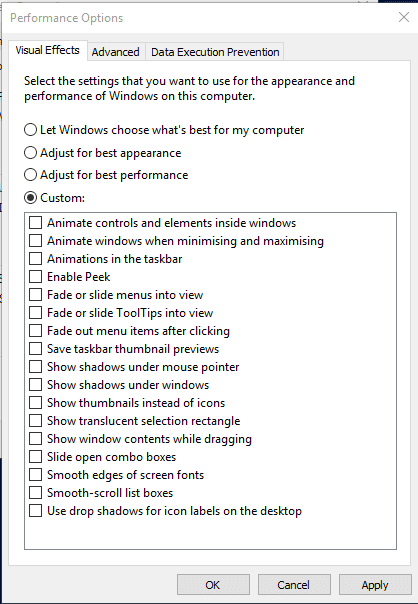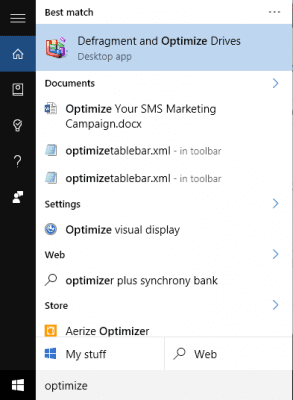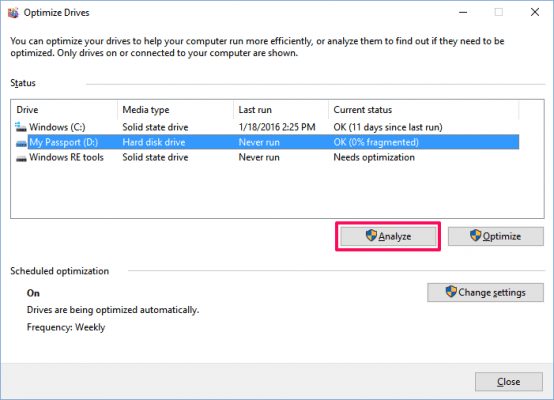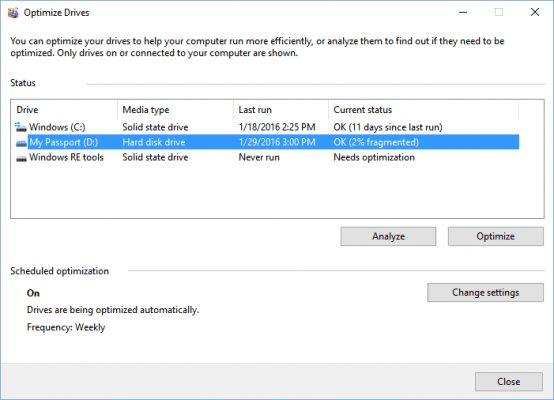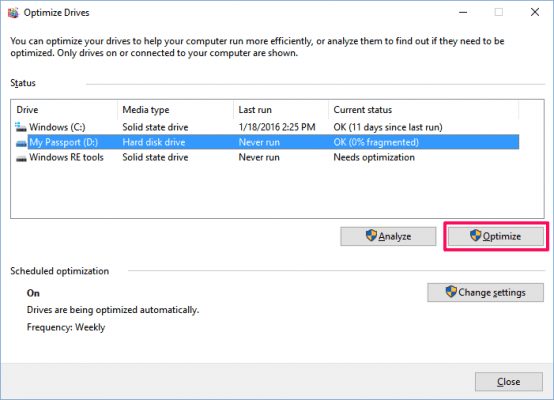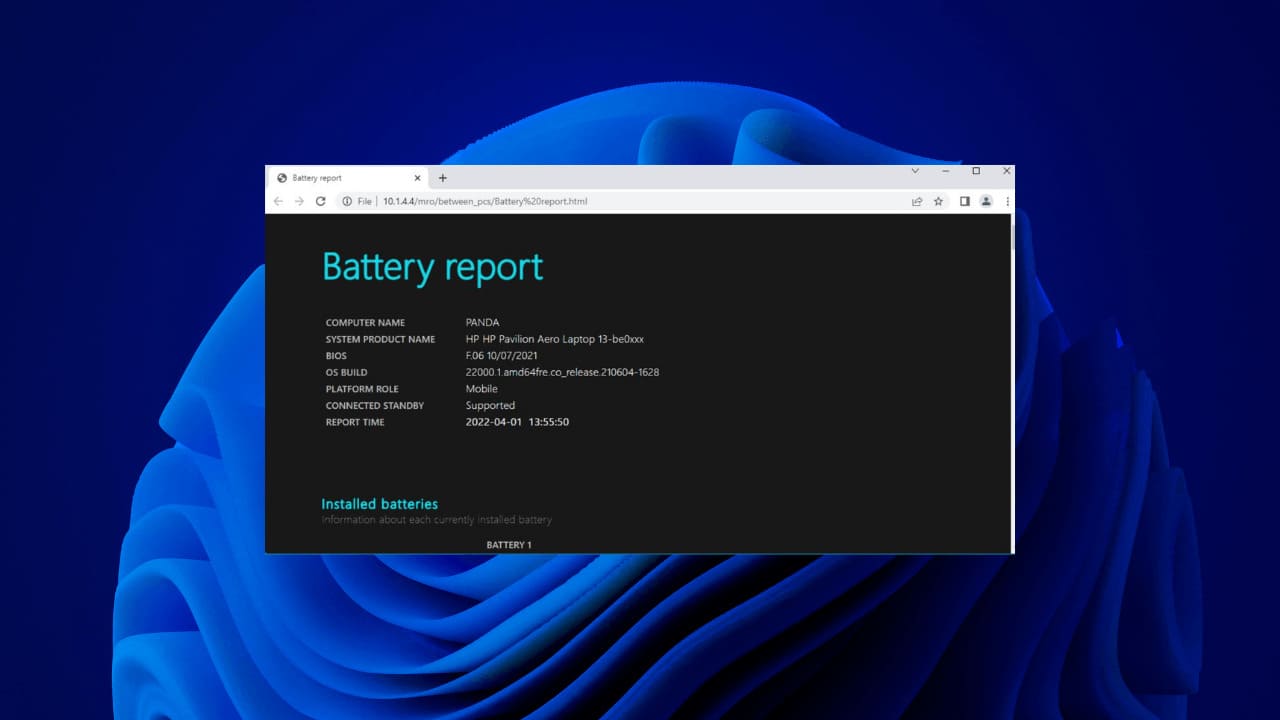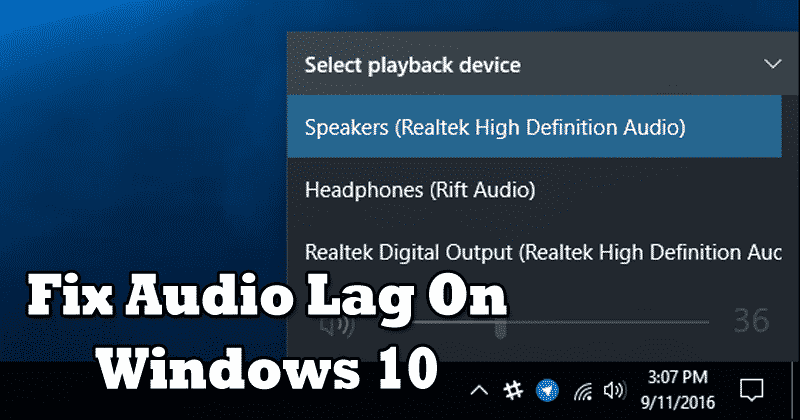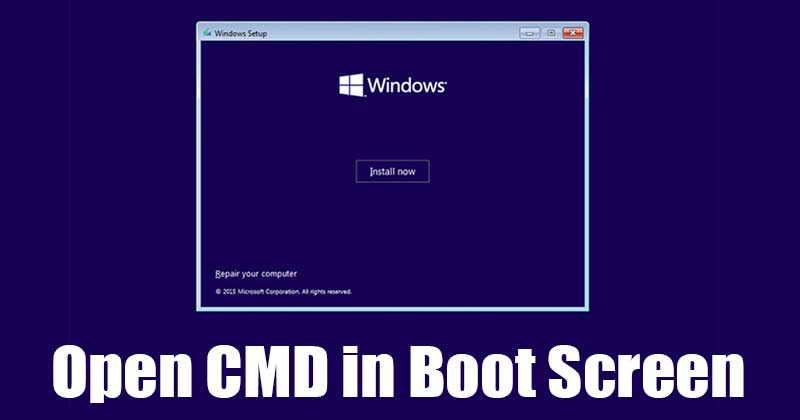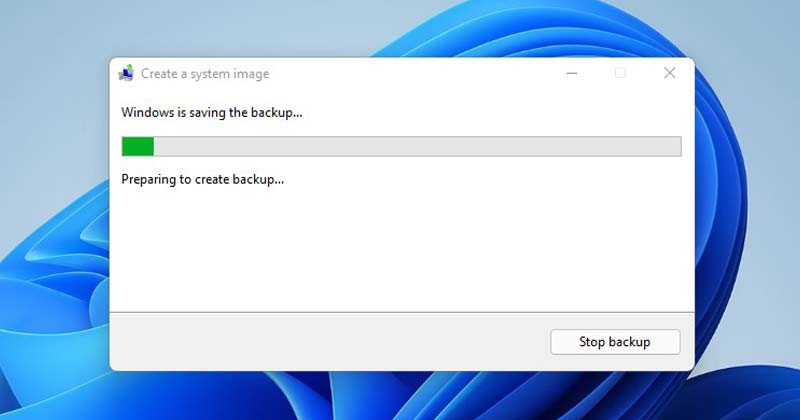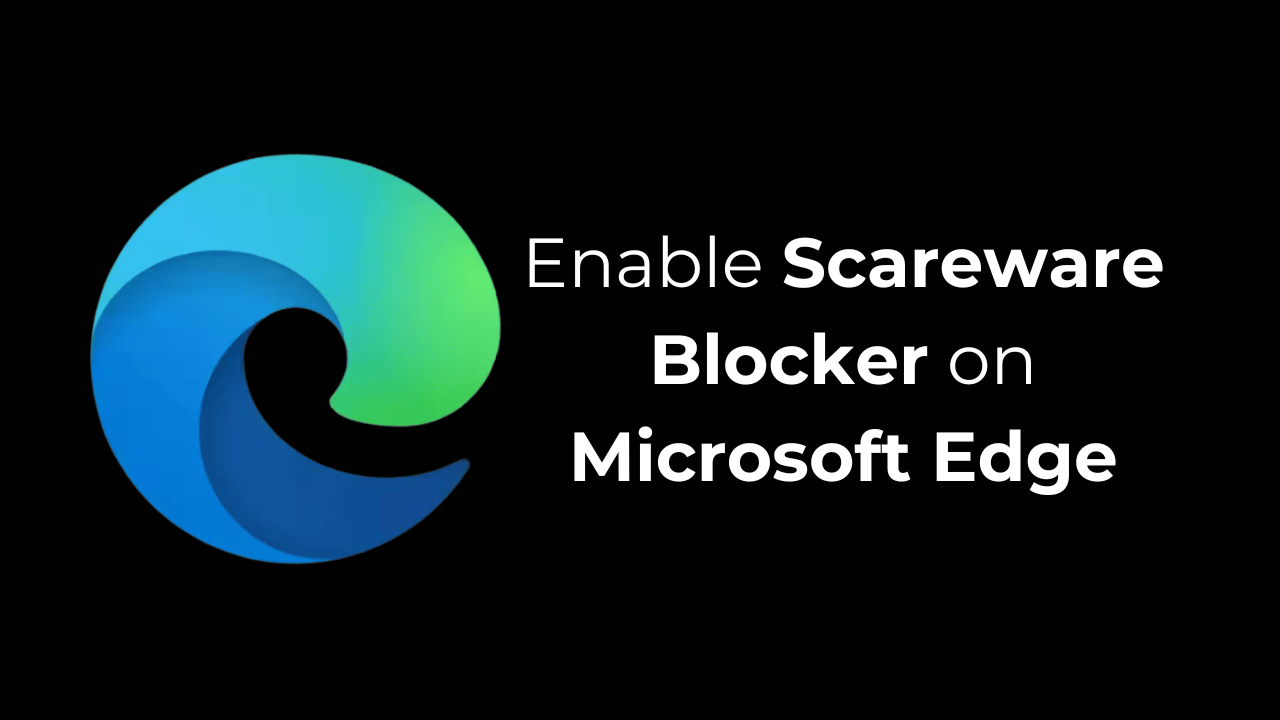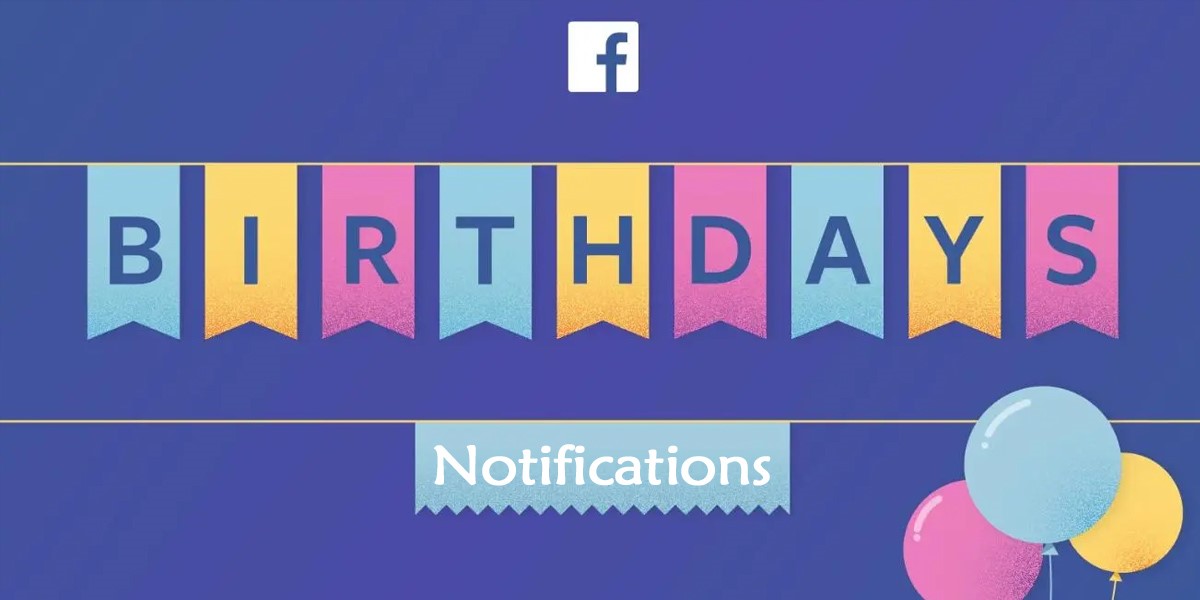اليوم، مع التحسينات في التكنولوجيا، زاد أيضًا عبء العمل على النظام. في بعض الأحيان، لا يستطيع نظامنا التعامل مع أعباء العمل هذه، ويصبح بطيئًا ويبدأ في التأخر. يحدث هذا بشكل عام بسبب نقص ذاكرة الوصول العشوائي.
ومع ذلك، فإن الشيء الجيد هو أن Windows يوفر بعض الميزات لمساعدتك في تسريع جهاز الكمبيوتر البطيء. لذا، قبل الترقية إلى أجهزة جديدة، من الأفضل دائمًا تجربة التحسينات المستندة إلى البرامج. إليك كيفية تسريع نظام التشغيل Windows.
1. استخدام USB خارجي (تعزيز الاستعداد)
يجب عليك استخدام Pendrive خارجي لتسريع جهاز الكمبيوتر الخاص بك باستخدام هذه الطريقة. سنستخدم ذاكرة Pendrive أو ذاكرة USB الموجودة على نظامك كذاكرة الوصول العشوائي (RAM).
- أدخل USB أو Pendrive في منفذ جهاز الكمبيوتر الخاص بك.
- انقر بزر الماوس الأيمن على Pen Drive في الكمبيوتر وافتح الخصائص.
- الآن حدد الجاهزية زر في الخصائص.
- تحقق من “استخدم هذا الجهاز” زر الراديو هناك.
- اختر الذاكرة التي تريد تخصيصها للنظام للاستخدام.
- الآن انقر فوق تطبيق موافق.
2. استخدام الملف الدفعي لـ Memory Cleaner (معزز النظام)
في هذه الطريقة، يجب عليك إنشاء برنامج ترميز دفعي يقوم بتنظيف الذاكرة تلقائيًا كلما قمت بتشغيله على سطح المكتب.
هذه الطريقة مفيدة عندما يصبح جهاز الكمبيوتر الخاص بك بطيئًا. انقر نقرًا مزدوجًا فوق الملف، وسيعمل نظامك بشكل صحيح أو سيتم تعزيزه.
1. افتح برنامج “المفكرة” والصق الكود أدناه فيه. %windir%system32rundll32.exe advapi32.dll,ProcessIdleTasks (بدون علامة الاقتباس).
2. احفظ الملف باسم Cleaner.bat على سطح المكتب الخاص بك. الآن، سترى ملف دفعي Cleaner على سطح المكتب الخاص بك. سيقوم هذا الملف بتشغيل منظف النظام عند النقر عليه نقرًا مزدوجًا.
3. تنظيف الملفات المؤقتة
بهذه الطريقة، يجب عليك تنظيف الملفات المؤقتة المخزنة على جهاز الكمبيوتر الخاص بك. للقيام بذلك، اتبع الخطوات البسيطة أدناه.
1. اضغط على زر Windows Key + R لفتح مربع الحوار RUN. يكتب “٪درجة حرارة٪“(بدون علامتي الاقتباس) في مربع الحوار RUN ثم أدخل. الآن سيتم فتح قائمة الملفات المؤقتة.
2. اضغط الآن CTRL + أ وثم ديل الأزرار الموجودة على لوحة المفاتيح لديك. الآن اختر نعم.
سيتم حذف جميع ملفاتك المؤقتة، وسيتم تعزيز نظامك.
4. قم بتعطيل خدمات بدء تشغيل Windows
في هذه الطريقة يجب عليك استخدام أمر التشغيل لإيقاف تحميل خدمات Windows غير الضرورية أثناء بدء التشغيل.
1. افتح أمر التشغيل من خلال البحث في قائمة ابدأ بجهاز الكمبيوتر الخاص بك. وبدلاً من ذلك، يمكنك الضغط على مفتاح ويندوز+R في وقت واحد لفتح الأمر. يكتب مسكونفيغ واضغط على إدخال.
2. تصفح للوصول إلى بدء علامة التبويب وانقر فوق فتح إدارة المهام. في “إدارة المهام”، قم بالتبديل إلى علامة التبويب “بدء التشغيل” و قم بإلغاء التحديد كل ما تشعر أنه غير ضروري لتحميله عند بدء تشغيل Windows.
5. استخدام إدارة المهام
تحتاج إلى إلقاء نظرة سريعة على مدير مهام Windows الخاص بك لمعرفة البرنامج الذي يستهلك قدرًا كبيرًا من الشبكة والذاكرة. نتجاهل عادةً هذه الميزة المهمة، والتي تأتي محملة مسبقًا في نوافذك. يمكنك إيقاف العمليات التي تستهلك المزيد من ذاكرة الوصول العشوائي (RAM) وجعل جهاز الكمبيوتر الخاص بك يعمل بشكل أسرع.
1. انقر بزر الماوس الأيمن على شريط المهام ثم انقر فوق مدير المهام.
2. بمجرد تحديد إدارة المهام، قم بالتبديل إلى العمليات فاتورة غير مدفوعة. سترى جميع العمليات الجارية والذاكرة التي تستهلكها.
3. أنت بحاجة إلى البحث عن العمليات التي تستهلك قدرًا كبيرًا من الذاكرة، ثم انقر بزر الماوس الأيمن عليها، ثم انقر فوق إنهاء المهمة.
6. قم بإلغاء تثبيت التطبيقات غير المستخدمة
إحدى أفضل الطرق لتسريع جهاز الكمبيوتر الذي يعمل بنظام Windows هي إلغاء تثبيت جميع التطبيقات غير المستخدمة. تشغل التطبيقات والألعاب مساحة تخزينية، وبمرور الوقت، يمكن أن يؤدي تراكم ذاكرة التخزين المؤقت إلى انخفاض أداء محركات الأقراص الثابتة ومحركات أقراص الحالة الصلبة.
يمكنك إزالة التطبيقات والألعاب غير الضرورية لتحرير مساحة التخزين وتسريع جهاز الكمبيوتر البطيء لديك. انتقل إلى لوحة التحكم وقم بإلغاء تثبيت جميع التطبيقات والألعاب غير الضرورية.
7. قم بتشغيل الأداة المساعدة لتنظيف القرص
إذا كنت تستخدم نظام التشغيل Windows، فيمكنك استخدام أداة تنظيف القرص المساعدة لتحرير مساحة التخزين وتسريع جهاز الكمبيوتر الخاص بك. فيما يلي كيفية تسريع جهاز الكمبيوتر الخاص بك عن طريق تشغيل الأداة المساعدة “تنظيف القرص”.
1. اكتب تنظيف القرص في بحث Windows وفتحه.
2. حدد محرك الأقراص حيث تقوم بتخزين التطبيقات والألعاب ثم انقر فوق نعم.
3. ستقوم الأداة المساعدة “تنظيف القرص” بإرجاع جميع الملفات التي يمكن تنظيفها.
4. قم بإلغاء تحديد الملفات التي ليس لديك أي فكرة عنها. بمجرد الانتهاء، انقر على نعم زر.
5. في رسالة التأكيد، انقر فوق حذف الملفات.
8. قم بتغيير وضع الطاقة إلى الأداء العالي/الأفضل
إذا كان لديك جهاز كمبيوتر محمول، فيجب عليك تغيير خطة الطاقة إلى High أو Best Performance لتسريع جهازك. وإليك كيفية القيام بذلك في نظام التشغيل Windows.
1. اكتب لوحة التحكم في بحث Windows. افتح لوحة التحكم التطبيق من القائمة.
2. انقر على خيارات الطاقة على لوحة التحكم.
3. في اختيار أو تخصيص خطة الطاقة، حدد أداء عالي.
9. قم بتعطيل فهرسة البحث
فهرسة البحث هي ميزة تجعل العثور على الملفات الموجودة على جهاز الكمبيوتر الخاص بك أسهل. ويتم ذلك عن طريق إنشاء فهرس لملفاتك. إذا كان لديك جهاز كمبيوتر منخفض المستوى أو متوسط الأداء، فقد تؤدي فهرسة البحث إلى استهلاك موارد النظام وإبطاء جهاز الكمبيوتر لديك. لذا، فمن الأفضل تعطيل فهرسة البحث لتسريع جهاز الكمبيوتر الذي يعمل بنظام Windows. إليك ما عليك القيام به.
1. اكتب الخدمات في بحث Windows. الآن، افتح خدمات التطبيق من القائمة.
2. في خدمات Windows، ابحث عن بحث ويندوز وانقر نقرًا مزدوجًا فوقه.
3. انقر على قف زر على حالة الخدمة.
4. اختر عاجز على نوع بدء التشغيل. بمجرد الانتهاء، انقر على يتقدم زر.
10. تقليل الرسوم المتحركة
يعرض Windows العديد من الرسوم المتحركة، التي تعمل على تحسين مظهر أجهزة الكمبيوتر لدينا. ومع ذلك، فإنها تؤدي أيضًا إلى إبطاء أجهزة الكمبيوتر لدينا. يمكنك دائمًا تصغير وتعظيم الرسوم المتحركة لنظام Windows على الفور.
1. افتح قائمة البداية وابحث عن إعدادات النظام المتقدمة. ثم اضغط عليها للمتابعة.
2. ضمن خصائص النظام، تحتاج إلى النقر فوق إعدادات تحت الأداء.
3. ضمن علامة التبويب “الأداء”، يجب عليك الاختيار اضبط للحصول على أفضل أداء ضمن التأثيرات المرئية لإيقاف تشغيل كافة الرسوم المتحركة.
4. إذا كنت تريد إيقاف تشغيل أي رسوم متحركة فردية، فاختر هذا الخيار مخصص.
هذه هي الطريقة التي يمكنك بها تعطيل أو تقليل مقدار الرسوم المتحركة من جهاز الكمبيوتر الذي يعمل بنظام Windows. يمكنك تغيير خيارات الرسوم المتحركة المختلفة باستخدام خيار “مخصص” ضمن قسم الرسوم المتحركة.
11. قم بإلغاء تجزئة القرص الصلب لجهاز الكمبيوتر الخاص بك
حسنًا، مع مرور الوقت، يميل القرص الصلب الخاص بنا إلى التفتت. لذا، فإن تحسين القرص الدائم لجهاز الكمبيوتر الخاص بك يمكن أن يؤدي إلى تحسين الأداء والموثوقية. يمكن للعديد من الأدوات المتاحة عبر الويب تحسين القرص الثابت الخاص بنا في أي وقت من الأوقات. يحتوي Windows على أداة إلغاء التجزئة التي يمكنك استخدامها لتحسين أداء جهاز الكمبيوتر الخاص بك.
1. ابحث عن تحسين أو إلغاء التجزئة في بحث ويندوز. بعد ذلك، افتح إلغاء التجزئة وتحسين محركات الأقراص برنامج.
2. في الخطوة التالية، حدد القرص الصلب الخاص بك وانقر فوق تحليل.
3. سترى الآن النسبة المئوية للملفات المجزأة في النتائج.
4. إذا اخترت إلغاء تجزئة محرك الأقراص الخاص بك، فانقر فوق تحسين. لا تستخدم جهاز الكمبيوتر الخاص بك أثناء قيام الأداة بإلغاء تجزئته.
هذه هي أفضل الطرق لتسريع جهاز الكمبيوتر البطيء. آمل أن يساعدك هذا المقال. يرجى مشاركتها مع أصدقائك أيضا. إذا كانت لديك أي شكوك، فأخبرنا بها في مربع التعليقات أدناه.
(علامات للترجمة) الكمبيوتر (ر) كيفية (ر) نصائح (ر) الحيل