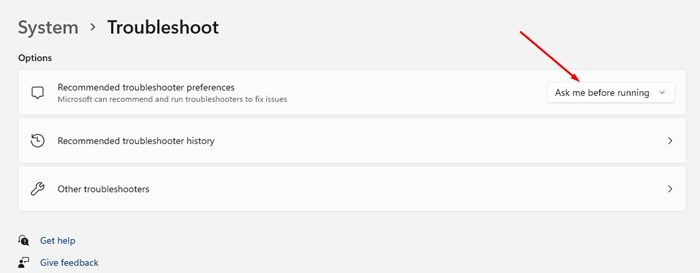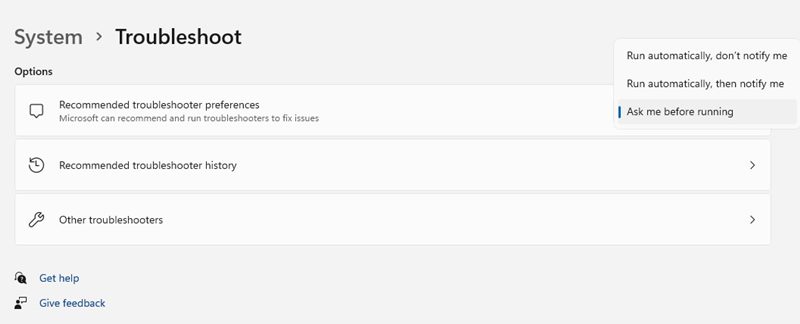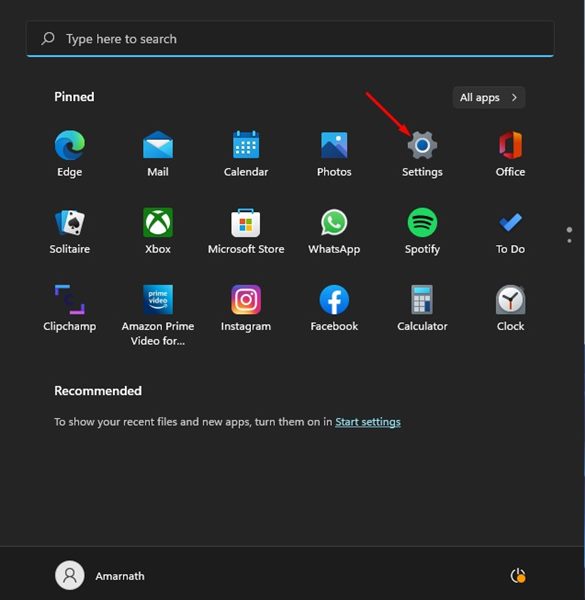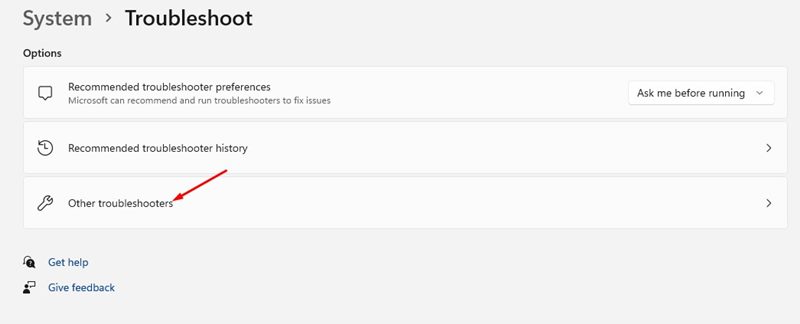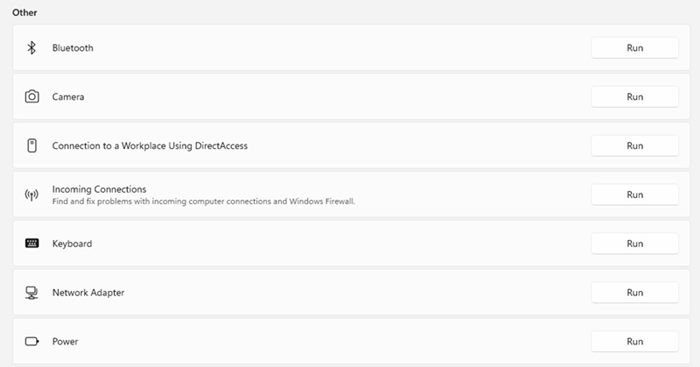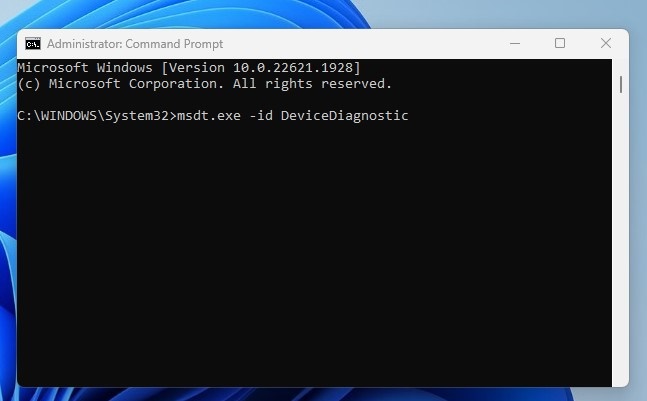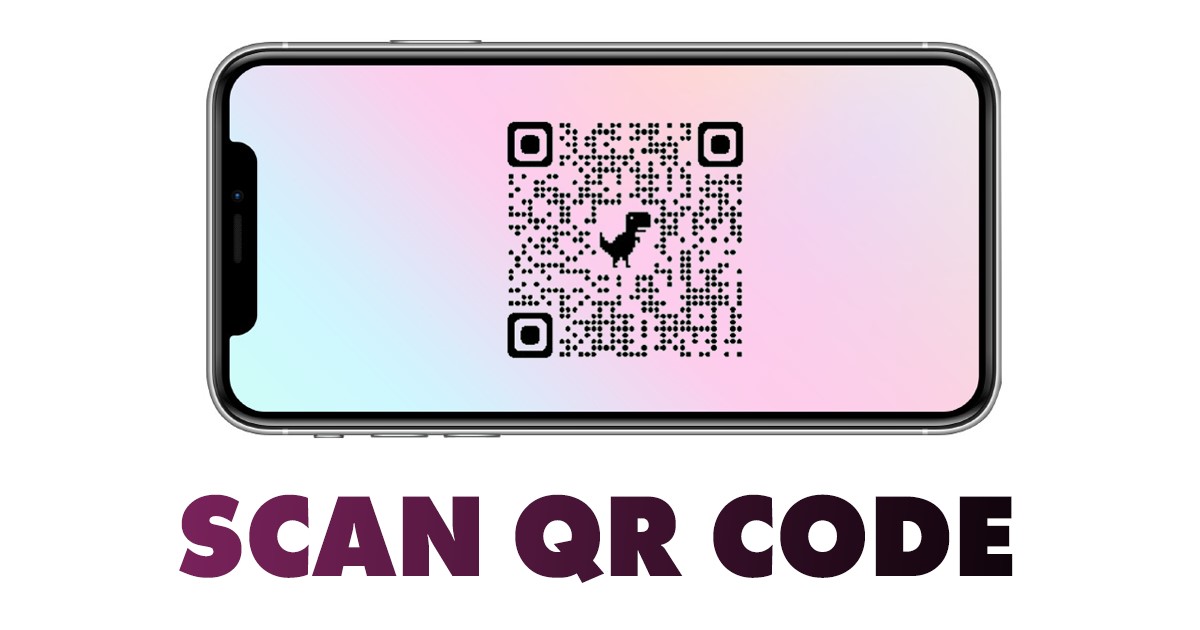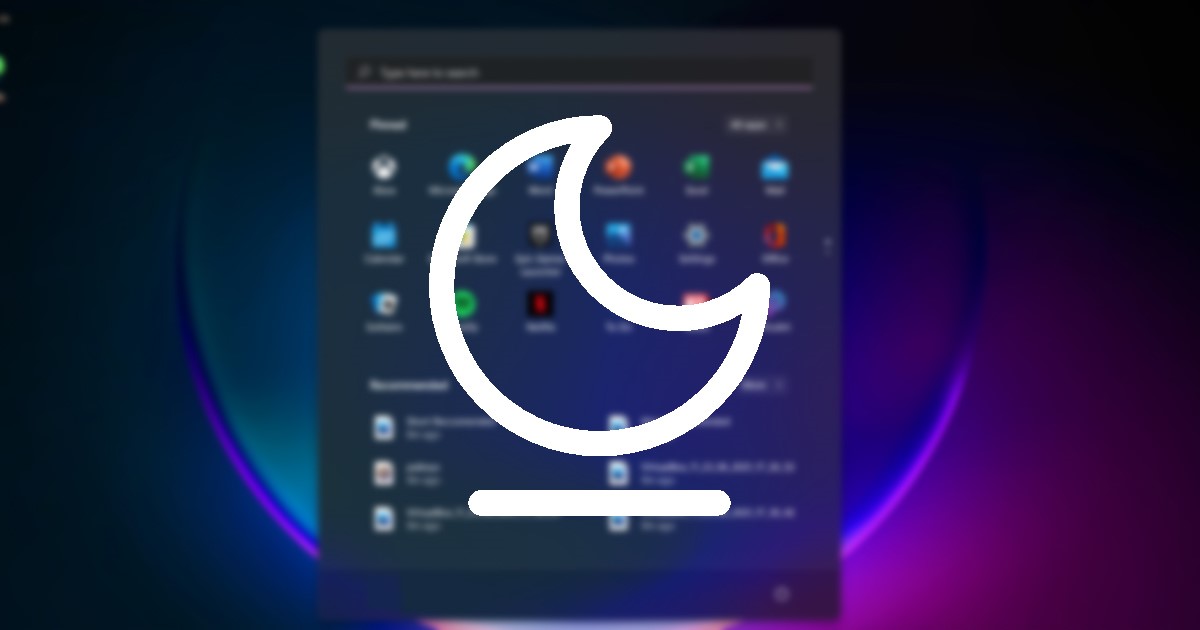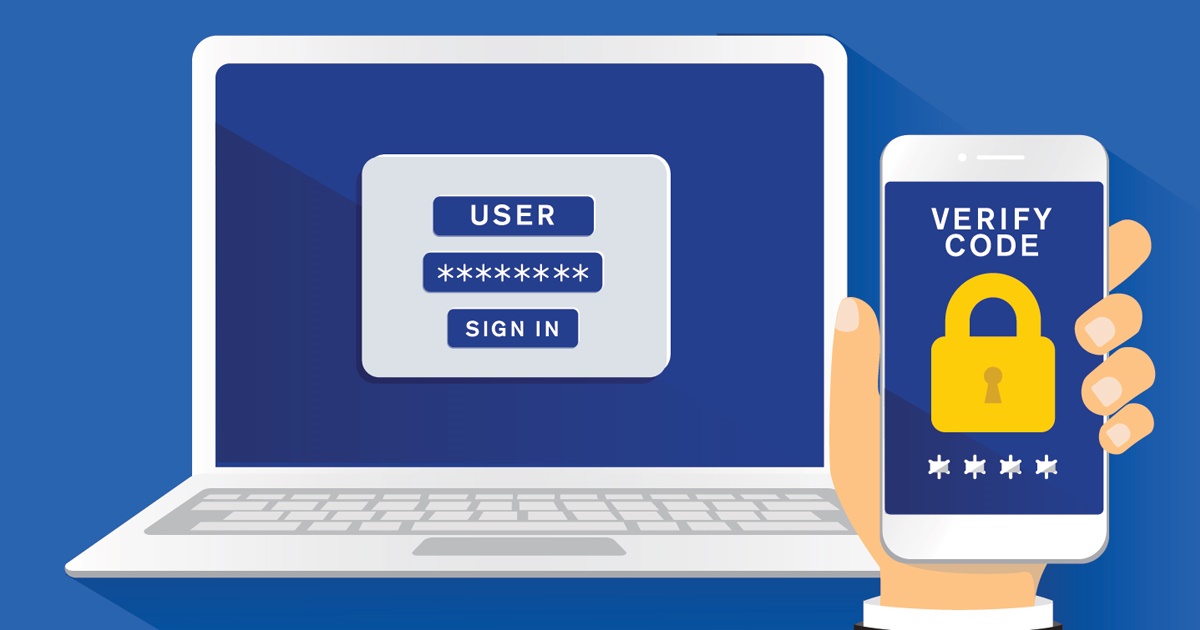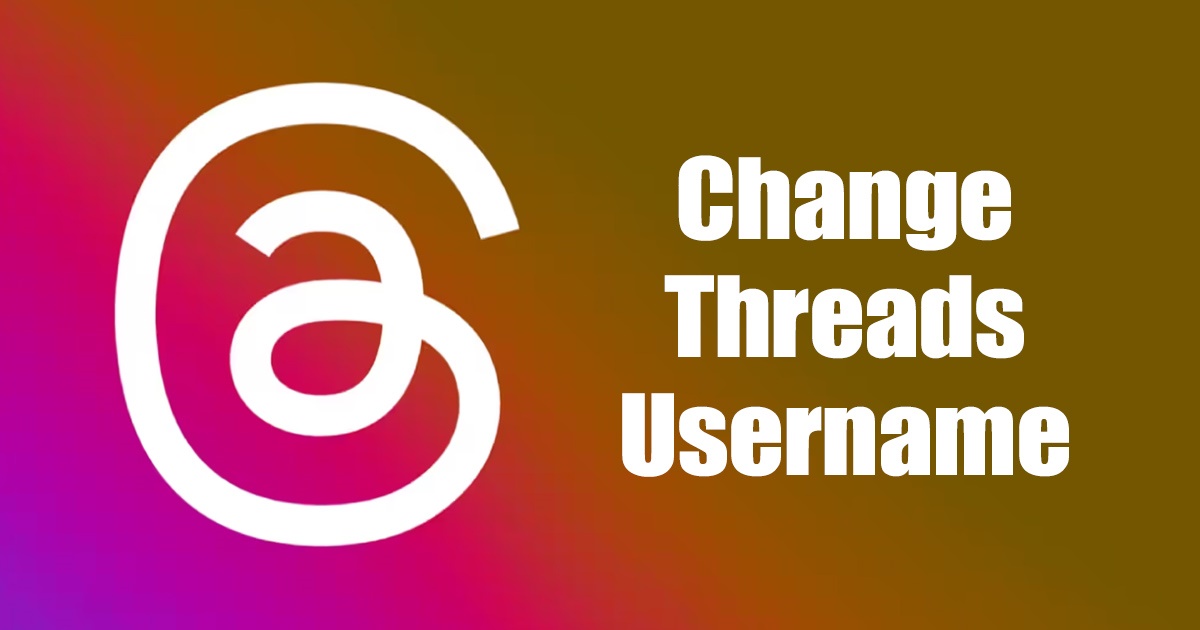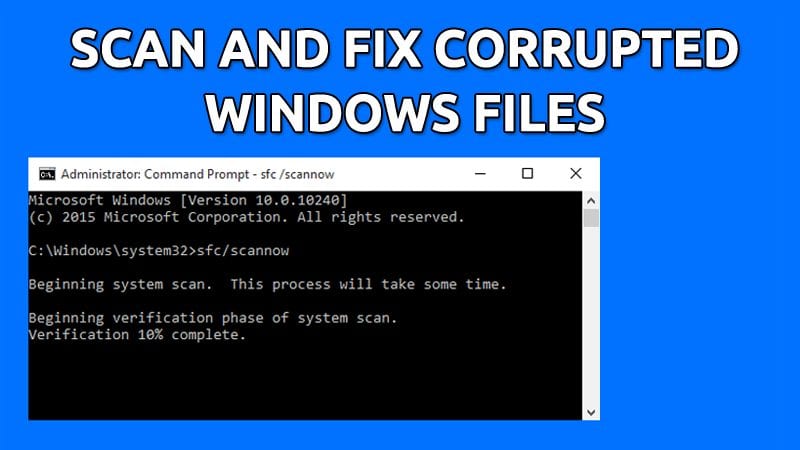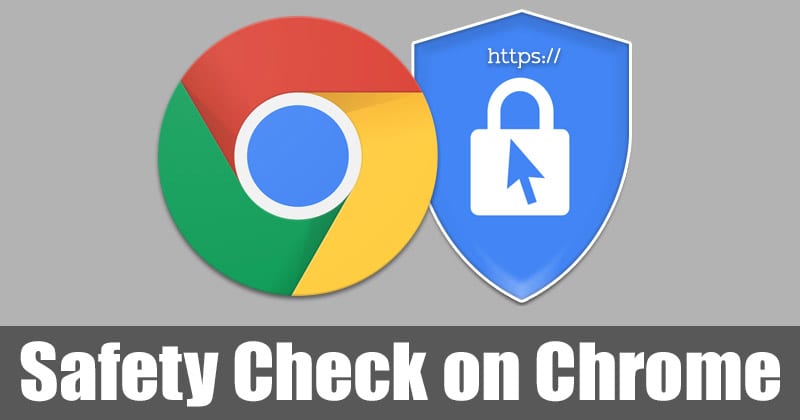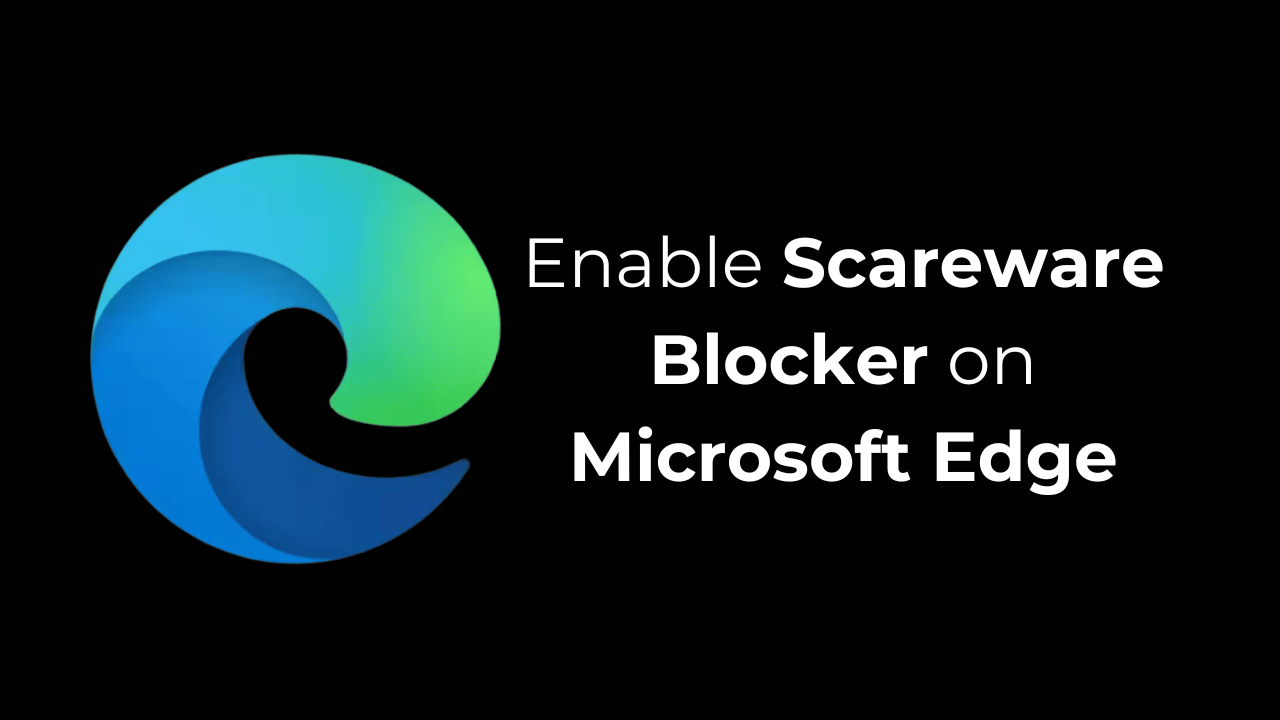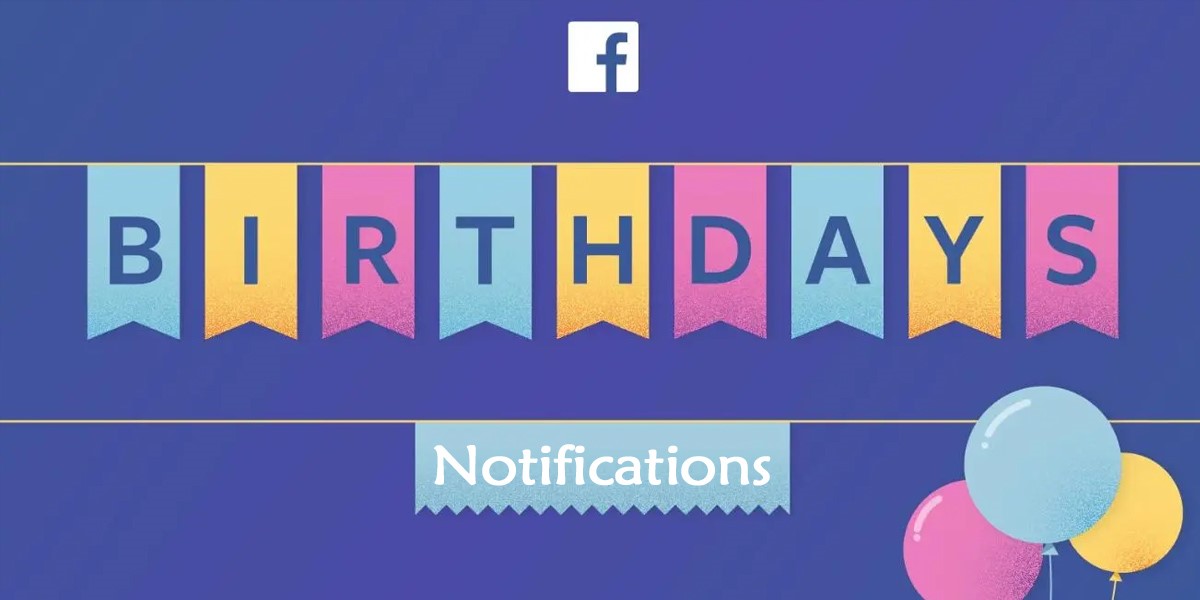نظرًا لأن Microsoft تعلم أن نظام التشغيل الجديد الخاص بها ليس خاليًا تمامًا من الأخطاء، فقد قدمت العديد من مستكشفات الأخطاء ومصلحاتها الجديدة على Windows 11. يوفر Windows 11 خيارات أكثر لاستكشاف المشكلات وإصلاحها مقارنة بنظام التشغيل Windows 10. على سبيل المثال، يوجد مستكشف الأخطاء ومصلحها لتحديثات Windows، والاتصالات الواردة، والبرنامج التوافق، الخ.
بالإضافة إلى ذلك، قدم Windows 11 ميزة جديدة لاستكشاف الأخطاء وإصلاحها تقترح إصلاحات للمشكلات غير المهمة لعمل Windows 11. تحتاج إلى تكوين هذه الميزة، وسوف توصي Microsoft بمستكشفات الأخطاء ومصلحاتها وتشغيلها تلقائيًا لإصلاح المشكلات على جهاز الكمبيوتر الخاص بك.
لذا، إذا كنت تتعامل مع أي مشكلة محددة في Windows 11 وتبحث عن طرق لإصلاحها، فإليك ما يمكنك فعله.
إدارة إعدادات استكشاف الأخطاء وإصلاحها
إذا كنت تريد أن توصي Microsoft بمستكشف الأخطاء ومصلحها وتشغيلها تلقائيًا لإصلاح المشكلات على جهاز الكمبيوتر الذي يعمل بنظام Windows 11، فيجب عليك تكوين تفضيل مستكشف الأخطاء ومصلحها. وإليك كيف يمكنك القيام بذلك.
1. انقر فوق بحث Windows 11 وحدد إعدادات.
2. في تطبيق الإعدادات، انقر فوق نظام علامة التبويب كما هو موضح أدناه.
3. على اليمين، انقر على استكشاف الأخطاء وإصلاحها الخيار كما هو موضح أدناه.
4. انقر على القائمة المنسدلة الموجودة بالخلف تفضيل مستكشف الأخطاء ومصلحها الموصى به جلسة.
5. من القائمة المنسدلة، حدد الخيار الذي يناسب احتياجاتك.
تشغيل استكشاف الأخطاء وإصلاحها على نظام التشغيل Windows 11 (يدويًا)
إذا كنت ترغب في إصلاح مشكلات معينة في نظام التشغيل Windows 11، فستحتاج إلى اختيار مستكشف الأخطاء ومصلحها المتعلق بالمشكلة وتشغيله يدويًا. فيما يلي كيفية تشغيل العديد من أدوات استكشاف الأخطاء وإصلاحها على نظام التشغيل Windows 11.
1. انقر فوق الزر “ابدأ” في Windows 11 وحدد إعدادات.
2. في تطبيق الإعدادات، قم بالتبديل إلى نظام علامة التبويب، كما هو موضح في لقطة الشاشة أدناه.
3. في الجزء الأيسر، قم بالتمرير لأسفل ثم انقر فوق استكشاف الأخطاء وإصلاحها الخيار، كما هو موضح أدناه.
4. في الشاشة التالية، انقر فوق مستكشفات الأخطاء ومصلحاتها الأخرى.
5. لإصلاح مشكلتك، قد تحتاج إلى النقر فوق يجري الزر خلف نوع مستكشف الأخطاء ومصلحها المطابق.
الآن، تحتاج إلى اتباع التعليمات التي تظهر على الشاشة لإصلاح المشكلة.
قم بتشغيل مستكشف أخطاء Windows ومصلحها من سطر الأوامر
يمكنك أيضًا استخدام الأداة المساعدة لسطر الأوامر في نظام التشغيل Windows 11 لتشغيل مستكشف أخطاء الأجهزة والأجهزة ومصلحها. لا يمكن الوصول إلى هذه الأداة من تطبيق الإعدادات؛ ومن ثم، يجب عليك الاعتماد على CMD لتشغيله. فيما يلي كيفية العثور على مشكلات الأجهزة والأجهزة في نظام التشغيل Windows 11 وإصلاحها.
1. انقر فوق Windows Search واكتب CMD. انقر بزر الماوس الأيمن على CMD وحدد تشغيل كمسؤول.
2. عند فتح موجه الأوامر، اكتب الأمر واضغط على Enter.
msdt.exe -id DeviceDiagnostic
3. سيؤدي هذا إلى تشغيل جهاز الكمبيوتر الخاص بك على الفور مستكشف أخطاء الأجهزة والأجهزة ومصلحها. انقر على التالي زر.
الآن، ما عليك سوى اتباع التعليمات التي تظهر على الشاشة لإكمال عملية استكشاف الأخطاء وإصلاحها. من المحتمل أن يؤدي هذا إلى حل المشكلات المتعلقة بأجهزتك وعتادك.
قائمة بجميع مستكشفات الأخطاء ومصلحاتها المتوفرة على نظام التشغيل Windows 11
لقد قمنا بمشاركة قائمة بجميع أدوات تحري الخلل وإصلاحه من Microsoft لنظام التشغيل Windows 11. تحقق من ذلك.
- اتصال بالإنترنت
- تشغيل الصوت
- طابعة
- تحديث ويندوز
- بلوتوث
- آلة تصوير
- الاتصال بمكان العمل باستخدام الوصول المباشر
- الاتصالات الواردة
- لوحة المفاتيح
- محول الشبكة
- قوة
- مستكشف أخطاء توافق البرامج ومصلحها
- تسجيل الصوت
- البحث والفهرسة
- المجلدات المشتركة
- تشغيل الفيديو
- تطبيقات متجر ويندوز
هذه هي قائمة بجميع مستكشفات الأخطاء ومصلحاتها المتوفرة على نظام التشغيل Windows 11. تحتاج إلى تشغيل الأداة التي تتعلق بمشكلتك.
من السهل جدًا تشغيل مستكشف الأخطاء ومصلحها في نظام التشغيل Windows 11. آمل أن يساعدك هذا المقال. يرجى مشاركتها مع أصدقائك. إذا كانت لديك أي شكوك، فأخبرنا بها في مربع التعليقات أدناه.