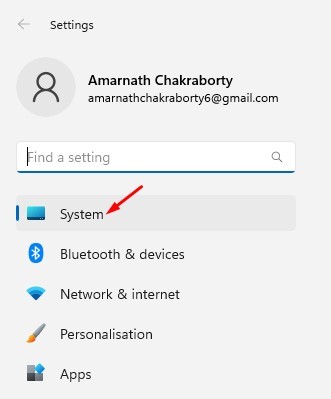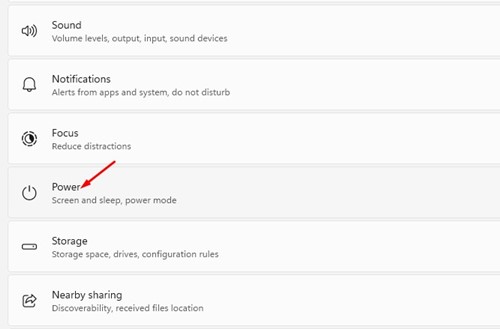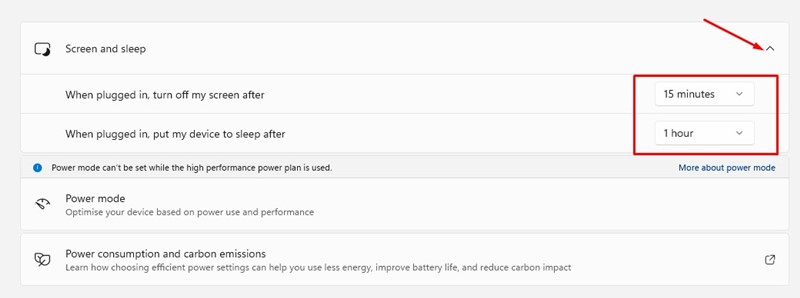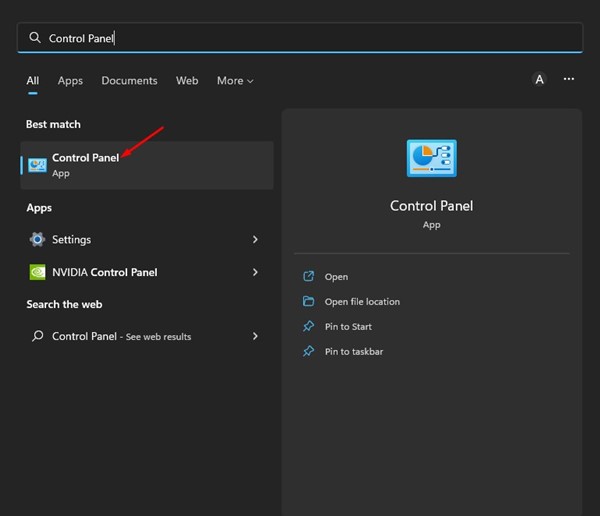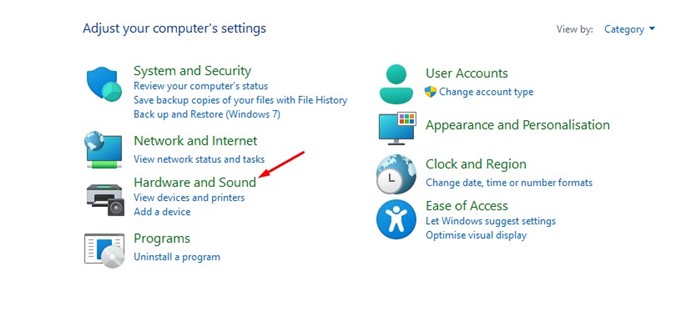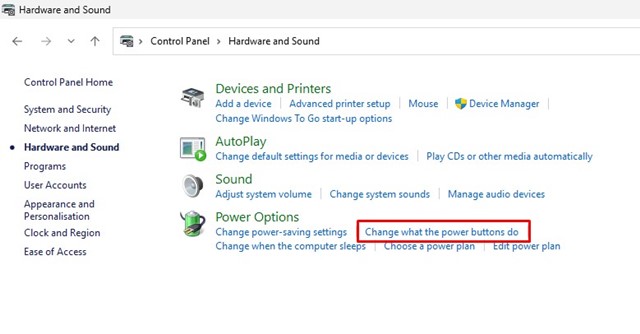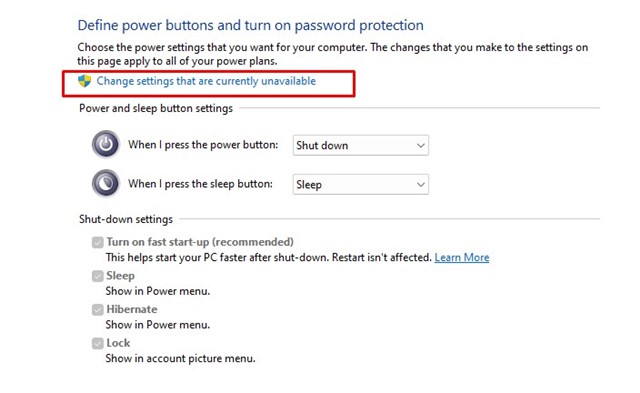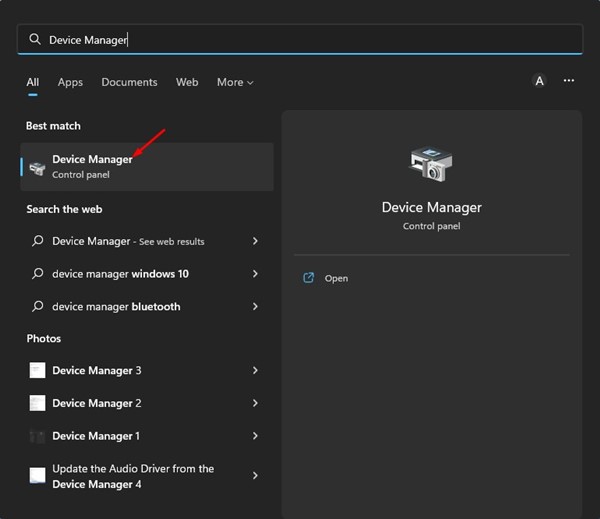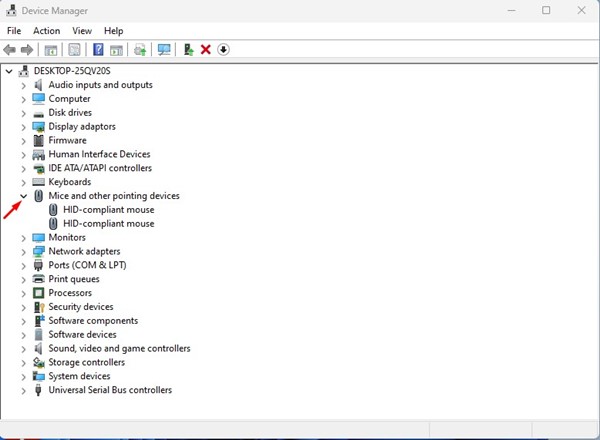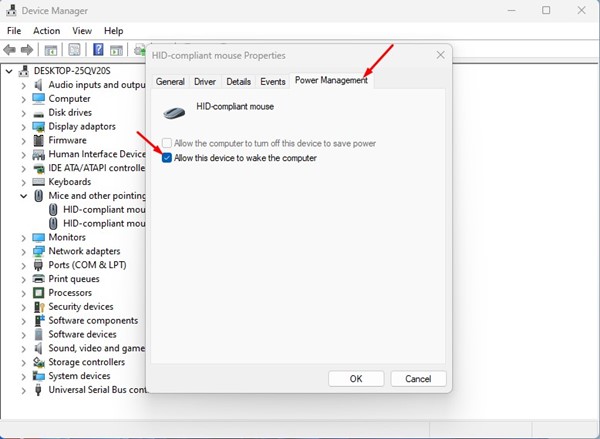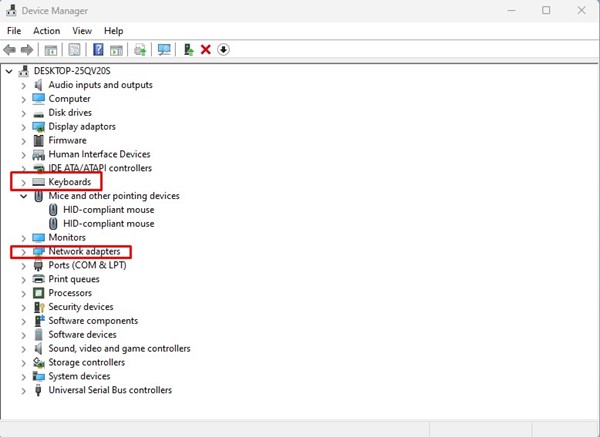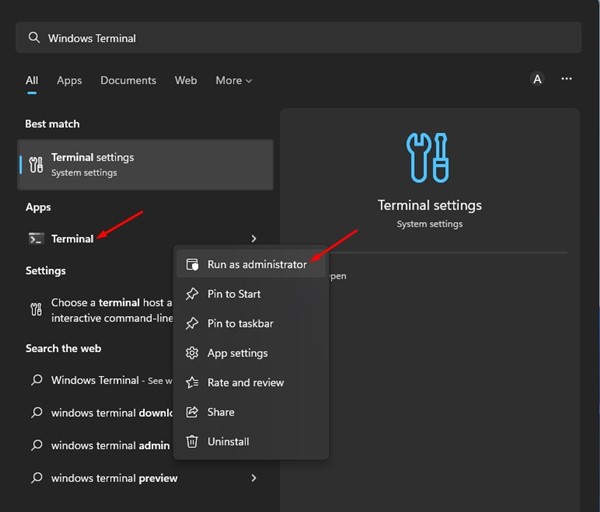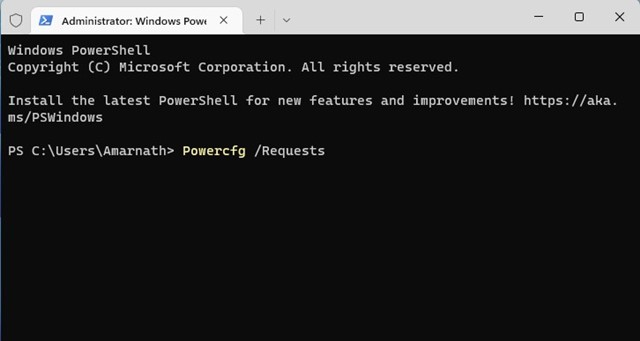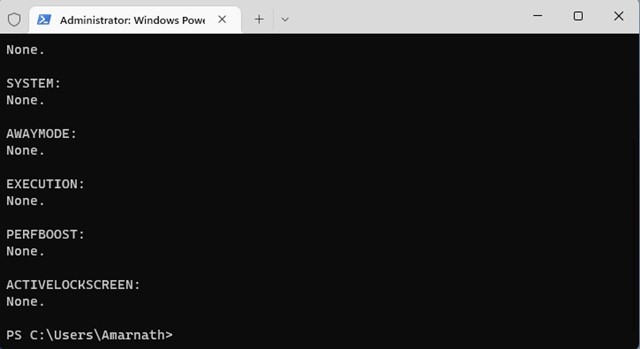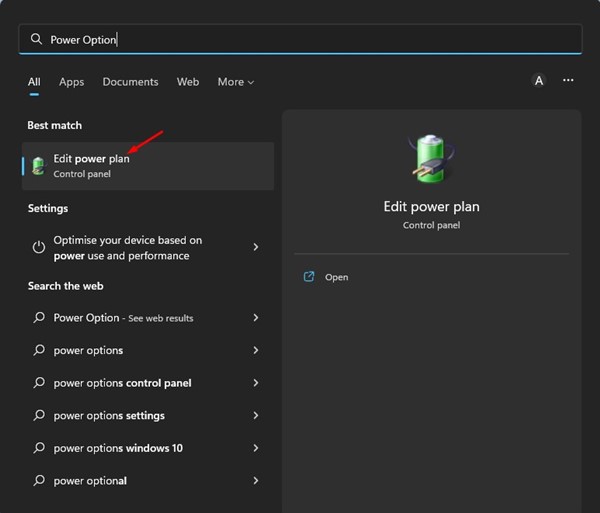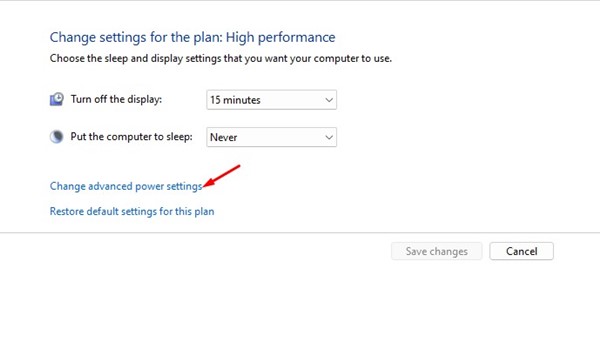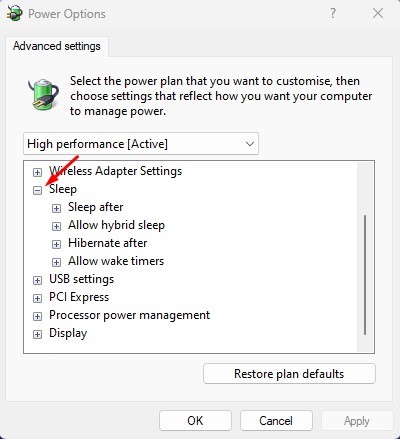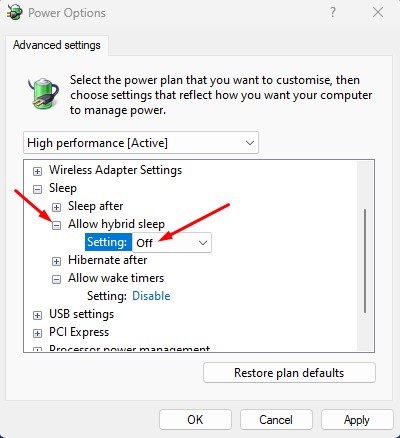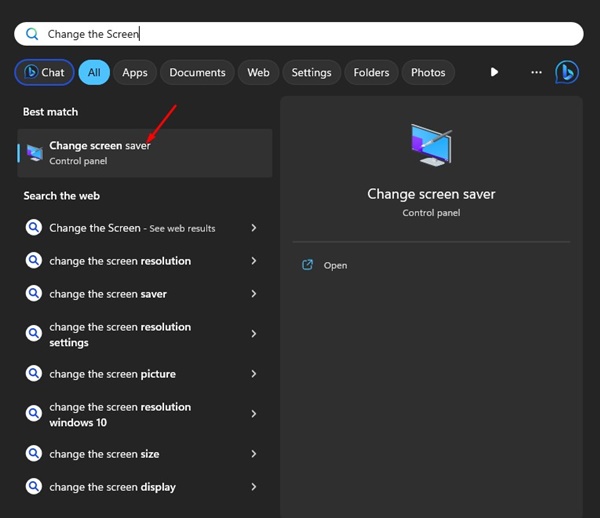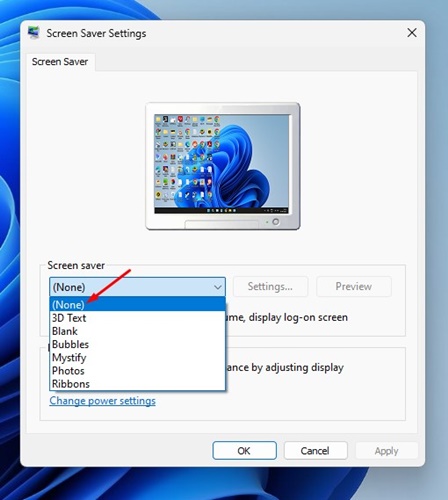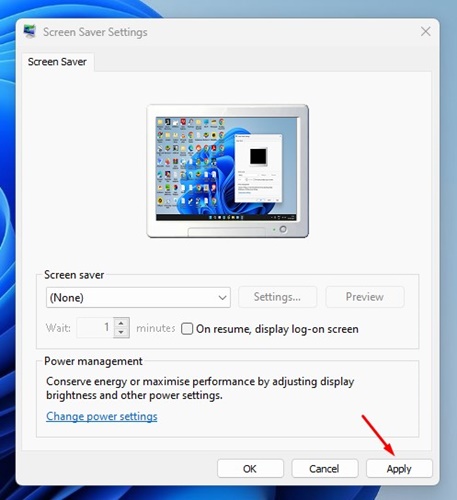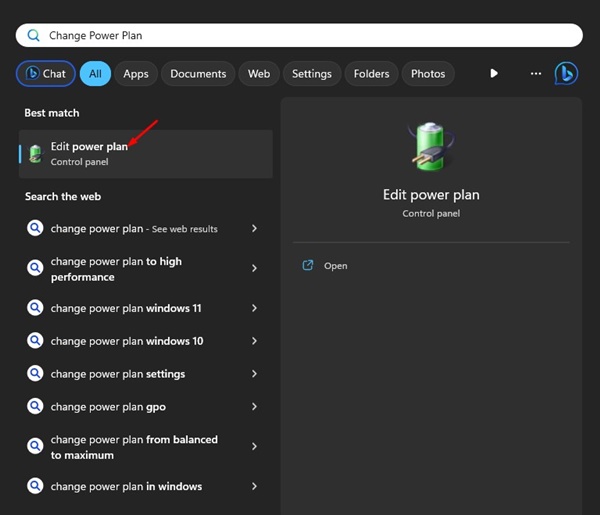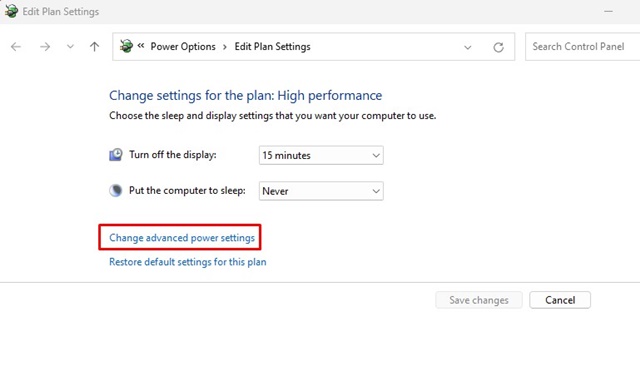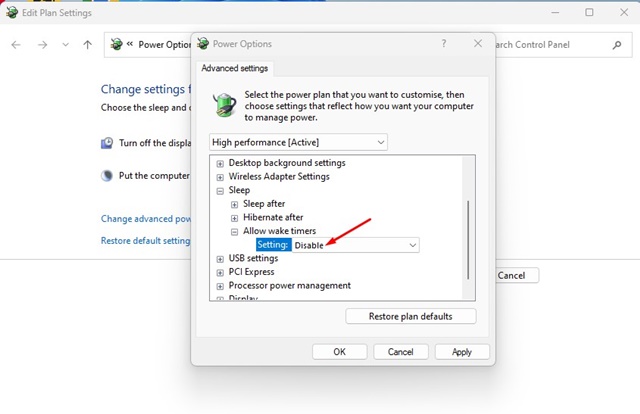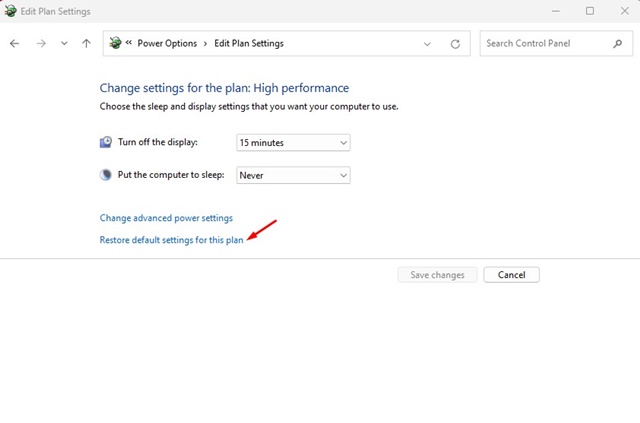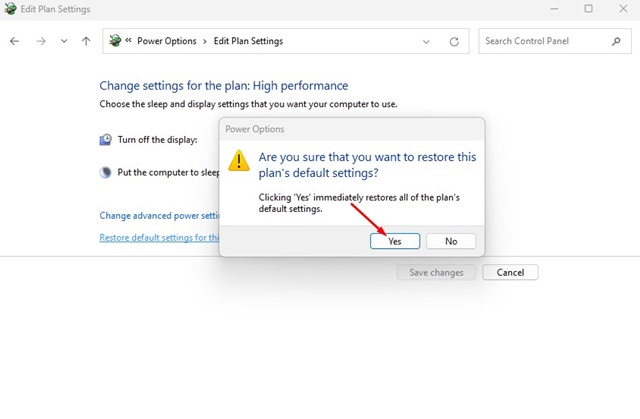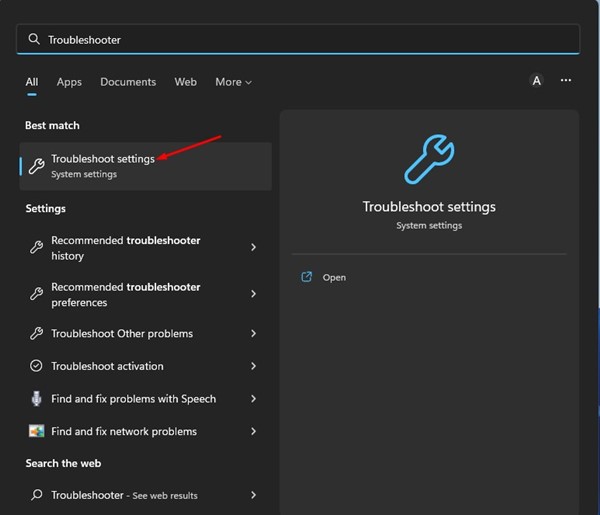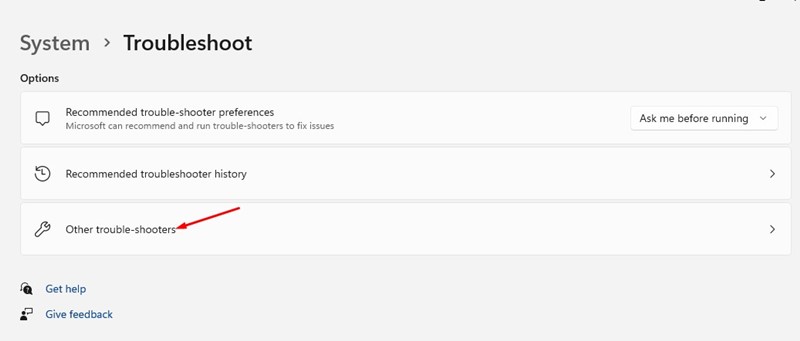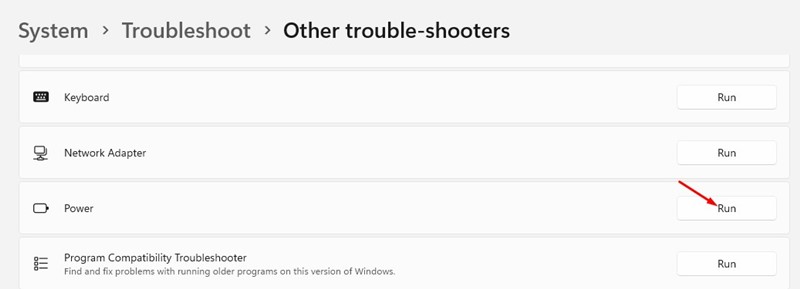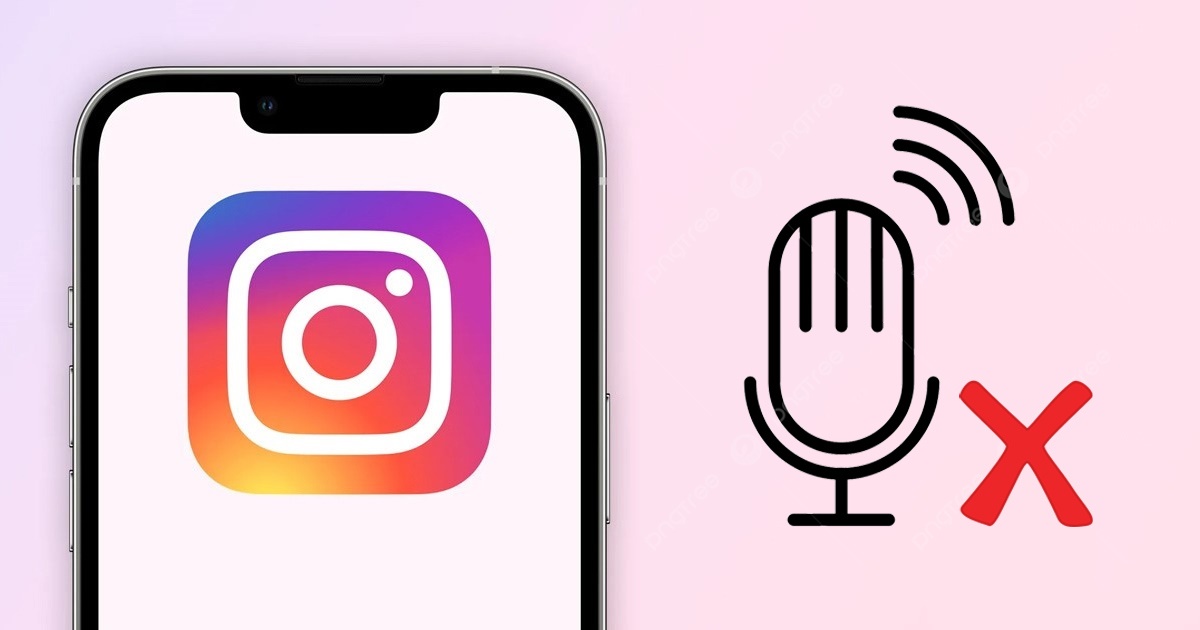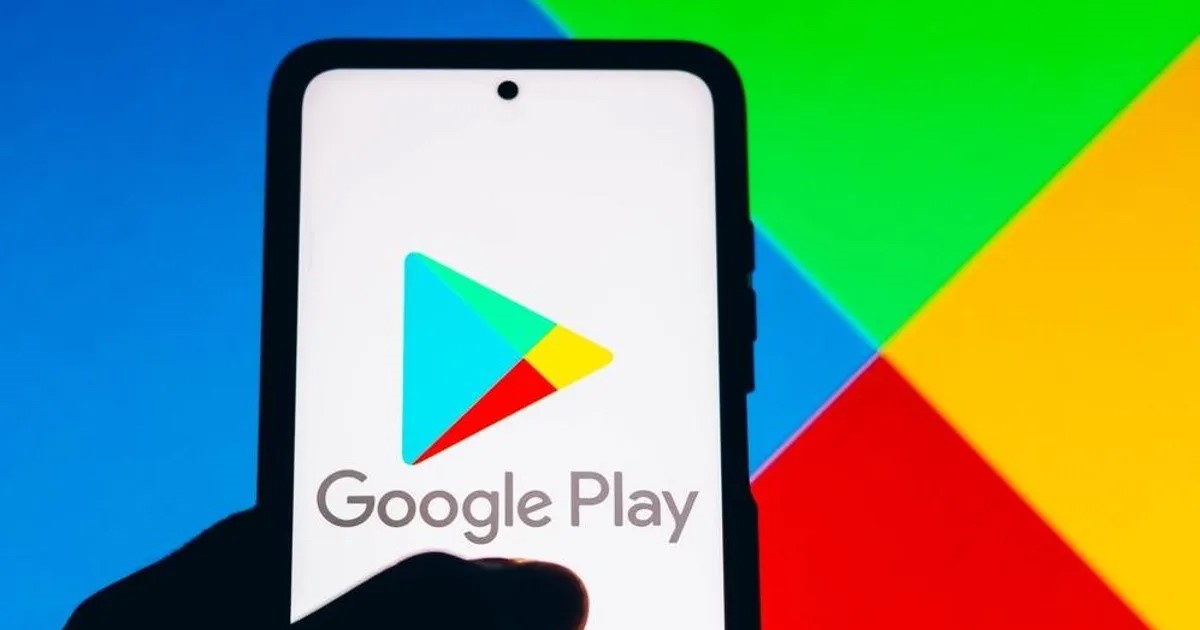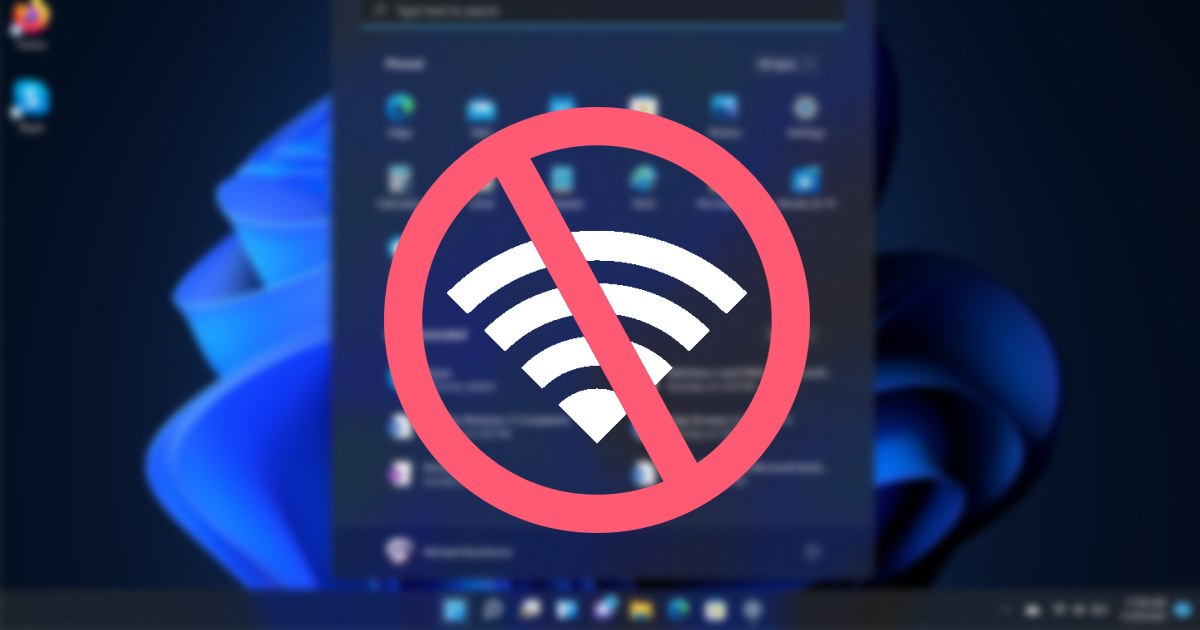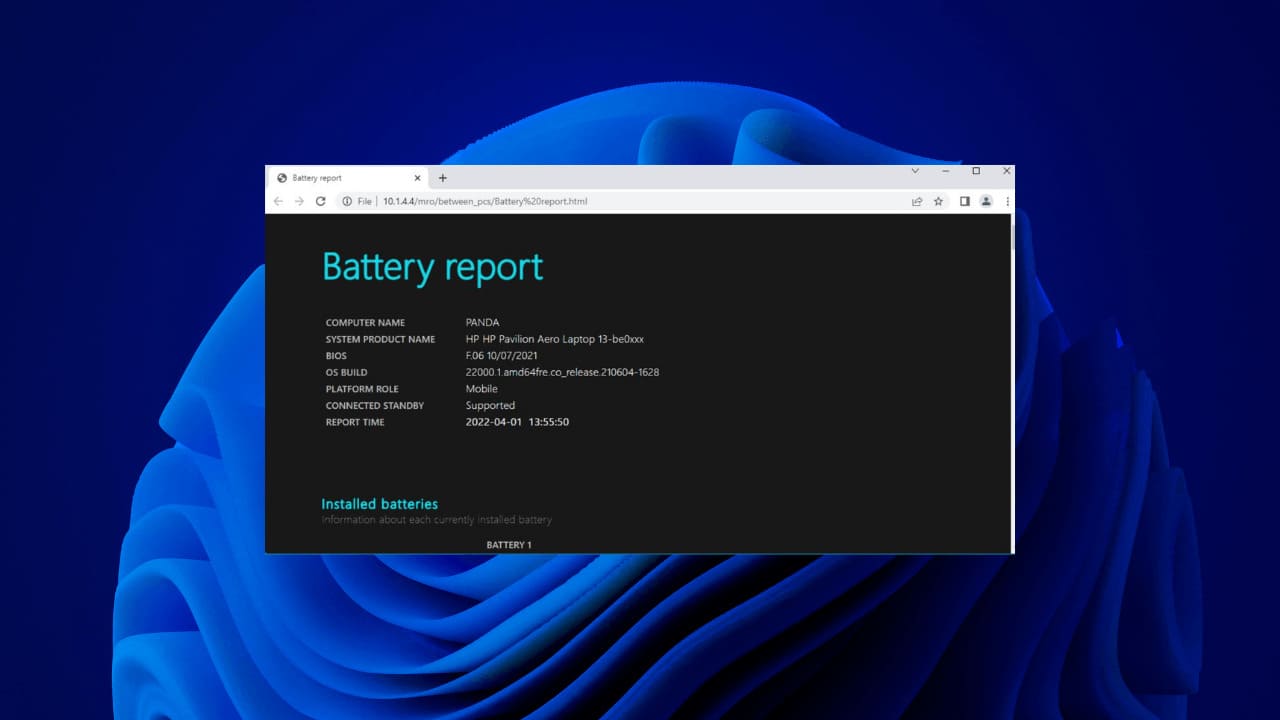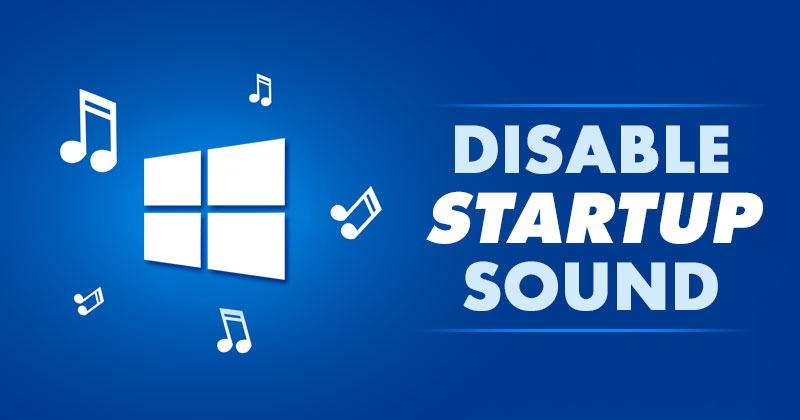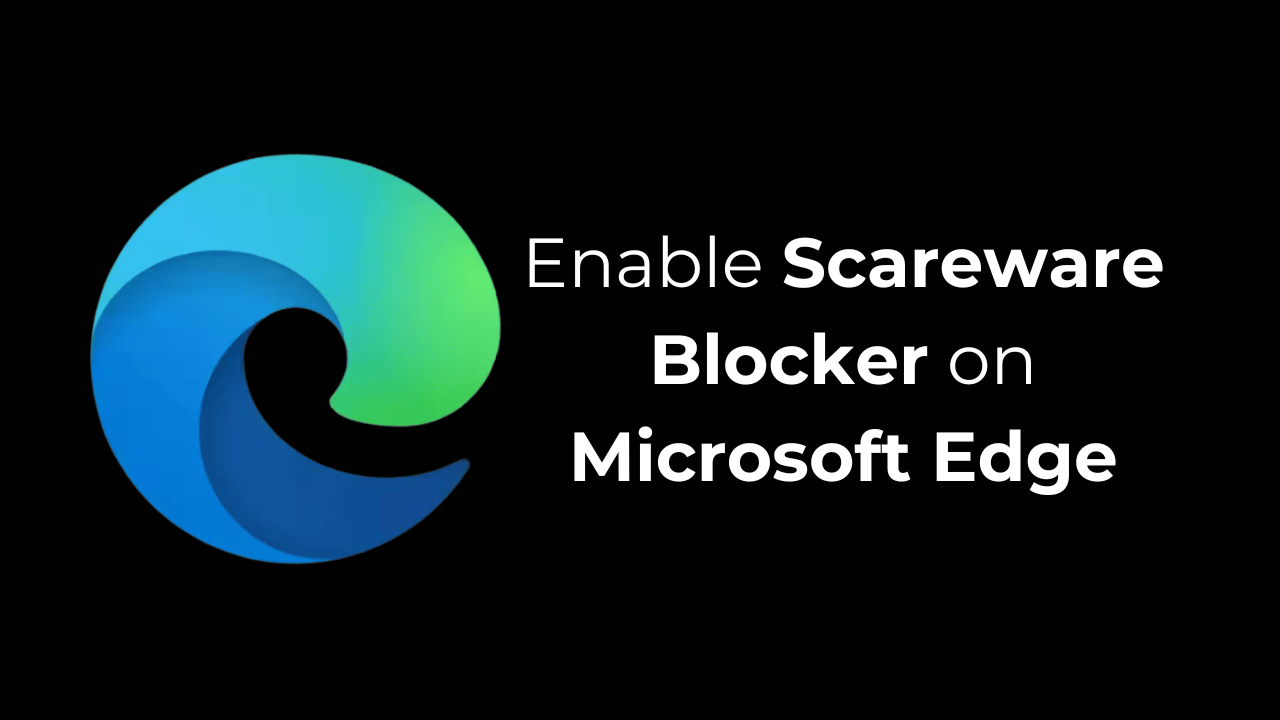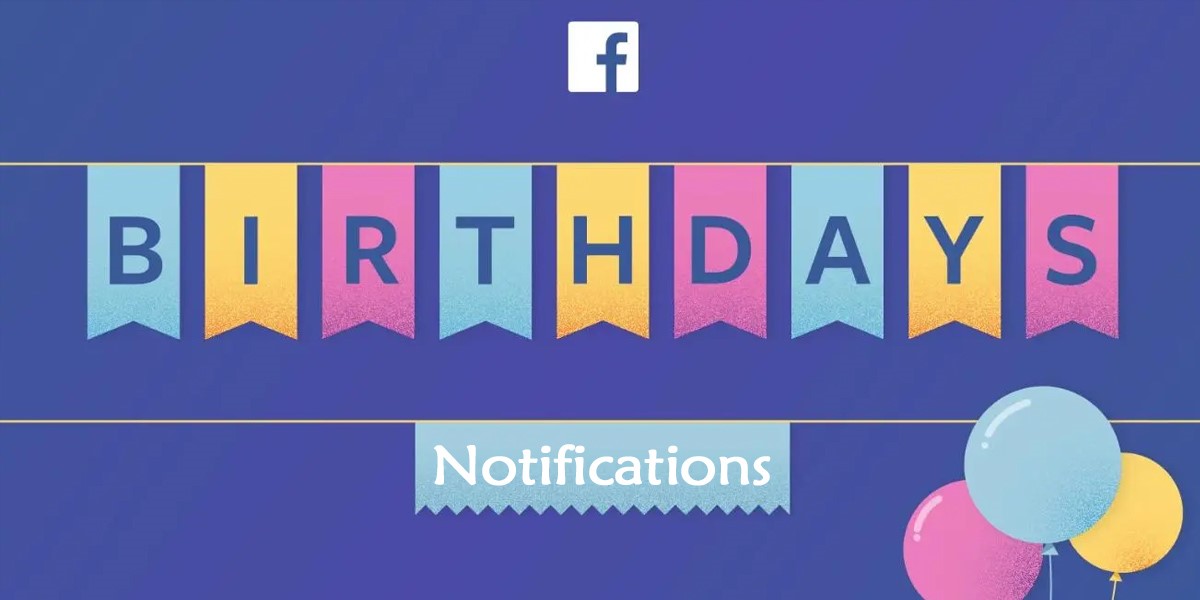يحافظ وضع السكون على تشغيل البرامج والألعاب النشطة مع توفير طاقة البطارية. على الرغم من أن هذا مفيد لأجهزة الكمبيوتر لأنه يقلل من استهلاك الطاقة، إلا أنه في بعض الأحيان لا يعمل كما هو متوقع.
اشتكى العديد من مستخدمي Windows 11 مؤخرًا من عدم عمل وضع السكون على أجهزتهم. ولا تقتصر المشكلة على نظام التشغيل Windows 11 فقط؛ إنه موجود أيضًا على أجهزة الكمبيوتر التي تعمل بنظام Windows 10. لذا، إذا كنت تواجه مشكلات أثناء تمكين وضع السكون على نظام التشغيل Windows 11، فإليك ما يمكنك فعله لإصلاح المشكلة.
1. تأكد من تشغيل وضع السكون
قبل تجربة طرق أخرى، تأكد من تمكين وضع السكون على نظام التشغيل Windows 11 الخاص بك. للتأكد من تمكين وضع السكون، يتعين عليك اتباع بعض الخطوات البسيطة التي تمت مشاركتها أدناه.
1. انقر فوق زر ابدأ في Windows 11 وحدد إعدادات.
2. في الإعدادات، انقر فوق نظام علامة التبويب في الجزء الأيسر.
3. في الجزء الأيسر، انقر فوق قوة الزر، كما هو موضح في لقطة الشاشة أدناه.
4. بعد ذلك، انقر فوق الشاشة والنوم خيار.
5. إذا ستجد خيارين على الشاشة والنوم. لتنشيط وضع السكون، تحديد الوقت في القائمة المنسدلة.
من المحتمل أن يكون وضع السكون ممكّنًا إذا كنت قد حددت بالفعل وقت الشاشة والنوم. إذا لم يكن كذلك، فحدد الوقت وقم بتنشيط وضع السكون.
2. قم بتعطيل بدء التشغيل السريع
ادعى العديد من مستخدمي Windows 11 إصلاح وضع السكون الذي لا يعمل على Windows 11 عن طريق تعطيل Fast Startup. لذلك، يمكنك أن تجرب تعطيل بدء التشغيل السريع خيار.
1. انقر فوق بحث Windows 11 واكتب في لوحة التحكم. بعد ذلك، افتح لوحة التحكم التطبيق من القائمة.
2. في لوحة التحكم، انقر فوق الأجهزة والصوت الخيار على الشريط الجانبي الأيسر.
3. انقر على خيارات الطاقة أو تغيير ما تفعله أزرار الطاقة وصلة.
4. في شاشة خيارات الطاقة، انقر فوق اختر ما تفعله أزرار الطاقة وصلة.
5. في الشاشة التالية، انقر فوق قم بتغيير الإعدادات غير المتوفرة حاليًا.
6. بعد ذلك، على تحديد أزرار الطاقة وتشغيل شاشة الحماية بكلمة المرور، قم بإلغاء التحديد ال تشغيل بدء التشغيل السريع (مستحسن) خيار.
7. بعد إجراء التغييرات، انقر فوق حفظ التغييرات زر.
بعد إجراء التغييرات، أعد تشغيل جهاز الكمبيوتر الذي يعمل بنظام Windows 11. من المحتمل أن يؤدي هذا إلى إصلاح مشكلة عدم عمل وضع السكون على جهازك.
3. تعطيل أجهزة التنبيه على نظام التشغيل Windows 11
يمكن حتى لحركة بسيطة للماوس والضغط على المفاتيح أن تخرج جهاز الكمبيوتر الخاص بك من وضع السكون. إذا كان لديك ماوس به مشكلة، فمن المحتمل أن الجهاز القابل للإزالة يمنع Windows 11 من الدخول في وضع السكون. ولذلك، يجب عليك تعطيل أجهزة التنبيه من إدارة الأجهزة.
1. انقر فوق بحث Windows 11 واكتب إدارة الأجهزة. بعد ذلك، افتح مدير الجهاز التطبيق من القائمة.
2. قم بتوسيع الفئران وأجهزة التأشير الأخرى على مدير الأجهزة.
3. الآن، انقر بزر الماوس الأيمن على ماوس متوافق مع HID وحدد ملكيات.
4. في خصائص الماوس المتوافقة مع HID، قم بإلغاء التحديد ال “السماح لهذا الجهاز بتنبيه الكمبيوتر” الخيار وانقر فوق نعم زر.
5. يجب عليك تكرار نفس الخطوات بالنسبة لل محول الشبكة و لوحات المفاتيح.
4. البحث عن العمليات والتطبيقات في الخلفية وإزالتها
إذا كان جهاز الكمبيوتر الذي يعمل بنظام Windows 11 لا يزال لا يدخل في وضع السكون، فيجب عليك البحث عن البرامج التي تمنعه من النوم وإزالتها. للقيام بذلك، تحتاج إلى استخدام تطبيق Windows Terminal. وإليك كيف.
1. انقر فوق بحث Windows 11 واكتب محطة ويندوز. بعد ذلك، انقر بزر الماوس الأيمن على Windows Terminal وحدد تشغيل كمسؤول.
2. في محطة Windows، اكتب الأمر التالي وأدخل.
Powercfg /Requests
3. سيعود Windows Terminal مع كافة البرامج التي تمنع جهاز الكمبيوتر الخاص بك من الدخول في وضع السكون. ابحث عن البرنامج الذي به مشكلة وأغلقه.
5. قم بتعديل إعدادات خطة الطاقة
في هذه الطريقة، سنقوم بإجراء بعض التغييرات على إعدادات Power Plan لإصلاح مشكلة عدم عمل وضع السكون. فيما يلي بعض الخطوات البسيطة التي يجب عليك اتباعها.
1. انقر فوق بحث Windows 11 واكتب خيارات الطاقة. بعد ذلك، افتح تحرير خطة الطاقة خيار من القائمة.
2. في شاشة تغيير الإعدادات لشاشة الخطة، انقر فوق تغيير إعدادات الطاقة المتقدمة خيار.
3. في النافذة المنبثقة “خيارات الطاقة”، قم بتوسيع ينام خيار.
4. الآن قم بتوسيع قسم السماح بمؤقتات التنبيه وحدد إبطال ل على البطارية و موصول.
5. بعد ذلك، قم بتوسيع قسم السماح بالسكون المختلط وحدد 'عن' ل على البطارية و موصول.
6. بعد إجراء التغييرات، انقر فوق يتقدم زر.
6. قم بتعطيل شاشة التوقف
يعد تعطيل شاشة التوقف أحد أفضل الأشياء التي يمكنك القيام بها لحل مشكلة عدم عمل وضع السكون على نظام التشغيل Windows. يمكن لميزة شاشة التوقف أن تمنع جهاز الكمبيوتر الخاص بك من الدخول في وضع السكون.
لذا، فمن الأفضل التحقق من شاشة توقف Windows وإيقاف تشغيلها للتخلص من مشكلة وضع السكون الذي لا يعمل. إليك ما عليك القيام به.
1. انقر فوق Windows Search واكتب تغيير شاشة التوقف. الآن افتح تغيير شاشة التوقف التطبيق من القائمة.
2. سيؤدي هذا إلى فتح الملف إعدادات شاشة التوقف اِسْتَدْعَى.
3. انقر على القائمة المنسدلة لشاشة التوقف وحدد لا أحد.
4. بعد إجراء التغييرات، انقر فوق يتقدم زر ثم انقر فوق نعم.
7. قم بتعطيل مؤقتات الاستيقاظ
مؤقتات التنبيه هي العمليات التي تقوم بإيقاظ جهاز الكمبيوتر الخاص بك في وضع السكون. في بعض الأحيان، يمكن أن تمنع Wake Timers جهاز الكمبيوتر الخاص بك من الدخول في وضع السكون. لذا، فمن الأفضل تعطيل Wake Timers لحل مشكلة عدم عمل وضع السكون. إليك ما عليك القيام به.
1. انقر فوق Windows Search واكتب Power Option. الآن افتح تحرير خطة الطاقة التطبيق من القائمة.
2. في إعدادات خطة الطاقة، انقر فوق تغيير إعدادات الطاقة المتقدمة وصلة.
3. الآن، انتقل إلى النوم > السماح بمؤقتات الاستيقاظ.
5. بعد إجراء التغييرات، انقر فوق يتقدم زر.
8. استعادة إعدادات خطة الطاقة إلى الوضع الافتراضي
إذا لم يعمل وضع السكون لديك، فإن الخيار الأفضل التالي هو استعادة إعدادات خطة الطاقة الخاصة بك إلى إعداداتها الافتراضية. سيؤدي هذا إلى تصحيح أي إعدادات غير صحيحة.
1. انقر فوق Windows Search واكتب تحرير خطة الطاقة. ثم افتح الخيار المقابل في نتائج البحث.
2. في صفحة تحرير إعدادات الخطة، انقر فوق تغيير إعدادات الطاقة المتقدمة. وإلا، حدد خطة الطاقة النشطة الخاصة بك.
3. في خيارات الطاقة، انقر فوق استعادة الإعدادات الافتراضية لهذه الخطة خيار.
4. في رسالة التأكيد، انقر فوق نعم زر.
9. قم بتشغيل مستكشف أخطاء الطاقة ومصلحها
إذا فشل كل شيء في إصلاح مشكلة وضع السكون بجهازك، فستحتاج إلى تشغيل مستكشف أخطاء الطاقة ومصلحها واتباع الخطوات البسيطة التي شاركناها أدناه.
1. أولاً، انقر فوق بحث Windows 11 واكتب مستكشف الأخطاء ومصلحها. بعد ذلك، افتح استكشاف أخطاء الإعدادات وإصلاحها من قائمة النتائج.
2. في صفحة استكشاف الأخطاء وإصلاحها، حدد أدوات حل المشكلات الأخرى خيار.
3. الآن قم بالتمرير لأسفل وانقر فوق يجري الزر بجانب قوة.
4. سيؤدي هذا إلى تشغيل مستكشف أخطاء الطاقة ومصلحها على جهاز الكمبيوتر الذي يعمل بنظام Windows 11.
10. فحص نظام التشغيل Windows 11 بحثًا عن الفيروسات والبرامج الضارة
يمكن للفيروسات والبرامج الضارة أن تمنع جهاز الكمبيوتر الذي يعمل بنظام Windows 11 من الدخول في وضع السكون. يحدث هذا عندما تعمل البرامج الضارة بصمت في الخلفية وتمنع جهاز الكمبيوتر الخاص بك من الدخول في وضع السكون.
لذا، إذا لم تنجح أي من الطرق لإصلاح وضع السكون الذي لا يعمل، فقد حان الوقت لفحص جهاز الكمبيوتر الخاص بك بحثًا عن البرامج الضارة المحتملة. فيما يلي كيفية البحث عن البرامج الضارة على نظام التشغيل Windows 11.
1. اكتب Windows Security في بحث Windows 11. بعد ذلك، افتح أمن ويندوز التطبيق من قائمة أفضل النتائج المطابقة.
2. عند فتح تطبيق Windows Security، قم بالتبديل إلى الحماية من الفيروسات والتهديدات.
3. بعد ذلك، انقر فوق خيارات المسح الضوئي ضمن التهديدات الحالية.
4. اختر المسح الكامل على خيارات المسح وانقر مسح الآن.
اقرأ أيضًا: كيفية إنشاء USB قابل للتشغيل لتجاوز قيود Windows 11 22H2
هذه بعض أفضل الطرق لإصلاح وضع السكون الذي لا يعمل على نظام التشغيل Windows 11. يمكنك أيضًا تنفيذ نفس الطرق على جهاز الكمبيوتر الذي يعمل بنظام التشغيل Windows 10 لإصلاح مشكلات وضع السكون. إذا كانت لديك أي شكوك حول هذه الطرق، فأخبرنا بها في التعليقات أدناه.